
Talaan ng mga Nilalaman:
- May -akda John Day [email protected].
- Public 2024-01-30 13:10.
- Huling binago 2025-01-23 15:12.

Ito ay paninindigan para sa isang tablet (hal. IPad) para magamit sa software ng flight simulator. Gamit ang mga rotary encoder module at isang Arduino Mega, lumikha ako ng isang solusyon kung saan maaaring ma-map ang mga pisikal na knobs upang makontrol ang mga partikular na pagpapaandar ng instrumento sa sim. Tulad ng nakikita mo sa larawan, mayroong ilang mga app na malayuang ipinapakita ang mga instrumento ng sabungan mula sa isang application ng flight ng PC flight (tulad ng X-Plane) sa tablet. Nakatutuwang i-on ang mga pisikal na knobs at panoorin ang pagtugon ng GUI! Ang disenyo na ito ay may 7 mga knobs na nai-map sa: Airspeed density altitudeitude, Gyro heading knob, Gyro heading bug, Altimeter baro setting, VOR1 OBS, VOR2 OBS, at ADF heading knob.
Ang mga layunin sa disenyo ay: pagpapaandar, pagiging simple, at kagandahan.
Mga gamit
1. Tablet (hal. IPad)
2. Acrylic stand para sa iPad. Sa halip na gumawa ng isang paninindigan, naghanap ako ng isang bagay na magagamit na wala sa istante, at nahanap ko ito:
www.amazon.com/gp/product/B07G8K8VYM/ref=p…
3. Flight sim remote instrument app. Mayroong mga app na makakonekta sa iyong flight simulator at ipapakita ang mga instrumento ng sabungan sa real time. Maraming tao ang gumagamit ng mga ito upang mapalaya ang screen real estate sa pangunahing PC. Ang ilan sa mga app na ito ay may kasamang:
Air Manager:
Remote Flight Cockpit HD:
Fsi C172:
Gumagamit ako ng Fsi C172.
4. Arduino Mega:
Kinokolekta ng Arduino ang lahat ng mga input ng knob, at ipinapadala ang impormasyong ito sa flight sim app sa pamamagitan ng USB.
5. Arduino Mega kalasag:
www.amazon.com/gp/product/B0169WHVGS/ref=p…
Ito ay isang board na ang mga sandwich sa tuktok ng Arduino Mega, at pinapayagan kang maglagay ng iyong sariling pasadyang circuitry / mga kable.
6. Rotary encoder module:
www.amazon.com/gp/product/B07B68H6R8/ref=p…
Ang produktong ito ay may kasamang isang maliit na pagpupulong ng circuit board at mga header pin, na hinahayaan kang ikonekta ang mga bagay nang walang isang panghinang na bakal.
Ang header ay may 5 mga pin. Ang 2 ay para sa lakas at lupa. Ang dalawa ay para sa rotary encoder - tinutukoy ng Arduino kung ang knob ay pinaliliko pakanan o pakaliwa batay sa dalawang input na ito. Sa wakas, mayroong isang pin para sa isang switch ng pushbutton na kung saan ay itinayo sa bawat knob.
7. Jumper wires (lalaki hanggang babae)
www.amazon.com/GenBasic-Piece-Female-Jumpe…
Maaari itong mai-peel, kung saan ginagawang madali upang lumikha ng isang pasadyang 5-pin ribbon cable para sa mga pindutan.
Hakbang 1: Mga butas ng drill sa Tablet Stand

Ang mga sukat ng tablet stand ay 12.5 "x9", o 320mm x 230mm. Ang mga sukat ng isang iPad Air 2 (aking tablet) ay 240mm x 169.5mm. Pinapayagan nitong ang iPad ay nakasentro sa stand na may 40mm ng border sa bawat panig. Ipagpalagay na ang (0, 0) ay nasa ibabang kaliwang sulok ng kinatatayuan, nag-drill ako ng 7 butas sa mga x, y lokasyon na ito: (100, 195), (140, 195), (180, 195), (220, 195), (300, 127.5), (300, 85), (300, 42.5). Lahat ng mga numero sa mm.
Kailangan mong mag-ingat kapag pagbabarena sa pamamagitan ng acrylic, gamitin ang tamang drill bit at isang mabagal na RPM.
Ang mga knobs ay mayroong mga washer at nut para sa madaling pangkabit.
Hakbang 2: Ikonekta ang Mga Rotary Encoder sa Arduino Shield


Ang mga rotary encoder ay mayroong 5 mga pin. Ang "GND" at "+" ay konektado sa lupa at kapangyarihan. Ang "CLK", "DT" at "SW" ay konektado sa mga digital input pin sa Arduino. Madali itong ma-access mula sa isang socket header sa board ng kalasag, kahit na sa aking kaso kailangan kong maghinang sa konektor. Kaya, balatan lamang ang 3 signal pin, at i-plug ang mga ito. Siguraduhin na ang CLK at DT ay nasa sunud-sunod na mga numero ng pin.
Iniwan nito ang tanong ng mga koneksyon sa lakas at lupa. Ang bawat pindutan ay may isang kapangyarihan at ground pin, kaya nangangahulugan ito ng 7 mga koneksyon sa kuryente at 7 mga koneksyon sa lupa. In-solder ko ang dalawang solong row ng socket ng mga header sa proteksyon ng proteksyon, at kinabit ang mga ito upang kumilos bilang mga power at ground busses.
Ginamit ko ang mga sumusunod na takdang Arduino pin (CLK / DT / SW):
Airspeed knob: 38/39/40
Gyro knob: 41/42/43
Heading Bug knob: 44/45/46
Altimeter knob: 47/48/49
VOR1 knob: 5/6/7
VOR2 knob: 8/9/10
ADF knob: 11/12/13
Hakbang 3: I-install ang Simvim Software at Firmware
Ang solusyon na ito ay nangangailangan ng firmware code na tumatakbo sa Arduino upang makolekta ang mga input ng pindutan, at software na tumatakbo sa PC upang mag-interface sa pagitan ng X-Plane at ng Arduino. Pareho sa mga ito ay maaaring makuha sa
Nag-install si Simvim bilang isang plugin na X-plane gamit ang karaniwang proseso ng pag-install ng plugin. Kapag na-install, maaari mong mai-load ang firmware sa Arduino (sa pamamagitan ng USB) gamit ang Simvim plugin UI sa loob ng X-plane.
Tandaan na ang Simvim ay sumusuporta sa pagtangkilik ng mga gumagamit nito:
Hakbang 4: Pangwakas na Hakbang: I-configure ang Simvim

Ang huling hakbang ay ang paggamit ng tool sa pag-configure ng Simvim upang magtalaga at tukuyin ang mga koneksyon ng pin mula sa Arduino. Maaari mo itong makita dito:
simvim.com/config.html
Gamit ang web UI, madali at prangka na mapa ang mga pindutan / knobs ng sabungan sa mga takdang-aralin na pin ng Arduino. Sa larawang ito makikita mo na ang VOR_Nav1 at VOR_Nav2 ay na-configure. Kapag nakumpleto na ang pagsasaayos, i-click ang "I-save" at lilikha at i-download ng Simvim ang isang data.cfg file kasama ang iyong mga config. Idikit ang file na ito sa iyong folder ng plugin na X-plane, at mahusay kang pumunta!
Inirerekumendang:
Tagapili ng Kulay ng Arduino RGB - Pumili ng Mga Kulay Mula sa Tunay na Mga Bagay sa Buhay: 7 Mga Hakbang (na may Mga Larawan)

Tagapili ng Kulay ng Arduino RGB - Pumili ng Mga Kulay Mula sa Mga Bagay na Tunay na Buhay: Madaling pumili ng mga kulay mula sa mga pisikal na bagay gamit ang tagapili ng kulay na RGB na batay sa Arduino, na nagbibigay-daan sa iyo upang muling likhain ang mga kulay na nakikita mo sa mga totoong bagay sa iyong pc o mobile phone. Itulak lamang ang isang pindutan upang i-scan ang kulay ng object gamit ang isang murang TCS347
Ang Speaker ng PVC at Plywood ay Tumayo para sa Murang: 12 Hakbang

Ang Tagapagsalita ng PVC at Plywood ay Nakatayo para sa Mura: Kailangan ko ng ilang mga speaker stand para sa aking studio sa bahay kamakailan, ngunit hindi nais na magbayad ng tingi para sa kanila. Gumawa ako ng ilang paghahanap sa internet at natagpuan ang ilang mga tagubilin para sa TNT Stubbies, ngunit ang mga ito ay medyo mas maliit kaysa sa kailangan ko, kaya't pinalaki ko ang disenyo
Tumayo ang Guitar Amp Tilt - Disenyo na "African Chair" - Simple, Maliit, Malakas, Madali, Libre o Tunay na Mura: 9 Hakbang

Tumayo ang Guitar Amp Tilt - Disenyo na "African Chair" - Simple, Maliit, Malakas, Madali, Libre o Tunay na Mura: Guitar Amp Tilt Stand - Masyadong Madali - simple, maliit, malakas, libre o totoong mura. Para sa lahat ng mga sukat ng amp, kahit na malalaking mga kabinet na may magkakahiwalay na ulo. Gumawa lamang ng mga board at pipes na kasing laki at kailangan mo para sa halos anumang kagamitan na gusto mo
Tumayo ang Guitar Amp Tilt - Madali Bilang Mga Lincoln Log - Maliit, Portable, Simple, Matatag, Mura o Libre .: 9 Mga Hakbang

Tumayo ang Guitar Amp Tilt - Madali Bilang Mga Lincoln Log - Maliit, Portable, Simple, Matatag, Mura o Libre .: Guitar amp Ikiling na tumayo - madali tulad ng mga troso ng lincoln. maliit, portable, simple, stable, mura o libre gamit ang scrap playwud. Mahusay para sa mga combo amp, maaaring magamit ang mas malaking disenyo para sa bukas na mga likuran
Tumayo ang Guitar Amp Tilt para sa Buong o Half Stacks Na May Paghiwalayin ang Mga Ulo, at Higit Pa .: 5 Mga Hakbang
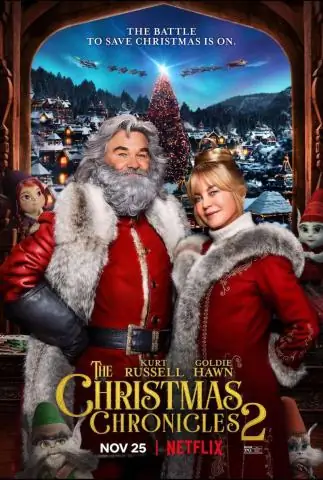
Tumayo ang Guitar Amp Tilt para sa Buong o Half Stacks Na May Magkahiwalay na Mga Ulo, at Higit Pa.: Alam kong baliw ako, ngunit okay lang ako doon. Itinayo ko ito upang subukan ang ilang mga teorya. Ang haltak sa lokal na tindahan ng musika ay hindi pinapayagan akong ilagay ang kanyang mahalagang bagong stack ng Marshall dito, at pinatakbo ako. Hindi ko talaga siya masisisi sa pagiging maliit ng isip niya,
