
Talaan ng mga Nilalaman:
- Hakbang 1: Ipunin ang Lahat ng Mga Bahagi na Kailangan Mo
- Hakbang 2: I-print ang Mga Bahagi ng PCB at 3d
- Hakbang 3: Paghinang ng Ardiuno Pro Micro at Mga Pindutan at FPC Connector
- Hakbang 4: Ngayon Ilagay ang LCD
- Hakbang 5: Solder ang Micro Usb Connector
- Hakbang 6: I-install ang Firmware at Ilagay ang Lahat ng Togather
- Hakbang 7: Ngayon I-install ang Raspbian at I-install ang LCD Driver
- Hakbang 8: Sisingilin Ito at Gamitin Ito
- May -akda John Day [email protected].
- Public 2024-01-30 13:10.
- Huling binago 2025-01-23 15:12.
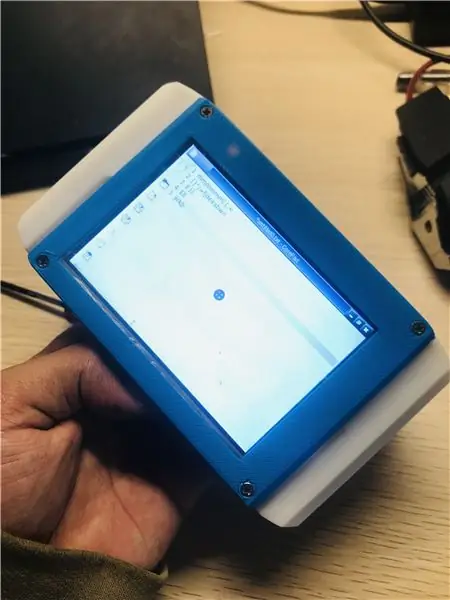


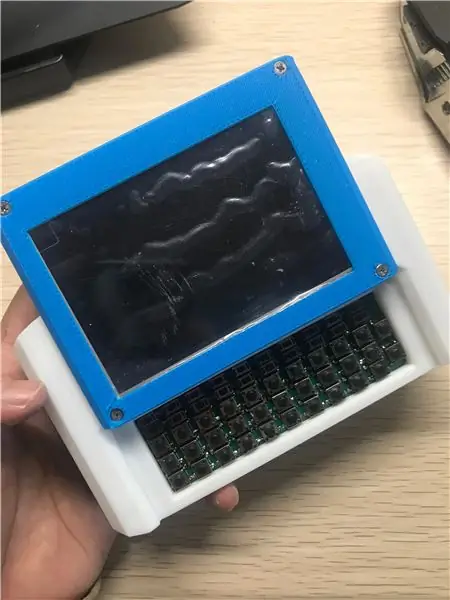

Isang platform ng handphone na Raspberry-pi na may pisikal na keyboard, header ng Pagpapakita at Pagpapalawak para sa mga pasadyang board (Tulad ng Arduino Shield).
ang mutantC_V2 ay kahalili ng mutantC_V1. Suriin ang mutantC_V1 mula dito.
mutantc.gitlab.io/https://gitlab.com/mutantC
www.reddit.com/r/mutantC/
matrix.to/#/!dtgavqeIZQuecenMeX:matrix.org…
Tingnan muna ito sa 3D gamit ang AutoDesk Fusion 360 Online dito.
Mayroong ilang mga pangunahing tampok.
- Ito ay ganap na open-source na hardware. Kaya maaari mo itong i-hack hangga't gusto mo. Maaari mong gawin ang iyong expansion-card tulad ng gps, Radio atbp at mag-attach dito.
- Maaari mong gamitin ang anumang kadahilanan ng form na Raspberry-pi tulad ng Asus Tinker Board S / PINE H64 Model B / Banana Pi BPI-M4B atbp. Maaari mong gamitin ang Raspberry-pi zero hanggang 4.
- Maaari mong ma-access ang lahat ng mga port ng pi at ang likod na bahagi ay naka-attach sa 4 na tornilyo.
- Maaari itong humawak ng isang 4 "o 3.5" touch screen. Mayroon ding isang pisikal na keyboard na nakakabit sa pamamagitan ng USB.
- Ang baterya ng 18650 na may singil at naglalabas ng pagdugtong.
- Maaari mong gamitin ang Littlevgl make UI na hindi nangangailangan ng isang form sa OS dito.
- Hindi na kailangan ng anumang pasadyang imahe ng Raspbian. Maaari mong gamitin ang vanilla Raspbian at mai-install ang LCD driver, iyon lang.
- Napakaliit na bahagi ang kinakailangan upang makagawa ng isa. Tingnan ang mga bahagi_list.
- Maaari mong gamitin ang C Suite Application suite na ginawang mas touch based na aparato dito. Ang mga app na ito ay angkop para sa maliliit na screen. Tingnan ang C Suite.
- Nagdagdag ng Adafruit STEMMA QT at SparkFun qwiic konektor.
Channel sa Youtube.
Narito ang website ng Project. Mga file ng proyekto sa Gitlab.
Kaya't gawin ang iyo at tulungan kaming makagawa ng isang Komunidad sa paligid nito.
Hakbang 1: Ipunin ang Lahat ng Mga Bahagi na Kailangan Mo


Muli tingnan ito sa 3D gamit ang AutoDesk Fusion 360 Online.
Dito tatalakayin namin kung ano ang kailangan mo upang bumuo ng isa. Napakadaling gawin ng aparatong ito, hindi mo kailangan ng maraming mga tool at bahagi. Walang kasanayan sa pag-coding ang kinakailangan. pangunahing bagay lamang tulad ng pag-upload ng isang code sa Arduino, kaunting kasanayan sa linya ng Linux CMD upang mai-install ang driver. Maliit na kasanayan sa paghihinang iyon lang.
Kailangan mo ang mga bahaging ito upang makagawa ng isa para sa iyong sarili (hindi ito mga kaakibat na link):
- Raspberry-pi - zero, 2, 3, 4.
-
LCD - Gumamit ng anuman sa mga ito
-
3.5 pulgada gpio LCD
- Waveshare 3.5 "LCD
- Amazon
- AdaFruit PiTFT
-
4 pulgada gpio LCD
- Waveshare 4 "LCD
- AdaFruit PiTFT
- Ipaalam sa akin kung may nalalaman ka pa
-
2.8 pulgada gpio LCD
- AdaFruit PiTFT
- Ipaalam sa akin kung may nalalaman ka pa
-
-
Arduino para sa keyboard - Gumamit ng alinman sa mga ito
- SparkFun Pro Micro 5v / 16Mhz
- SparkFun Qwiic Pro Micro - USB-C
- Module ng Pagsingil - 1pis TP4056
- Boost Module - 1pis MT3608
Hakbang 2: I-print ang Mga Bahagi ng PCB at 3d

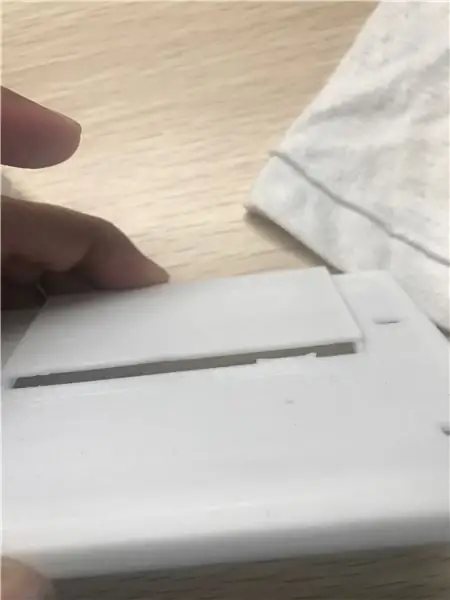


Kailangan mong i-print ang 6 na mga 3D na bahagi at kailangan ng 2 PCB.
Mga Bahaging 3D
I-download ang lahat ng mga file ng Mga Bahagi STL mula rito i-print ng iyong sarili o gumamit ng printedsolid
PCB
At gamitin ang dalawang mga garber file na ito mula sa display_PCB at main_PCB order ng mga pcbs mula sa JLC_PCB o pcb way o oshpark
Hakbang 3: Paghinang ng Ardiuno Pro Micro at Mga Pindutan at FPC Connector
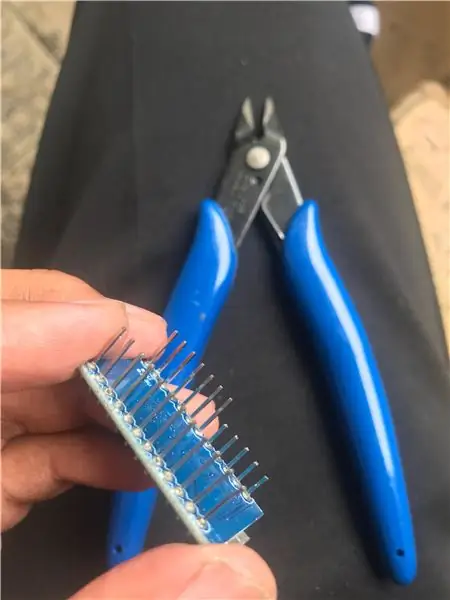

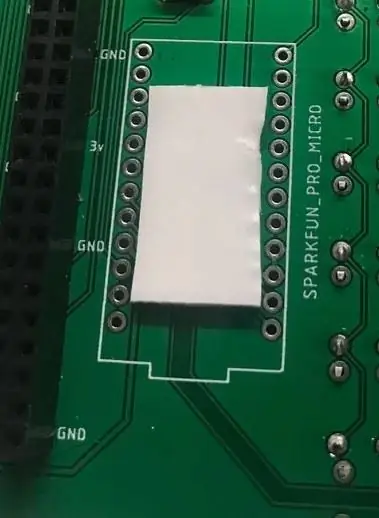
Paghinang ng lahat ng mga pindutan gamit ang isang daloy ng oven o sa pamamagitan ng kamay. At pinutol mo ang mga header upang mapanatili ang isang mababang profile.
Hakbang 4: Ngayon Ilagay ang LCD
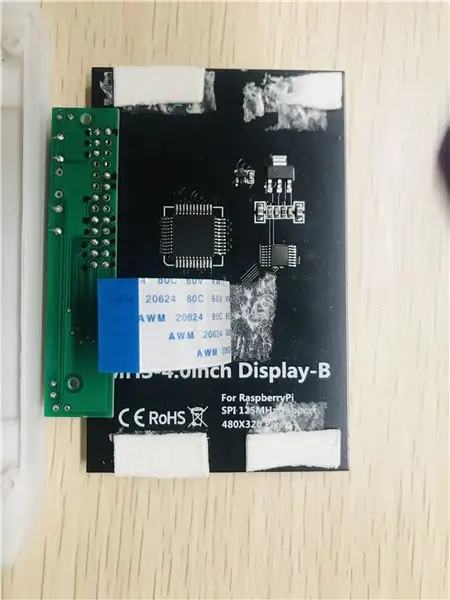

Hakbang 5: Solder ang Micro Usb Connector
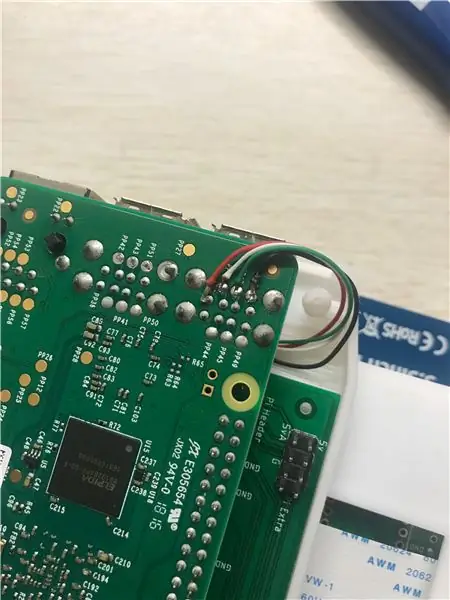
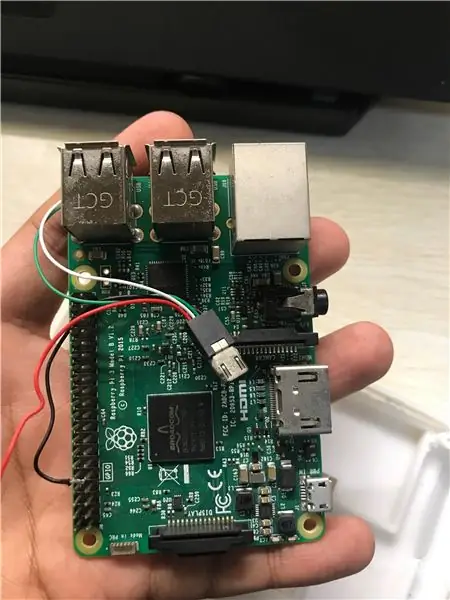
Hakbang 6: I-install ang Firmware at Ilagay ang Lahat ng Togather



I-install ang firmware ng Keyboard at Device gamit ang Arduino IDE. Gamitin ang form ng Code na DITO.
Hakbang 7: Ngayon I-install ang Raspbian at I-install ang LCD Driver
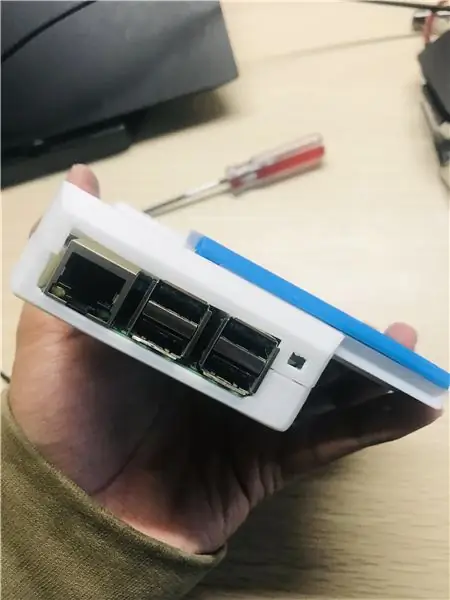
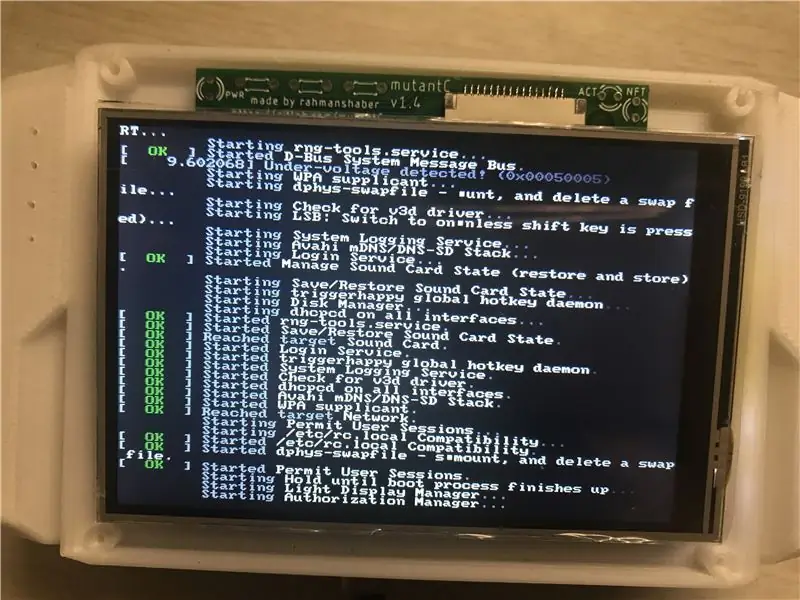
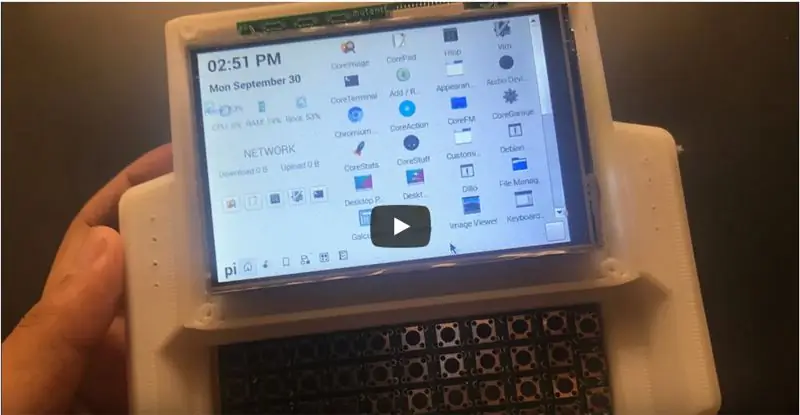
Maaari mong i-install ang mga driver ng LCD na may koneksyon sa TTL o gamitin ang HDMI at boot at i-install ito. Ang Driver ay nasa paglalarawan kung saan mo kinuha ang LCD.
Magdaragdag ako ng isang imahe na naka-install ang driver ng SPI LCD. Ngunit hindi alam kung paano gumawa. Kung alam mong ipaalam sa akin na ito ay magiging kapaki-pakinabang. Email. [email protected]
Hakbang 8: Sisingilin Ito at Gamitin Ito
Inirerekumendang:
EZ-Pelican - Matibay, Madaling Bumuo at Lumipad Plane ng Pagkontrol sa Radyo: 21 Hakbang (na may Mga Larawan)

EZ-Pelican - Matibay, Madaling Bumuo at Lumipad Plane ng Pagkontrol sa Radyo: Sa gabay na ito ipapakita ko sa iyo kung paano bumuo ng EZ-Pelican! Ito ay isang radio control airplane na dinisenyo ko. Ang mga pangunahing tampok ay: Super Durable - Magagawa upang mahawakan ang maraming mga pag-crash Madaling Bumuo ng Madaling Lumipad Murang! Ang ilang mga bahagi nito ay pumukaw
Arduino Word Clock - Napapasadyang at Madaling Bumuo: 15 Hakbang (na may Mga Larawan)
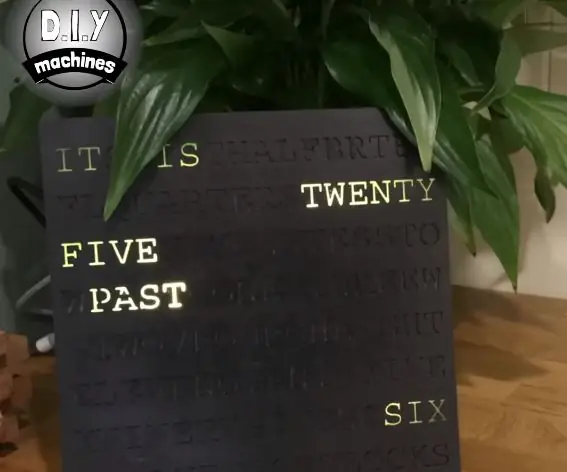
Arduino Word Clock - Napapasadyang at Madaling Itayo: Nakita ng aking kasosyo ang isang orasan sa isang tindahan na nagsabi sa iyo ng oras sa pamamagitan ng pag-iilaw ng mga salita upang magsulat ng isang buong nakasulat na pangungusap mula sa kung anong tila isang paguusap ng mga random na titik. Nagustuhan namin ang orasan, ngunit hindi ang presyo - kaya nagpasya kaming gumawa ng isa sa aming sariling disenyoAng mukha ng
Pagdekorasyon ng Egg CNC Lathe (madaling Bumuo): 7 Hakbang (na may Mga Larawan)

Pagdekorasyon ng Egg CNC Lathe (madaling Bumuo): Nakita ko ang ilang mga sopistikadong machine ng dekorasyon ng itlog, ngunit lahat sila ay nangangailangan ng tumpak na mga sangkap ng pagpoposisyon, kaya't hindi sila gaanong madaling magtayo. Dagdag pa ang iyong pagkamalikhain ay hindi kasangkot sa pagpipinta ng higit pa. Sa aking solusyon ikaw
Disenyo ng PCB Na May Simple at Madaling Mga Hakbang: 30 Hakbang (na may Mga Larawan)

Disenyo ng PCB Sa Simple at Madaling Mga Hakbang: HELLO FRIENDS Napaka kapaki-pakinabang at madaling tutorial para sa mga nais malaman ang disenyo ng PCB ay magsisimula na
Handheld 6 Note Music Box / Instrument (Madaling Gawin at Pagbutihin!): 5 Mga Hakbang (na may Mga Larawan)

Handheld 6 Note Music Box / Instrument (Madaling Gawing & Pagbutihin!): Kumusta! May inspirasyon ni Martin Molin, isang miyembro ng isang banda sa Sweden na tinawag na Wintergatan, kamakailan lang ay na-in love ako sa mga music box at lahat tungkol sa kanila. Ang mga taong gumagawa ng mga kanta para sa mga music box ay gumagamit pa rin ng makalumang paraan ng pagsuntok sa hindi
