
Talaan ng mga Nilalaman:
2025 May -akda: John Day | [email protected]. Huling binago: 2025-01-23 15:12


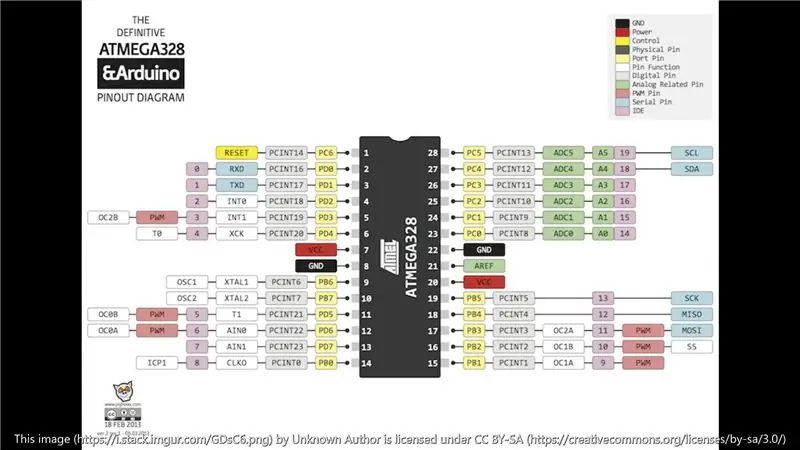
Sa Instructable na ito gagamit kami ng isang Arduino, isang oled display, at isang combo ng sensor ng kapaligiran na SparkFun na may mga sensor na CCS811 at BME280 na nakasakay upang bumuo ng isang handhand aparato na sumusukat sa temperatura, kahalumigmigan, antas ng TVOC, presyon ng barometric, at antas ng carbon dioxide. Maaari mong gamitin ang anumang Arduino na may ibinigay na code, ngunit gumagamit ako ng isang SparkFun Qwiic pro micro. Kung ikaw ay isang nagsisimula, iminumungkahi ko na gamitin mo ang parehong mga bahagi na ginagamit ko, upang panatilihing simple ang mga bagay. Pinili ko ang SparkFun Qwiic pro micro board para sa kanyang maliit na sukat at ang konektor ng Qwiic, na ginagawang madali upang ikonekta ang iyong mga bahagi. Kung gumagamit ka ng ibang board, tiyaking bumili ng isang Qwiic na sumbrero, phat, o kalasag upang magkasya ang iyong board.
Mga Pantustos:
- SparkFun Environmental Combo Breakout -
- SparkFun Micro OLED Breakout -
- SparkFun Qwiic Pro Micro -
- Qwiic Cable, 50mm -
- Project box, laki sa iyong mga bahagi, gumagamit ako ng halos 3 x 2 x 1 -
- Opsyonal: Kung gumagamit ka ng Qwiic Pro Micro, maaaring kailanganin mo ang isang usb-c cable (kung wala ka pa) para sa lakas at programa
- Window ng bintana, mga 1.5 x 1.5 pulgada
- Mga tornilyo (tingnan ang larawan sa itaas)
Mga tool:
- Mainit na mga stick ng pandikit at hot glue gun
- Gunting
- Razor talim o x-acto kutsilyo, na may kakayahang i-cut ang iyong kahon ng proyekto
Hakbang 1: Markahan at Gupitin ang mga butas at Ilagay sa Window ng Window



Mamarkahan at gupitin namin ang mga butas para sa oled, sensor ng kapaligiran at USB-C na konektor para sa programa at lakas.
- I-line up ang iyong mga bahagi kung saan mo nais ang mga ito at markahan ang mga butas ng tornilyo.
- Markahan ang mga parisukat, para sa oled, isang parisukat na laki ng screen at para sa sensor ng kapaligiran, isang parisukat na medyo mas malaki sa 2 sensor (tingnan ang mga larawan sa itaas).
- Markahan ang puwang para sa konektor ng USB-C. Ang aking Qwiic Pro Micro board ay may mga header na solder dito kaya inilagay ko sa isang piraso ng foam at minarkahan ito. Kung ang sa iyo ay hindi, itabi ito pababa sa ilalim ng kaso upang markahan ang butas.
- I-drill ang minarkahang mga butas at gupitin ang konektor ng USB-C. Ang mga butas na drill ay dapat sapat na malaki upang mapadaan ang mga turnilyo.
- Gupitin ang isang parisukat ng window ng window nang medyo mas malaki kaysa sa butas para sa sensor. Gupitin ang puwang sa window ng window para sa butas ng tornilyo at ang mounting post (tingnan ang mga larawan sa itaas).
- Mainit na pandikit ang screen sa lugar.
Hakbang 2: Mount Oled at Sensor



I-mount ang oled at sensor ng kapaligiran sa kaso. Ang mas malalaking mga turnilyo ay pumupunta sa mga butas na iyong drill at ang mas maliit na mga turnilyo ay pupunta sa mga post sa sulok ng takip ng kaso. Gumamit ng mga washer para sa mga spacer. Para sa mas malaking mga turnilyo, tingnan ang diagram sa itaas para sa paglilinaw. Maaaring kailanganin mong gumamit ng higit sa isang washer para sa spacing.
Hakbang 3: I-mount ang Arduino at Mga Component ng Kumonekta


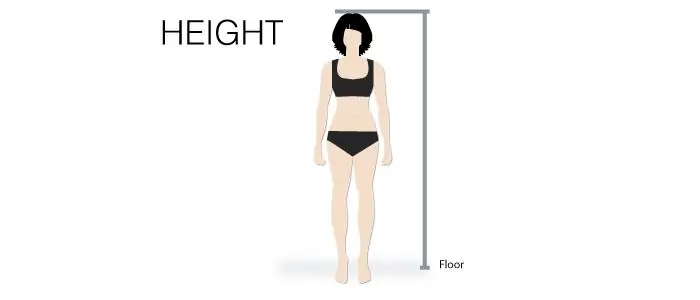
- Ang aking Qwiic Pro Micro board ay may mga header na solder dito kaya inilagay ko sa isang piraso ng foam at nakadikit ito. Kung ang iyong ay walang mga header, idikit ito sa ilalim ng kaso. Tiyaking mayroong sapat na silid para kumonekta ang Qwiic cable.
- Ikonekta ang mga bahagi sa mga konektor ng Qwiic. Ni ang pagkakasunud-sunod ni ang panig ng konektor ng Qwiic ay mahalaga. Tingnan ang mga larawan sa itaas para sa paglilinaw.
- Ngayon ay maaari mong i-snap ang iyong kahon ng proyekto nang magkasama. Gawin na ang mga Qwiic cable ay konektado nang mahigpit at huwag maipit.
Hakbang 4: Code
Upang makuha ang iyong Qwiic pro micro board up at tumatakbo sundin ang tutorial na ito.
Kapag tapos na iyon, ang code ay nasa ibaba ng maaari mo itong makita sa GitHub dito.
#include #include #include #include #define PIN_RESET 9 # tukuyin ang DC_JUMPER 1 # tukuyin ang CCS811_ADDR 0x5B // Default I2C AddressMicroOLED oled (PIN_RESET, DC_JUMPER); CCS811 myCCS811 (CCS811_ADDR); BME280 (100);; Wire.begin (); oled.begin (); // Initialize the OLED oled.clear (ALL); // I-clear ang panloob na memorya ng oled.display (); // Ipakita kung ano ang nasa buffer (splashscreen) oled.clear (PAGE); // I-clear ang buffer. randomSeed (analogRead (A0) + analogRead (A1)); // Initialize BME280 // For I2C, paganahin ang sumusunod at huwag paganahin ang seksyong SPI myBME280.settings.commInterface = I2C_MODE; myBME280.settings. I2CAddress = 0x77; myBME280.settings.runMode = 3; // Normal mode myBME280.settings.tStandby = 0; myBME280.settings.filter = 4; myBME280.settings.tempOverSample = 5; myBME280.settings.pressOverSample = 5; myBME280.settings.humidOverSample = 5; CCS811Core:: CCS811_Status_e returnCode = myCCS811.beginWithStatus (); // Calling.begin () sanhi ng mga setting na ma-load pagkaantala (10); // Siguraduhin na ang sensor ay may sapat na oras upang i-on. Ang BME280 ay nangangailangan ng 2ms upang magsimula. byte id = myBME280.begin (); // Returns ID of 0x60 kung matagumpay na pagkaantala (10000); } void print_data () {oled.setFontType (0); oled.setCursor (0, 0); oled.print ("TMP"); oled.setCursor (25, 0); oled.print (bilog (myBME280.readTempF ())); oled.setCursor (0, 10); oled.print ("HUM"); oled.setCursor (25, 10); oled.print (bilog (myBME280.readFloatHumidity ())); oled.setCursor (0, 20); oled.print ("VOC"); oled.setCursor (25, 20); oled.print (bilog (myCCS811.getTVOC ())); oled.setCursor (0, 30); oled.print ("BAR"); oled.setCursor (25, 30); oled.print (bilog (myBME280.readFloatPressure ())); oled.setCursor (0, 40); oled.print ("CO2"); oled.setCursor (25, 40); oled.print (bilog (myCCS811.getCO2 ())); oled.display (); } void loop () {pagkaantala (2000); // Suriin upang makita kung ang data ay magagamit kung (myCCS811.dataAvailable ()) {// Ang pagtawag sa pagpapaandar na ito ay ina-update ang mga pandaigdigang variable na tVOC at eCO2 myCCS811.readAlgorithmResults (); // printData kinukuha ang mga halaga ng tVOC at eCO2 float BMEtempC = myBME280.readTempC (); float BMEhumid = myBME280.readFloatHumidity (); // Ito ay nagpapadala ng data ng temperatura sa CCS811 myCCS811.setEn environmentalData (BMEhumid, BMEtempC); } print_data (); pagkaantala (2000); }
I-paste ang code sa Arduino IDE at ipunin ito. Dapat ipakita ng screen ang logo ng SparkFun sa loob ng ilang segundo, at pagkatapos ay simulang ipakita ang mga live na kundisyon. Ina-update ng mga kundisyon bawat 2 segundo. Salamat sa pagbabasa.
May isang Tanong?
Mag-iwan ng komento o mag-email sa akin dito
Inirerekumendang:
20 Pangalawang Kamay sa Paghugas ng Kamay para sa COVID-19: 6 Mga Hakbang (na may Mga Larawan)
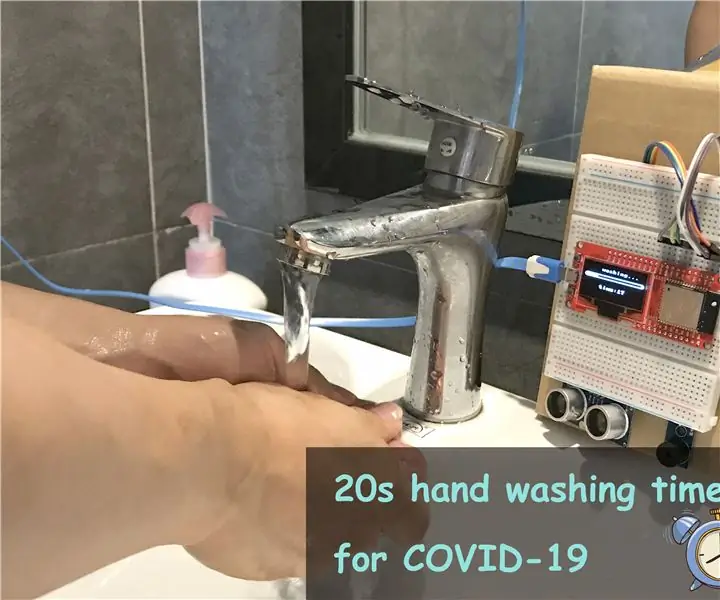
20 Second Hand washing Timer para sa COVID-19: Habang kumakalat ang pandaigdigang COVID-19, dapat nating protektahan ang ating sarili hindi lamang sa pamamagitan ng pagtipon ng mas kaunti at pagsusuot ng face mask, kundi pati na rin sa paghuhugas ng kamay nang mas madalas. Hindi ito epektibo laban sa mga virus kung hindi ka t hugasan nang maayos ang iyong mga kamay. Paano hugasan nang wasto ang ating mga kamay? W
Gesture Hawk: Kamay na Kinokontrol ng Robot na Kamay Gamit ang Pagproseso ng Imahe Batay sa Interface: 13 Mga Hakbang (na may Mga Larawan)

Gesture Hawk: Kamay na Kinokontrol ng Robot na Kamay Gamit ang Pagproseso ng Imahe Batay sa Interface: Ang Gesture Hawk ay ipinakita sa TechEvince 4.0 bilang isang simpleng pagproseso ng imahe batay sa interface ng human-machine. Ang utility nito ay nakasalalay sa katotohanan na walang karagdagang mga sensor o naisusuot maliban sa isang guwantes ang kinakailangan upang makontrol ang robotic car na tumatakbo sa iba't ibang
Isang Istasyon ng Panahon ng Panahon ng Home ng ESP-Ngayon: 9 Mga Hakbang (na may Mga Larawan)

Isang Station ng Panahon ng Panahon ng Home ng ESP-Ngayon: Nais kong magkaroon ng isang istasyon ng panahon sa bahay nang medyo matagal at isa na madaling suriin ng lahat sa pamilya para sa temperatura at halumigmig. Bilang karagdagan upang subaybayan ang mga kondisyon sa labas nais kong subaybayan ang mga tukoy na silid sa bahay bilang wel
Acurite 5 in 1 Weather Station Paggamit ng isang Raspberry Pi at Weewx (iba pang Mga Panahon ng Panahon ay Tugma): 5 Mga Hakbang (na may Mga Larawan)

Acurite 5 in 1 Weather Station Paggamit ng isang Raspberry Pi at Weewx (iba pang Mga Weather Stations ay Tugma): Nang binili ko ang Acurite 5 sa 1 istasyon ng panahon nais kong masuri ang lagay ng panahon sa aking bahay habang wala ako. Nang makauwi ako at naayos ko ito napagtanto ko na dapat kong magkaroon ng display na konektado sa isang computer o bumili ng kanilang smart hub,
Lead sa Kamay sa Kamay: 17 Mga Hakbang (na may Mga Larawan)

Left-Handed Camera Adapter: Isang modular camera adapter na idinisenyo upang payagan ang isang gumagamit na madaling manipulahin at buhayin ang isang camera gamit ang kaliwang kamay lamang. Ang sistemang ito ay katugma sa anumang point-and-shoot na kamera, at orihinal na idinisenyo para sa isang gumagamit na may paralisis sa kanang bahagi na
