
Talaan ng mga Nilalaman:
- Hakbang 1: I-install ang OTG UI
- Hakbang 2: I-download ang Main.zip
- Hakbang 3: I-upload ang Main.py sa Iyong MicroPython
- Hakbang 4: Ikonekta ang Esp8266 sa Iyong Android Telepono Sa pamamagitan ng OTG Adapter
- Hakbang 5: Lumikha ng Iyong UI
- Hakbang 6: Magrehistro ng isang Account
- Hakbang 7: Lumikha ng isang Bagong UI
- Hakbang 8: Subukan ang UI
- Hakbang 9: Mag-upload ng UI sa Iyong Android
2025 May -akda: John Day | [email protected]. Huling binago: 2025-01-23 15:13

Kamakailan, nakakuha ako ng isang board na esp8266 at na-install dito angMicroPython. Maaari itong makontrol sa pamamagitan ng pag-type ng utos o pag-upload ng isang code ng sawa dito.
Para sa pag-install ng MicroPython sa esp8266, mangyaring suriin ang https://MicroPython.org/download/#esp8266 o
Python code:
oras ng pag-import
mula sa pag-import ng makina na Pin
led = Pin (2, Pin. OUT) // Pin 2 ang nasa board LED.
led.off ()
humantong sa()
Ang iba't ibang bersyon na MicroPython, ang code ay maaaring magkakaiba.
Napakalamig para sa pag-type ng utos na kontrolin ang esp8266, ngunit hindi pa rin ito madaling gamitin. Bilang isang programmer sa web, nais kong lumikha ng isang interface na may html at JavaScript.
Nakakita ako ng isang Android App OGT UI. Ito ay isang hybrid APP; maaari kang lumikha ng isang graphic interface na may html at JavaScript. Ginagaya nito ang isang terminal, natatanggap ang lahat ng mga text message mula sa MicroPython at sinala ito, ibabalik lamang ang kapaki-pakinabang na impormasyon sa JavaScript. Sa JavaScript, maaari mong maproseso ang resulta nang napakadali.
Ang OGT UI ay may kasamang demo UI. Para sa pagsubok dito, kailangan mong i-download ang demo python code at ilagay ito sa MicroPython.
Hakbang 1: I-install ang OTG UI


Pumunta sa google play at hanapin ang "otg ui". I-install ito Kakailanganin nito ang ilang mga pahintulot.
Hakbang 2: I-download ang Main.zip

Pumunta sa https://www.otgui.com/home?mc=download at i-download ang main.py.
Hakbang 3: I-upload ang Main.py sa Iyong MicroPython

I-upload ang main.py sa iyong MicroPython sa pamamagitan ng utos:
sapat --port com5 ilagay main.py
Maaari mong subukan ito sa pamamagitan ng masilya at tiyaking gumagana ang code.
Hakbang 4: Ikonekta ang Esp8266 sa Iyong Android Telepono Sa pamamagitan ng OTG Adapter


Sa kauna-unahang pagkakataon, magpapakita ito ng isang dayalogo, lagyan ng tsek ang checkbox at i-click ang OK na pindutan. Pagkatapos ay magpapakita ang demo UI. Maaari mong i-click ang switch button upang makontrol ang led On / Off.
Hakbang 5: Lumikha ng Iyong UI
Para sa paglikha ng iyong UI, kailangan mong magrehistro ng isang account at mag-download ng tool sa pagsubok.
Hakbang 6: Magrehistro ng isang Account


Pumunta sa www.otgui.com at i-click ang "Aking Mga UIs". magpapakita ito ng isang pahina sa pag-login, i-click ang "Magrehistro". Punan ang lahat ng impormasyon at mag-click
i-click ang "Magrehistro".
Ngayon ay maaari kang mag-login gamit ang iyong account at ang default na password ay "123456", maaari mo itong baguhin sa ibang pagkakataon.
Hakbang 7: Lumikha ng isang Bagong UI

Pagkatapos ng pag-login, i-click ang "Text UIs". ipapakita nito ang lahat ng iyong mga UI.
- I-click ang Magdagdag ng pindutan.
- Ipasok ang lahat ng impormasyon.
- I-click ang I-save ang pindutan
- Lilikha ito ng isang bagong UI na may ilang code dito.
- I-edit ang code.
Hakbang 8: Subukan ang UI

I-click ang I-preview upang makita ang resulta.
Hakbang 9: Mag-upload ng UI sa Iyong Android


Hanapin ang App Code sa iyong pahina ng detalye ng UI. Pagkatapos buksan ang browser sa iyong android at i-type ang "https:// localhost: 8889".
Ipasok ang App Code at i-click ang save button. I-restart ang OTG UI App.
I-download nito ang UI sa iyo Android.
Inirerekumendang:
Mga Larong Pang-tunog ng Mga Hayop para sa Mga Bata: 4 na Mga Hakbang
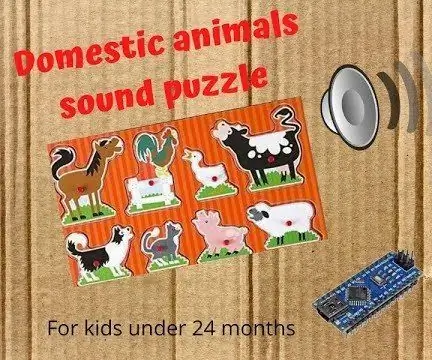
Mga Larong Pang-tunog ng Mga Hayop para sa Mga Bata: Ang hayop ay tunog sa sarili nitong tinig kapag ang puzzle ng hayop na ito ay inilagay nang tama para sa mga bata sa ilalim ng 24 na buwan. Masisiyahan ang iyong mga anak na lalaki kapag narinig nila ang lahat ng anim na tunog na ibinubuga ng hayop niya. Ang proyektong ito ay batay sa isang produktong komersyal, ngunit nais ko
Mga Kaso ng Baterya para sa Mga Elektronikong Kit .: 11 Mga Hakbang (na may Mga Larawan)

Mga Kaso ng Baterya para sa Mga Elektronikong Kit .: Kung nakagawa ka ng isa sa mga murang elektronikong kit na itinampok sa aking nakaraang itinuro, malamang na nais mong ilagay sa isang uri ng kaso. Ang pagkakaroon ng iyong proyekto sa isang magandang hitsura kaso ay talagang gagawing maganda ang iyong proyekto at mapahanga ang iyong mga kaibigan
Mga Elektronikong Proyekto para sa Mga Nagsisimula: 14 Mga Hakbang (na may Mga Larawan)

Mga Elektronikong Proyekto para sa mga Nagsisimula: Kung ang iyong nais na makapasok sa electronics at kailangan ng isang lugar upang simulan ang itinuturo na ito ay para sa iyo. Mayroong isang bilang ng mga napaka murang mga kit sa eBay at Aliexpress na maaari kang makakuha ng para sa 2 o 3 dolyar na maaaring magbigay sa iyo ng ilang karanasan sa identifi ng bahagi
Paano Ligtas na Natatanggal ang Mga Elektronikong Mga Bahagi para sa Muling Paggamit: 9 Mga Hakbang (na may Mga Larawan)

Paano Ligtas na Natapos na Mga Elektronikong Mga Bahagi para sa Muling Paggamit: Kumusta! Ako ay isang electronics nerd, kaya gusto kong maglaro ng iba't ibang mga elektronikong sangkap sa aking mga proyekto. Gayunpaman, maaaring wala akong palaging mga sangkap na kailangan ko upang matapos ko ang aking trabaho. Minsan mas madali itong hilahin ang mga sangkap na kailangan ko mula sa isang lumang elektronikong
10 Pangunahing Mga Proyekto ng Arduino para sa Mga Nagsisimula! Gumawa ng hindi bababa sa 15 Mga Proyekto Na May Isang solong Lupon !: 6 Mga Hakbang

10 Pangunahing Mga Proyekto ng Arduino para sa Mga Nagsisimula! Gumawa ng hindi bababa sa 15 Mga Proyekto Na May Isang solong Lupon !: Arduino Project & Lupon ng Tutorial; May kasamang 10 pangunahing mga proyekto ng Arduino. Lahat ng mga source code, ang Gerber file at marami pa. Walang SMD! Madaling paghihinang para sa lahat. Madaling naaalis at mapapalitan na mga bahagi. Maaari kang gumawa ng hindi bababa sa 15 mga proyekto sa isang solong bo
