
Talaan ng mga Nilalaman:
2025 May -akda: John Day | [email protected]. Huling binago: 2025-01-23 15:12


Mayroong isang cartoon na partikular na tila nangingibabaw sa aking mga alaala sa pagkabata at iyon ang The Real Ghostbusters. Sina Ray, Winston, Peter at Egon ay armado sa ngipin ng mga cool na gadget, kasama na rito ang PKE meter. Ito ang paborito ko sa lahat ng kanilang tech at karaniwang nakita nito ang mga aswang na sinusubukan nilang manghuli.
Ang gagawin ko ay gumawa ng sarili kong PKE meter na kumpleto sa pag-andar.
Mga gamit
- 3D printer (bagaman maraming mga serbisyo na mai-print at nai-post)
- Natagpuan ang mga file ng modelo ng 3D dito.
- Raspberry Pi 3B +
- Night vision camera
- Sense Hat
- 3.5 "Monitor (Natagpuan ko ang isang murang kahalili sa mga opisyal na Pi screen na nangangailangan ng kaunting modding ngunit mahusay na gumagana)
- Mga wire
- Mga tornilyo / bolt
- Natagpuan ang baterya pack dito.
- Mga Pindutan (Gumamit ako ng natitira mula sa isang arcade project)
- GhostBox Code (kasama sa Hakbang 6!)
- Isang library ng salita (kasama sa Hakbang 6!)
Hakbang 1: Pagpi-print ng Kaso

Ang 3D na modelo na ginamit ko ay nakalimbag sa mga bahagi, karamihan sa mga mas maliit na piraso na hindi ko rin nai-print. Gumagamit lamang ako ng hawakan, ang pangunahing kahon, ang talukap ng luko na naglalaman ng mga pindutan at screen at bahagi din ng antena.
Orihinal na nilalayon ng 3D print ang paggamit ng maliliit na armas na lalabas sa magkabilang panig ng pangunahing antena ngunit nagpasya akong maglakip ng night vision camera sa minahan upang makita ko ang itim na itim habang ginagamit ang PKE meter.
Upang ikabit ang hawakan sa pangunahing kahon Gumamit ako ng dalawang mani at bolts, medyo makapal. Ito ay mas mahusay kaysa sa paggamit ng sobrang pandikit kung sakaling kailangan mo itong ihiwalay muli. Para sa oras na iniiwan ang tuktok na bahagi mula sa kahon, kailangan pa rin nating magkasya sa monitor.
Nalaman ko na ang kaso ay naka-print na may maraming labis na plastik sa loob ngunit madali itong i-trim ito ng isang matalim na kutsilyo.
Maaari mong makita ang modelo dito.
Hakbang 2: Paghahanda ng Screen

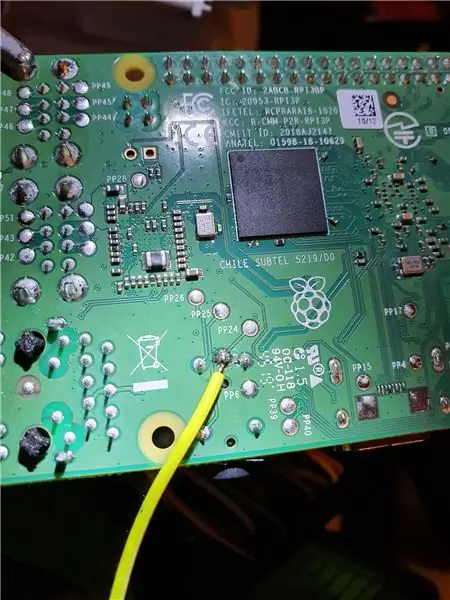
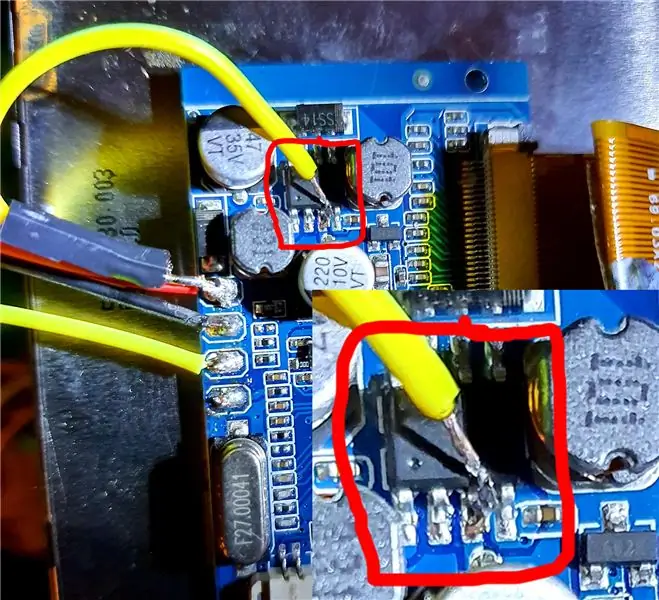

Hinanap ko ang internet mataas at mababa ngunit hindi makahanap ng isang angkop na screen na magkasya sa 3D print. Iyon ay noong nag-resort ako upang maghanap ng mga RCA na pinaghalong mga screen.
Mayroong maraming mga screen sa Amazon na idinisenyo upang magamit sa mga pabaliktad na camera ng kotse. Ang mga uri ng camera ay ang perpektong sukat para sa proyektong ito at nagkakahalaga lamang sila ng £ 15. Ito ay mas mababa sa kalahati ng presyo ng normal na LCD na idinisenyo upang magamit sa Raspberry Pi. Nangangailangan sila ng ilang pag-modding bago ito magamit sa Pi.
Ang kalidad ng mga screen ay hindi kasing ganda ng isang LCD ngunit nagbibigay ito ng epekto na retro na sa palagay ko ay perpektong umaangkop sa proyektong ito.
Ang monitor ay idinisenyo upang magamit sa isang kotse na may likurang view ng pag-reverse ng camera. Hindi namin kakailanganin ang alinman sa mga wire o kaso.
Mayroong apat na mga turnilyo na sinisiguro ang kaso, isa sa mga ito ay malamang na nasa ilalim ng sticker ng warranty sa likod. Sundutin lamang ang distornilyador upang makarating sa tornilyo. Kapag natanggal mo ang lahat ng apat na mga turnilyo pagkatapos ay dapat na maluwag ang takip. Buksan ito at maingat na alisin ang pagpupulong sa screen mula sa kaso. Kakailanganin mong i-cut ang kawad sa itaas lamang ng puntong pumapasok ito sa panlabas na kaso upang alisin ito.
Kapag tapos na ito maaari kang gumana sa pcb nang mas madali. Gumamit ng isang soldering iron upang maayos na maalis ang lahat ng mga wire. Kapag tapos na ito dapat kang magkaroon ng isang screen na may pcb sa likod.
Tulad ng nakikita mo sa itinampok na larawan, ang disenyo ng pcb ay maaaring mag-iba habang nag-order ako ng ilang mga ito ngayon (sa pamamagitan ng pagsubok at pinsala sa error !. Ito ang dalawang mga pagkakaiba-iba na napagtagumpayan ko sa ngayon at ang oryentasyon ng ang ilan sa mga bahagi ay magkakaiba sa bawat isa.
Ang mga unang bagay muna kailangan mong maghinang ng isang wire sa pagitan ng isa sa mga binti sa maliit na tilad na bilugan sa larawan sa kaliwa pinaka-contact sa ilalim ng pcb.
Ang contact na na-solder mo lang ang chip ay ina-solder din mula sa parehong contact sa isa sa mga libreng 5V GPIO pin sa Pi. Ang itim na kawad sa pangalawang contact ay kumokonekta sa isa sa mga libreng ground GPIO pin at ang dilaw na kawad sa pangatlong contact ay solder sa isa sa mga contact sa ilalim ng RCA jack sa ilalim ng Pi tulad ng nakalarawan.
Gumamit ako ng mga jumper wires na may isang male plug sa gilid na papunta sa Pi upang maikonekta ko ang mga babae sa mga babaeng wires sa Pi at mai-plug ang mga ito nang diretso sa monitor. Ito ay isang mas ligtas na diskarte dahil sa monitor pcb ay may posibilidad na masira kung hilahin mo ito ng sobra.
Ngayon dapat irehistro ng iyong screen ang output ng Pi kapag binuksan mo ito. Kapag kailangan mong magkasya sa screen ay makikita mo na umaangkop ito sa snug sa loob ng talukap ng metro ng PKE nang hindi na kinakailangang ayusin ito sa lugar.
Hakbang 3: Ang Mga Pindutan

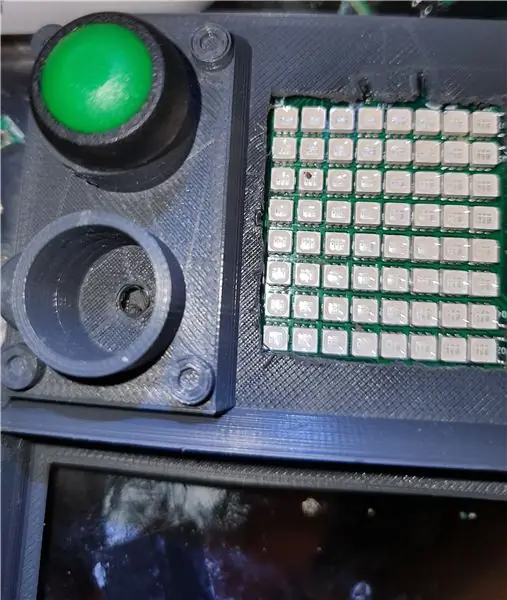
Nagkamali ako ng pag-aakma sa Sense Hat bago ko ilagay ang mga pindutan. Mas madaling ayusin ang mga pindutan bago gawin ito upang huwag pansinin ang Sense Hat sa mga larawan.
Upang maipakita ang Sense LED matrix pinutol ko ang isang butas sa parehong laki ng matrix sa tuktok ng naka-print na kahon ng 3D ng PKE meter. Ito ay tumagal ng oras at pasensya kaya subukang huwag magmadali ito dahil kailangan mong i-print ang 3D ng talukap ng mata kung nagkamali ito. Gumamit ako ng mga wire cutter upang mag-clip sa pagitan ng mga butas na nasa plastik at pagkatapos ay gumamit ako ng isang Stanley na kutsilyo upang maingat na hatiin ang mga gilid hanggang sa maiwan ako na may angkop na butas na parisukat.
Gumagamit ako ng dalawang mga pindutan na nakuha ko mula sa isang arcade machine kit na binili ko mula sa Amazon. Mahusay silang umaangkop sa mga butas kung saan dapat pumunta ang mga pindutan sa metro at gumamit ako ng isang maliit na superglue upang ayusin ang mga ito sa lugar kung sakaling kailangan kong makuha muli ang mga ito.
Dapat mayroong isang maliit na butas sa ilalim ng bawat pindutan-butas kung saan maaari mong pakainin ang dalawang wires. Parehong ikakabit ang mga ito sa mga contact sa pindutan. Kapag na-solder mo na ang mga wire sa mga pindutan at nakadikit ito sa lugar, ilakip ang mga ito sa naaangkop na mga GPIO pin.
Dahil magkakaroon ng night vision camera na nakakabit sa proyekto na nais ko ng isang pindutan na kukuha ng isang screenshot at i-save ito sa Pi kung sakaling may anumang kakaibang lilitaw sa iyong mga pagsisiyasat!
Ang iba pang pindutan ay para sa ligtas na patayin ang Pi sa sandaling natapos mo na ito.
Hakbang 4: Ang Sense Hat


Ang Sense Hat ay isang napakatalino na sumbrero para sa pi na naglalaman ng maraming sensor na nagbabasa ng maraming iba't ibang mga bagay. Ang code na ginagamit ko, GhostBox, ay kumukuha ng data mula sa mga pagbabasa na ito at inilalagay ito sa pamamagitan ng isang algorithm na pumili ng isang salita mula sa isang pre-library na ipinakita at ipinapakita ito sa LED matrix sa Sense board.
Matapos i-cut ang butas sa talukap ng mata para sa LED matrix ay tinulak ko ang mga wire button sa isang gilid, tinitiyak na mayroon silang maraming silid upang maabot ang mga pin ng GPIO at pagkatapos ay ikinabit ang Sense Hat sa tuktok ng kahon gamit ang ilang maliliit na turnilyo. Ito ay isang maliit na trabaho ng katawan ngunit ang mga turnilyo ay hindi makikita mula sa labas at tila hinawakan nila ng maayos ang sensasyong sumbrero sa lugar.
Mayroong maraming mga wires kahit saan kaya sundin ang diagram sa susunod na hakbang kung aling mga wire ang pupunta kung saan at tiyaking ginagamit mo ang lalaki sa mga babaeng jumper wires. Ang mga male end plug sa ilalim ng Sense Hat at ang dulo ng babae ay kumokonekta diretso sa mga kaukulang GPIO pin sa Pi.
Hakbang 5: Ang Camera



Ang PKE meter sa cartoon ng Real Ghostbusters ay nagtatampok ng isang antena na lalabas sa gadget at nag-flash. Wala akong oras upang gawin ito kaya sa halip ay nagpasya akong maglakip ng isang night-vision camera sa dulo upang magamit ang aparato sa kumpletong kadiliman.
Ginagamit ko ang camera na ito na may kasamang stand na ginamit ko upang ikabit ang camera sa antena. Gumamit ako ng ilang mahahabang turnilyo na idinisenyo upang magamit sa Pi board ngunit maraming iba pang mga paraan upang ilakip ang camera sa antena kaya idikit lamang ito kung paano mo nahanap ang pinakamadali. Pagkatapos ay pinakain ko ang cable mula sa camera kasama ang antena at inilagay ito sa ilalim bago mag-drill ng mga butas sa antena at PKE meter at inaayos silang pareho kasama ang isang pares ng mga turnilyo.
Kapag ang pag-set up ng Pi tiyaking pinagana mo ang camera sa mga setting.
Hakbang 6: Ang Code
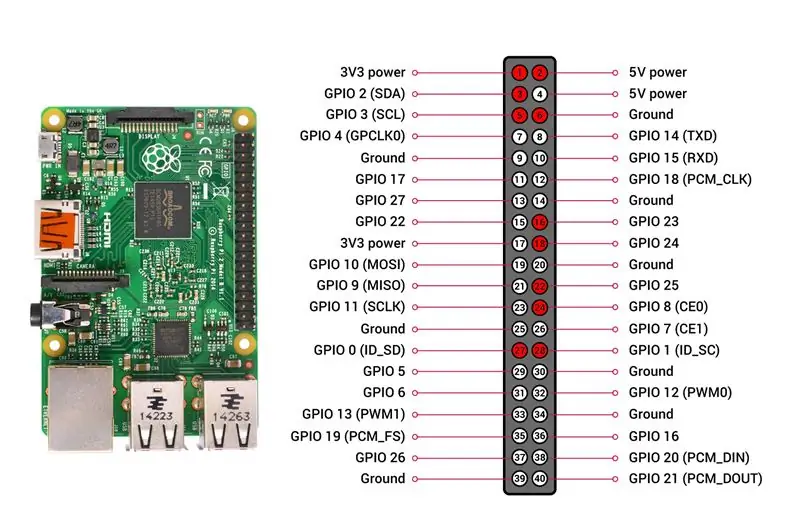
Ipinapalagay kong na-install mo na ang isang operating system sa iyong Raspberry Pi, sumama ako kay Debian, at pinagana ang iyong camera. Maraming mga gabay sa internet para dito.
Ang code na ginamit ko para sa Sense Hat ay tinatawag na Ghostbox at kamangha-mangha. Mahahanap mo ito rito. Karaniwang tumatagal ito ng mga pagbabasa mula sa Sense Hat at churns ang mga ito sa pamamagitan ng isang algorithm upang pumili ng isang salita mula sa isang paunang natukoy na library. Nag-download ako ng isa mula sa internet at gumawa ng ilang mga karagdagan dito tulad ng ilang higit pang mga pangalan at tinanggal ang ilang mga salita na sa palagay ko ay hindi nauugnay.
Mag-download / kopyahin / anuman ang code sa iyong Pi. Nagpunta ako sa web browser ng Pi, nahanap ang code at kinopya ito sa isang bagong text file na pinangalanang Ghostbox.py. Maaari kang gumawa ng mga pagsasaayos sa code upang mabago ang kulay ng iyong teksto, ang pattern na lilitaw sa screen atbp ngunit ang tanging binago ko lamang ay ang pagiging sensitibo ng aparato. Nangangahulugan ito na hindi ito nakakaramdam sa akin ng paglipat ng metro ng PKE at pagpapakita ng teksto.
Upang gawin ito buksan lamang ang code at pumunta sa linya # 58 at baguhin ang porsyento mula 2.5 hanggang sa mas mataas na numero. Isang bagay tulad ng 4 o 5 ang gagawin. Kung nahahanap mo ito ay masyadong sensitibo pa rin pagkatapos dagdagan ito kung kinakailangan.
Isinasama ng code ang espeak kaya't kung magpapasya kang magdagdag ng isang speaker sa proyekto pagkatapos ay magsasalita ito ng malakas ang ipinakitang salita din. Hindi ko ito nagawa ngunit kung maaari mo itong magtrabaho ipaalam sa akin kung paano ka makakarating.
Upang makuha ang mga screenshot ginamit ko ang utos na raspivid.
Inilakip ko ang aking mga file code upang mai-save ka sa pamamagitan ng stress na ginawa ko sa pagdugtong ng lahat ng ito tulad ng ginawa ko. Ang mga file na ghostBox.py at pkebuttons.py ay pumasok / bahay / pi.
Ang file na ovilus.txt ay ang ginamit kong library. Huwag mag-atubiling idagdag / alisin ang anumang mga salitang nais mo sa pamamagitan lamang ng pagbubukas nito sa Notepad o katulad na bagay. Ang file na ito ay pupunta sa / home / pi / Documents
Naglalaman ang file rc.txt ng impormasyon upang makuha ang lahat upang makapag-autorun kapag nagsimula ang Pi. Kailangan itong palitan ng pangalan sa rc.local at ilagay sa / etc /.
Hangga't sinusunod mo ang huling pares ng mga talata pagkatapos ay dapat na ikaw ay nakatayo at tumatakbo. Huwag kalimutang baguhin ang mga pindutan ng pkebuttons.py sa mga GPIO pin na na-plug mo ang iyong mga pindutan. Hindi ako nakapunta sa paggawa ng isang shutdown button kaya't huwag mag atubili na idagdag ang tampok na ito.
Hakbang 7: Lakas

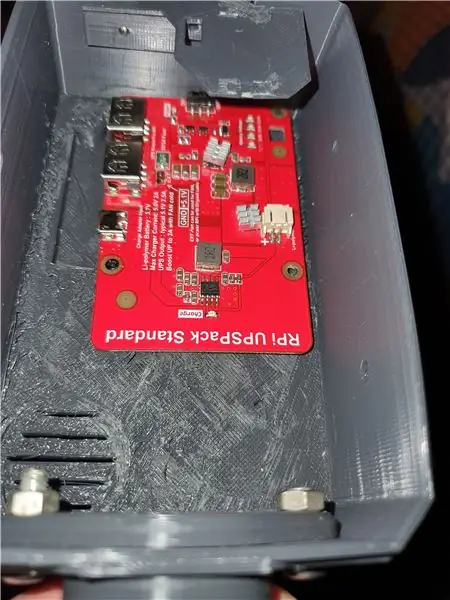
Mayroong isang bilang ng mga pagpipilian para sa lakas ngunit pinili kong gamitin ang baterya na ito. Nalaman ko na magkasya ito nang maayos sa loob ng kaso sa ilalim ng Pi at maaari kang gumamit ng isang USB cable upang isaksak sa Pi. Nangangahulugan ito na walang panggugulo tungkol sa mas maraming fiddly na pamamaraan ng pag-power ng iyong proyekto. Inilakip ko ang isang ekstrang USB cable sa pagsingil ng port ng board na ito at sinundan ito sa likuran ng proyekto upang madali ko itong singilin kapag kinakailangan.
Hakbang 8: Pagsasama-sama Ito


Para sa huling hakbang, nilagyan ko ang lahat sa katawan ng PKE meter, tinitiyak na ang mga kable ng GPIO ay nanatiling konektado, pagkatapos ay itinulak pababa ang takip. Nalaman ko na ang aking 3D printer ay hindi na-print ang mga bahagi nang kamangha-mangha at ang talukap ng mata ay patuloy na lumalabas sa tuktok. Nalutas ko ito sa pamamagitan ng paggamit ng superglue upang pigilan ito.
Ayan! Isang gumaganang metro ng PKE. Kung gagawin mo ang proyektong ito at dalhin ito sa pangangaso ng multo mangyaring makipag-ugnay sa akin at ipaalam sa akin kung paano ito gumagana!
Inirerekumendang:
Solar Soil Moisture Meter Na may ESP8266: 10 Mga Hakbang (na may Mga Larawan)

Solar Soil Moisture Meter Gamit ang ESP8266: Sa Maituturo na ito, gumagawa kami ng isang solar Power Land Monitor ng Kahalumigmigan. Gumagamit ito ng isang ESP8266 wifi microcontroller na nagpapatakbo ng mababang code ng kuryente, at hindi tinatablan ng tubig ang lahat upang maiwan ito sa labas. Maaari mong sundin nang eksakto ang resipe na ito, o kunin mula rito ang
PKE Meter Geiger Counter: 7 Hakbang (na may Mga Larawan)

PKE Meter Geiger Counter: Gusto ko nang bumuo ng isang Geiger counter nang mahabang panahon upang umakma sa aking Peltier Cooled Cloud Chamber. Mayroong (sana) hindi talaga kapaki-pakinabang na layunin sa pagmamay-ari ng isang counter ng Geiger ngunit gustung-gusto ko lamang ang mga lumang tubo ng Russia at naisip ko na
Paano Mag-disassemble ng isang Computer Na May Madaling Hakbang at Mga Larawan: 13 Hakbang (na may Mga Larawan)

Paano Mag-disassemble ng isang Computer Na May Madaling Mga Hakbang at Larawan: Ito ay isang tagubilin tungkol sa kung paano i-disassemble ang isang PC. Karamihan sa mga pangunahing sangkap ay modular at madaling matanggal. Gayunpaman mahalaga na maging maayos ka tungkol dito. Makakatulong ito upang maiwasan ka sa pagkawala ng mga bahagi, at sa paggawa din ng muling pagsasama
Pag-hack sa TV Tuner upang Basahin ang Mga Larawan sa Daigdig Mula sa Mga Satellite: 7 Mga Hakbang (na may Mga Larawan)

Pag-hack sa TV Tuner upang Basahin ang Mga Larawan sa Daigdig Mula sa Mga Satellite: Mayroong maraming mga satellite sa itaas ng aming mga ulo. Alam mo ba, na ang paggamit lamang ng Iyong computer, TV Tuner at simpleng DIY antena Maaari mong matanggap ang mga pagpapadala mula sa kanila? Halimbawa ng mga real time na larawan ng mundo. Ipapakita ko sa iyo kung paano. Kakailanganin mo ang: - 2 w
Bumuo ng isang Ham Receiver Mula sa Mga Elektronikong Bahagi: Maghinang ng isang Ramsey FR146 2 Meter FM Kit: 27 Mga Hakbang (na may Mga Larawan)

Bumuo ng isang Ham Receiver Mula sa Mga Elektronikong Bahagi: Maghinang ng isang Ramsey FR146 2 Meter FM Kit: Magtipon ng isang radio kit - mula sa pag-unpack hanggang sa pagpapatakbo. Ang pagbuo ay nagsasangkot ng paghihinang ng pangunahing mga elektronikong sangkap, kabilang ang mga integrated circuit at transistor, at pag-tune ng lokal na oscillator. Kasama ang maraming mga pahiwatig at tip, pati na rin ang isang simpleng ali
