
Talaan ng mga Nilalaman:
- Mga gamit
- Hakbang 1: Mag-order ng mga PCB
- Hakbang 2: Ihanda ang Lugar ng Trabaho
- Hakbang 3: Mag-paste ng Solder
- Hakbang 4: Assembly
- Hakbang 7: Ikonekta ang Assembled Tile sa Programmer
- Hakbang 8: Maghanda ng IDE at Bumuo ng Firmware Binary
- Hakbang 9: Mag-upload ng Firmware
- Hakbang 10: (Opsyonal) Pagsubok ng PCB
- Hakbang 11: Ang 3D Enclosure ng Pag-print
- Hakbang 12: Pagkonekta ng Mga Tile
- Hakbang 13: Controller
- Hakbang 14: Tapos Na
- May -akda John Day [email protected].
- Public 2024-01-30 13:10.
- Huling binago 2025-01-23 15:12.
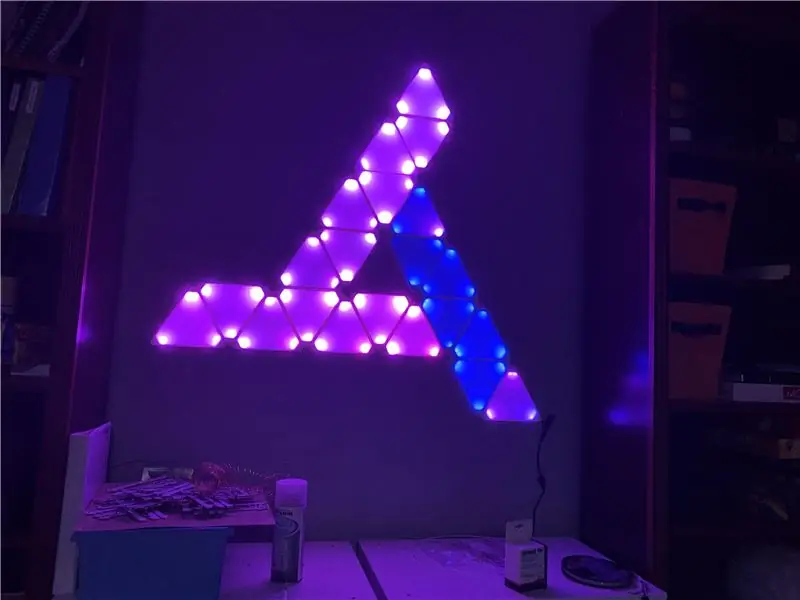



Napasigla akong gawin ang mga ito matapos kong makita ang mga light triangles ng Nanoleaf sa tindahan, ngunit nasiraan ako ng loob na makita na ang bawat tile ay nagkakahalaga ng dalawampung dolyar! Nagtakda ako upang gumawa ng isang katumbas na produkto, ngunit upang mapanatili ang presyo sa bawat tile sa paligid ng tatlo hanggang apat na dolyar. Ang proyekto na ito ay hindi kumpleto, dahil kailangan ko pa ring gumawa ng mga Controller PCB, ngunit sa kasalukuyan ay mayroon akong 50 tile na binuo at gumagana.
Nakita ko ang iba pang mga proyekto na sumusubok na kopyahin ang produktong ito, ngunit wala sa nakikita ko na pinapayagan ang anumang tile na maiugnay sa ANUMANG direksyon, pinapayagan ang mas kumplikadong mga disenyo at madaling ayusin muli.
Ito ang aking unang Maituturo, mangyaring mag-iwan ng komento kung mayroon kang anumang mga katanungan!
Mga gamit
Ang bawat tile ay nangangailangan ng:
- 1x EFM8BB10F8G-A-QFN20 microchip (Digikey)
- 9x WS2812E LEDs (LCSC)
- 1x AMS1117 5.0v boltahe regulator (LCSC)
- 1x AMS1117 3.3v boltahe regulator (LCSC)
- 1x SOD-123 1N4148 diode (LCSC)
- 1x 10k 8050 risistor (LCSC)
- 11x 0.1uf 8050 ceramic capacitor (LCSC)
- 2x 10uf 16v ibabaw na mount electrolytic capacitor (LCSC)
- 1x pasadyang PCB (JLCPCB)
- 12x TE Pagkakakonekta 2329497-2 PCB Spring Fingers para sa enclosure
- 1x Linker PCB
Ang tagakontrol (isinasagawa) ay nangangailangan ng:
- 1x ESP32 DevKit-C
- 1x 12V power supply
- 1x DC-DC stepdown (upang mapagana ang ESP32)
- 1x 10K ohm risistor
- 1x 1n4148 diode
- 2x SPST pushbuttons (LCSC)
Mga tool:
- Panghinang
- Reflow oven
- 3D Printer (para sa enclosure)
- Programmer ng J-link EDU
- Mga striper / pamutol ng wire / iba't ibang kawad (upang makamit ang programang harness)
- Pinong mga tip na sipit para sa pagpupulong
- Blank PVC card upang kumalat ang solder paste
- Nangunguna o humantong libreng solder paste
Hakbang 1: Mag-order ng mga PCB
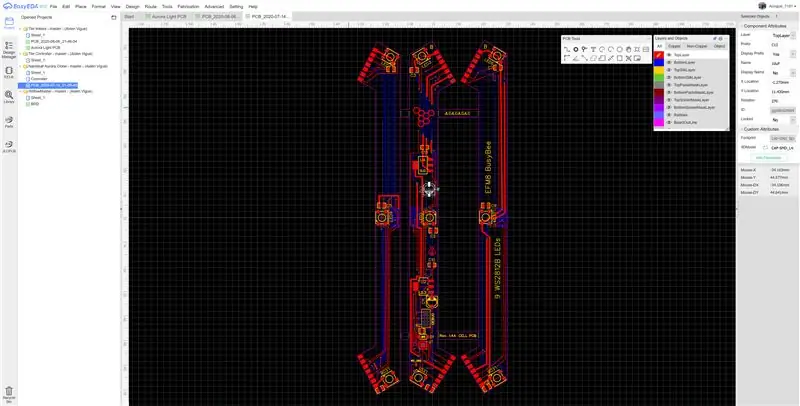

Ang tile PCB ay dinisenyo sa EasyEDA at ipinadala sa JLCPCB para sa katha. Nag-order ako ng 50 PCBs sapagkat talagang mas mura ang mag-order ng 50 kaysa sa 10 lamang sa kanila ang mag-order. Ang PCB ay nahati sa 3 piraso upang mapanatili ang pagbaba ng mga gastos sa produksyon.
Ginamit ko ang mga pagpipilian sa paggawa ng
- 1.6mm kapal
- Natapos ang ibabaw
- 1oz na tanso
- Puting soldermask
Narinig ko na maaari mong i-link ang iyong mga order sa JLCPCB at LCSC kaya minsan ka lang magbayad ng pagpapadala, ngunit hindi ko ito mawari. Ginamit ko ang pinakamurang opsyon sa pagpapadala at ang parehong mga pakete ay dumating sa loob ng dalawang linggo mula sa petsa ng pag-order.
Naka-link ang disenyo dito
Hakbang 2: Ihanda ang Lugar ng Trabaho


Ilagay ang isa sa mga Tile PCB sa isang mesa na hindi mo alintana na maging marumi at i-tape ang dalawang iba pang mga PCB sa tabi nito upang hawakan ito sa lugar tulad ng larawan sa itaas. Pagkatapos, i-tape ang stencil pababa sa Kapton tape at siguraduhin na ang mga butas ay nakapila sa mga nakalantad na pad sa PCB.
Hakbang 3: Mag-paste ng Solder

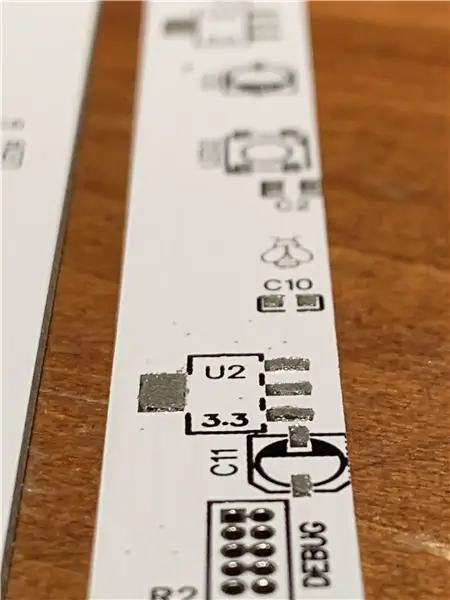
Magdagdag ng solder paste sa tuktok ng stencil. Ginamit ko to. Ikalat ang solder paste sa paligid ng stencil gamit ang isang lumang credit card o katulad na bagay. Tiyaking napunan din ang maliliit na butas para sa microchip.
Bago mo iangat ang stencil, subukang makakuha ng labis na labis na i-paste pabalik sa spreader card upang magamit muli kung gumagawa ka ng higit sa isang tile (ang bagay na ito ay mahal $$$)
Itaas ang stencil sa pamamagitan ng maingat na pagpili ng isang sulok at pag-alis ng tape. Kapag naitaas mo ang isang lugar, subukang huwag i-set down ito dahil maaari itong basain ang ilan sa i-paste.
Ang iyong PCB ay dapat na magmukhang larawan sa itaas.
Hakbang 4: Assembly


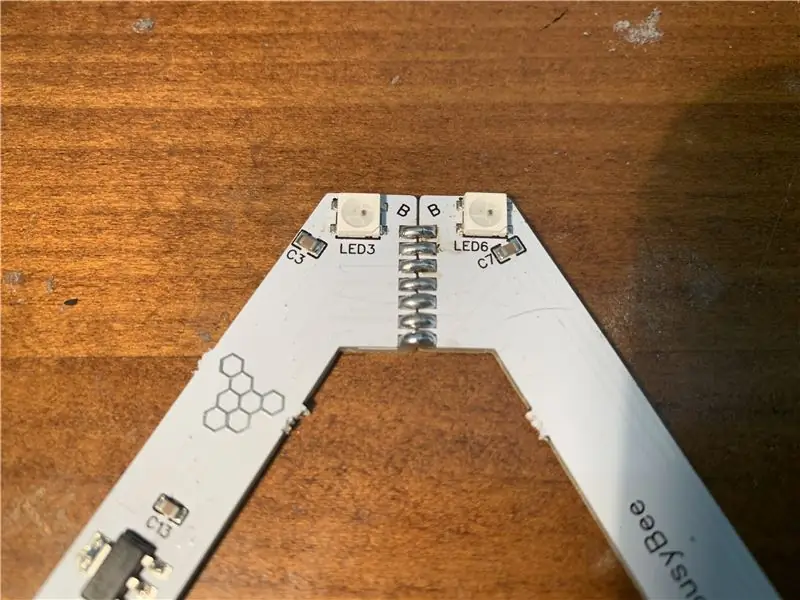
Matapos maipakita ang PCB, paghiwalayin ang mga gilid ng tile sa pamamagitan ng baluktot at baliin ang mga tab na humahawak sa magkakaibang panig sa lugar. Pagkatapos, i-sand off ang anumang labis na PCB na natitira sa pamamagitan ng pagsira sa mga tab upang mas madaling magkasya sa naka-print na enclosure.
Pagkatapos, hanapin ang dalawang panig na may titik na "B" at maghinang lahat ng 7 gilid na pad. Ang natitirang isang panig ay maaari lamang pumunta sa isang paraan at maghinang din iyon.
Ang tile ay dapat magmukhang sa mga larawan sa itaas.
Hakbang 7: Ikonekta ang Assembled Tile sa Programmer
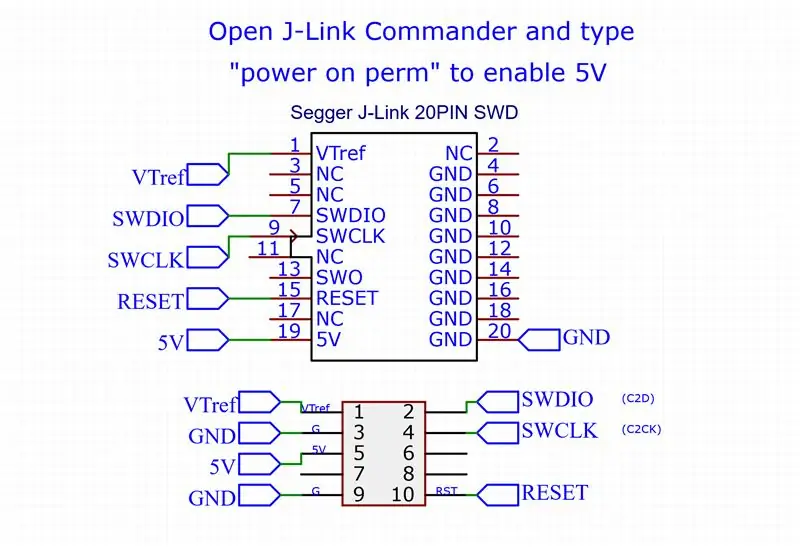
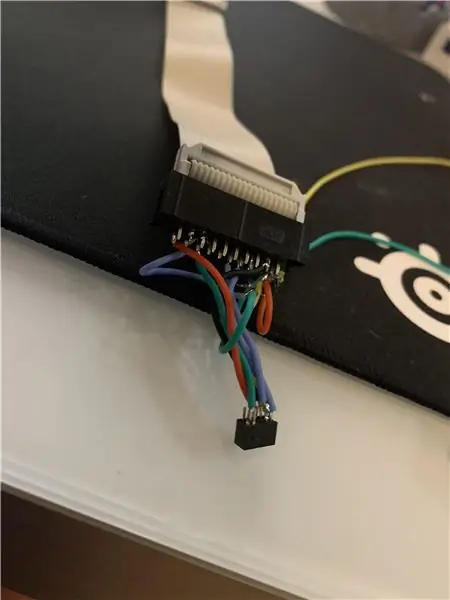
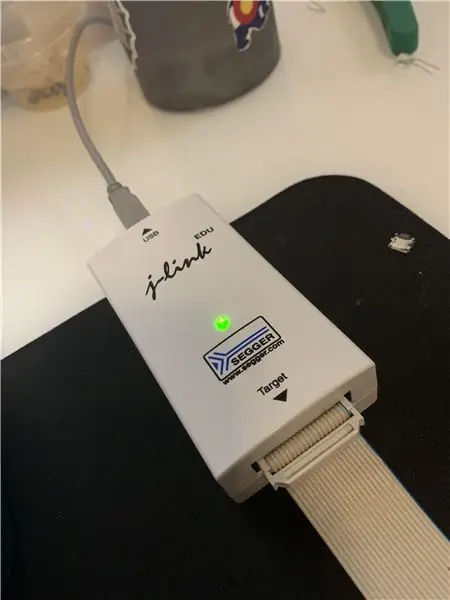
BAGO Kumonekta sa tile sa JLINK, BUKSAN ang JLINK Commander at uri ng "kapangyarihan sa perm" upang paganahin ang 5V OUTPUT
Ang J-Link Commander ay kasama sa Software at Documentation pack na magagamit dito
Ang bawat tile ay may hindi popular na header sa itaas mismo ng microchip na may label na Debug. Inilantad ng header na ito ang interface ng C2 na programa na katugma sa Segger J-Link. Ginagamit ko ang bersyon ng EDU sapagkat ito ay magkapareho sa mga mas mataas na may presyo na mga bersyon, ngunit hindi maaaring gamitin para sa mga produktong komersyal, na hindi ito nasasailalim. Inorder ko ang akin mula sa SparkFun para sa $ 72 kasama na ang pagpapadala.
Ang Pin 1 sa konektor ay ang nag-iisa na may isang square pad sa PCB.
Hakbang 8: Maghanda ng IDE at Bumuo ng Firmware Binary
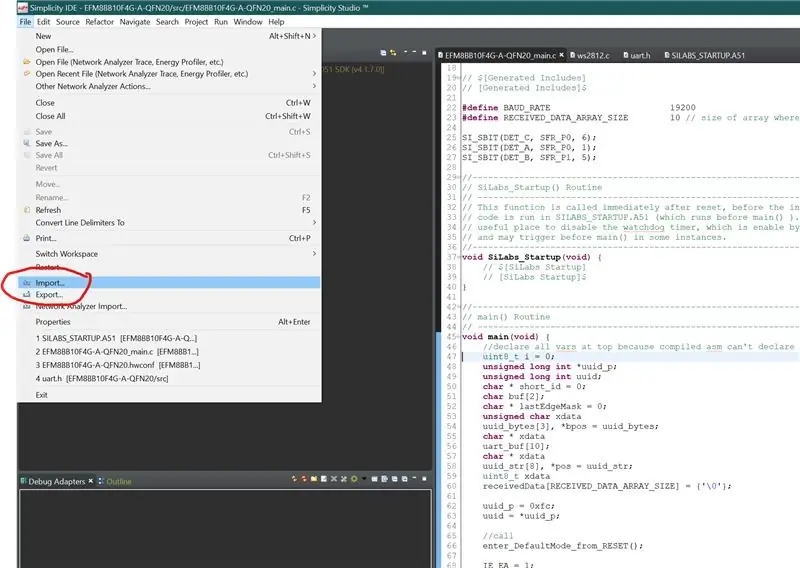
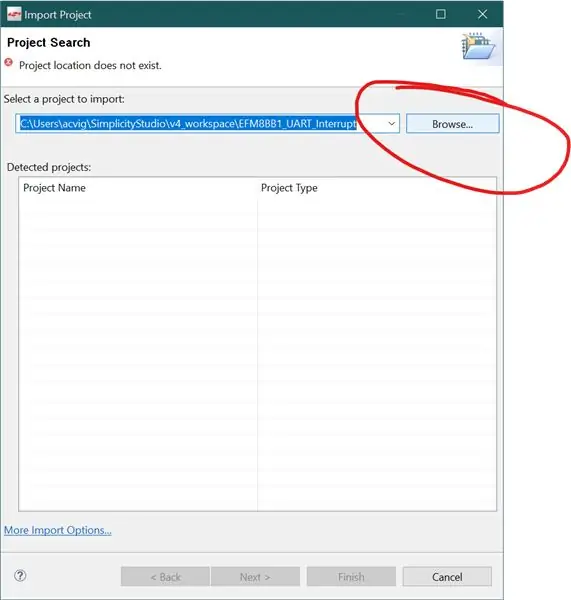
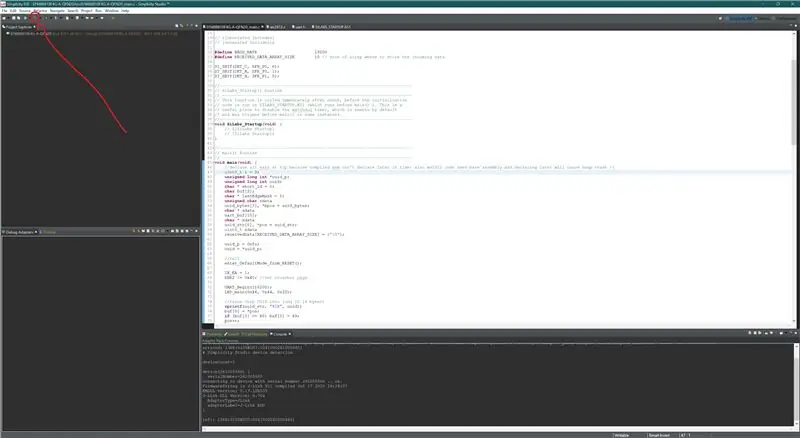
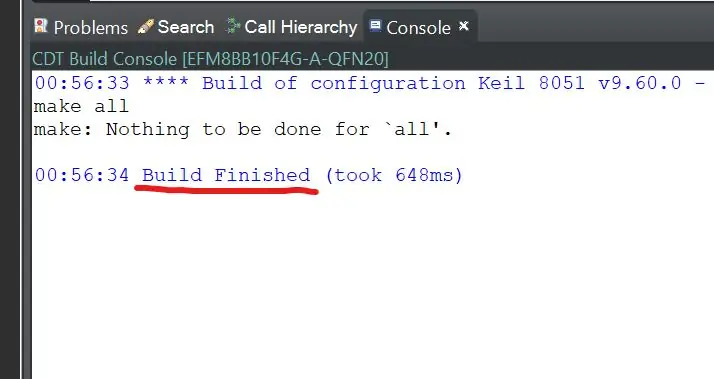
I-download ang Simplicity Studio 4 mula rito at i-install ito. Mag-sign in o mag-sign up para sa isang Silicon Labs account upang makakuha ng access sa EFM8 toolchain. Pagkatapos, i-download ang code ng proyekto mula rito at i-import ito sa IDE. Pagkatapos, i-click ang martilyo icon sa toolbar at buuin ang proyekto.
Dapat kang makakuha ng isang mensahe ng Build Tapos. Kung may isang pops na mensahe na humihiling sa iyo na magpasok ng isang key key para sa Keil compiler, i-click lamang ang laktawan (o maaari mo itong buhayin kung nais mo, libre ito)
Hakbang 9: Mag-upload ng Firmware
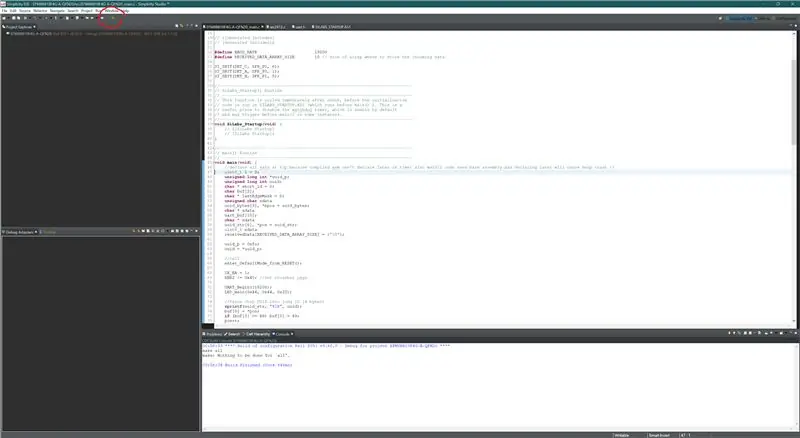
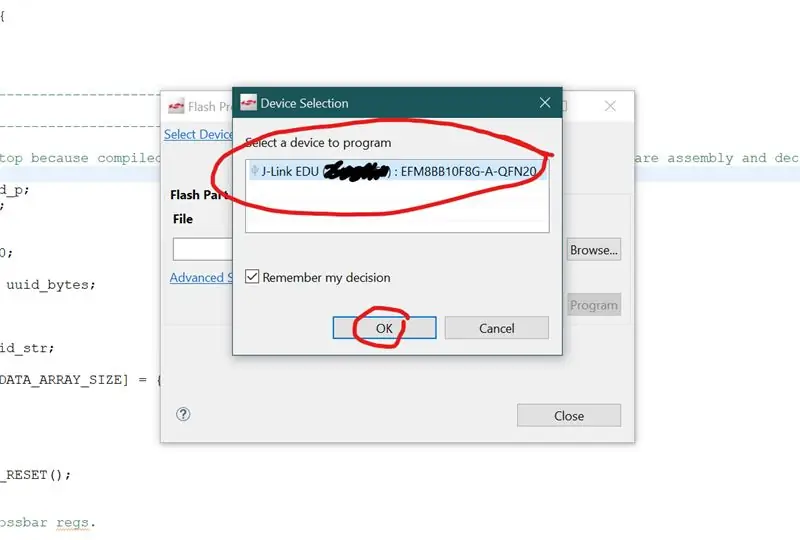
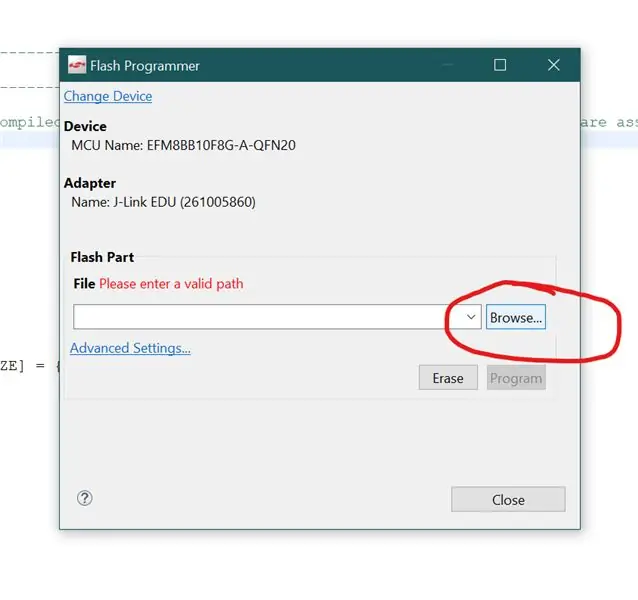
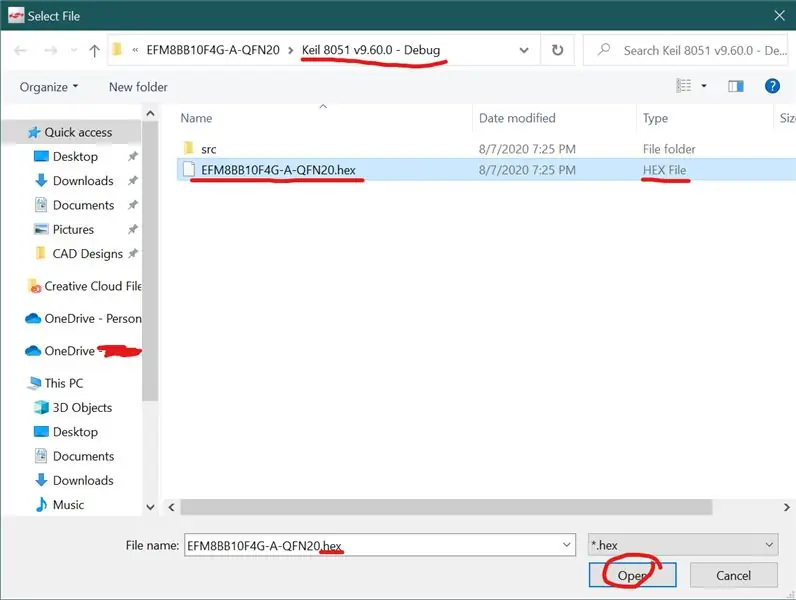
I-click ang pindutan sa toolbar na mukhang isang selyo sa isang maliit na tilad na "Flash Programmer." Pagkatapos, mag-browse para sa built na.hex file at piliin iyon. I-click ang "Program" at tanggapin ang mga tuntunin ng Lisensya ng J-Link EDU. Pagkatapos, tiyaking hindi ka nakakakuha ng isang mensahe ng error at ang mga led sa board ay dapat na naiilawan ng isang madilim na puti upang ipaalam sa iyo na matagumpay itong na-program.
Hakbang 10: (Opsyonal) Pagsubok ng PCB

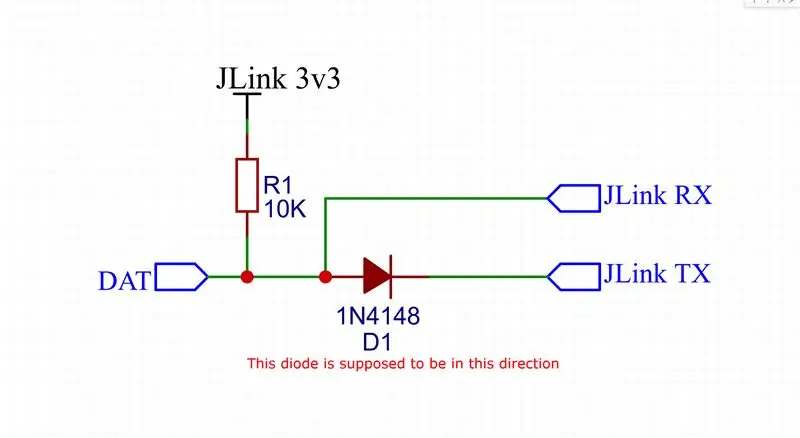
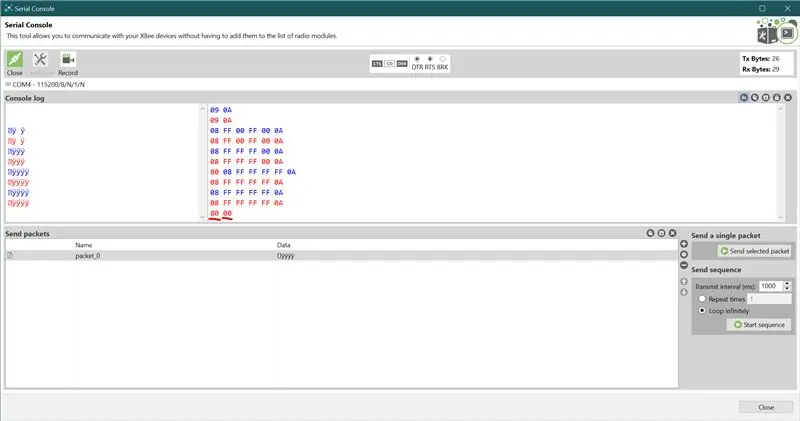
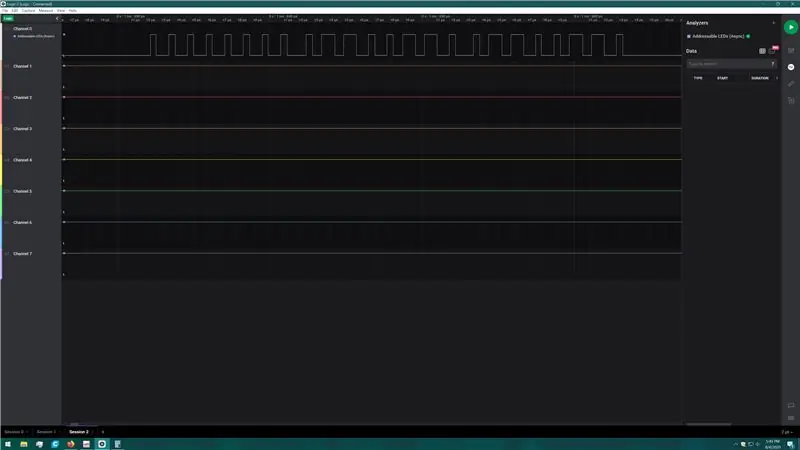
Para sa hakbang na ito, kakailanganin mong paganahin ang port ng Virtual COM sa iyong J-Link sa pamamagitan ng pagbubukas ng J-Link Configurator at pagpili ng kalakip na programmer.
I-wire ang linya na "DAT" mula sa isa sa mga gilid ng tile sa circuit na nakakabit sa mga larawan sa itaas.
Buksan ang isang serial monitor na may 112500 baud 8N1 at gamitin ang mga utos na ito
- 0x08 0xFF 0xFF 0x00 0xFF 0x0A
- Ang 0x08 ay ang "set color" na utos
- Ang 0xFF ay "lahat ng mga tile"
- 0xFF 0x00 0xFF ang kulay
- Ang 0x0A ay isang bagong character na character
Ang tile ay dapat na ngayong lila. Kung hindi, i-double check kung ang diode ay wired nang tama at subukang muli.
Hakbang 11: Ang 3D Enclosure ng Pag-print
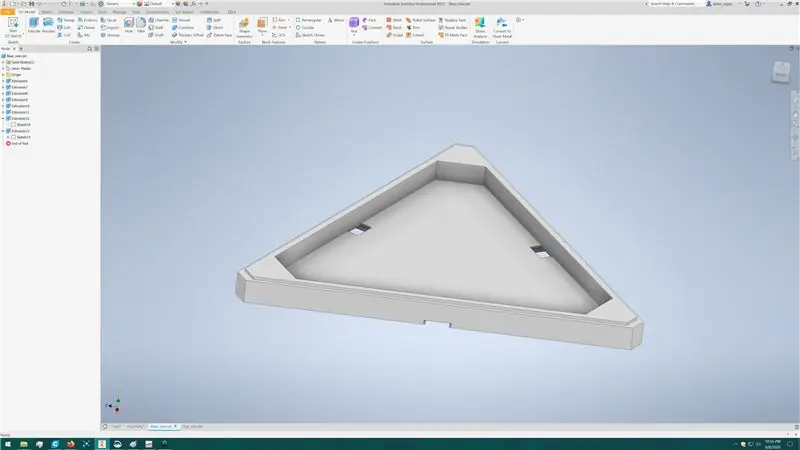
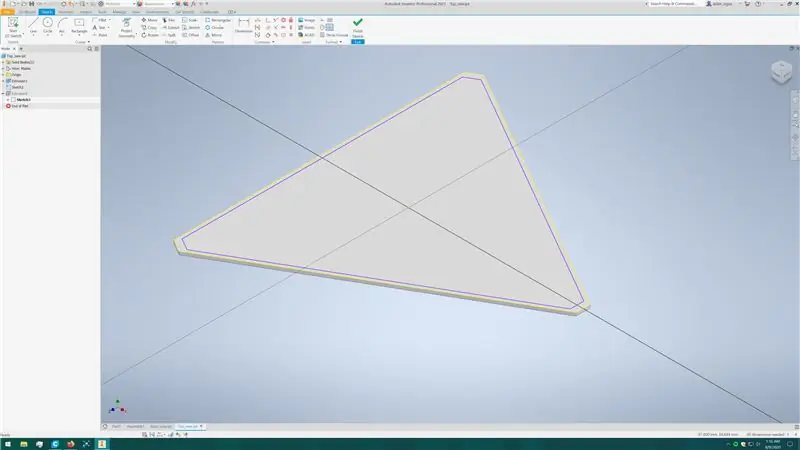
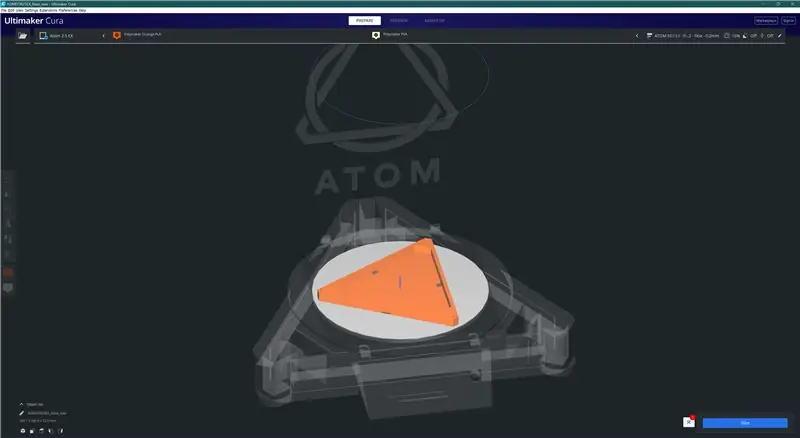
Dinisenyo ko ang enclosure upang maging orihinal na iniksiyon na hulma upang makatipid ng oras sa halip na i-print ng 3D ang bawat tile, ngunit nang ang gastos para lamang sa 50 na enclosure ay naging $ 6000, nagpasya ako laban sa ideyang iyon. Ang enclosure ay dinisenyo sa Inventor 2021 at may dalawang bahagi, isang base at tuktok na diffuser. Ang batayan ay may mga butas sa mga gilid upang payagan ang mga tile na maiugnay sa mga PCB ng konektor (naka-link sa ibaba) o mga wire. Kung pupunta ka sa ruta ng paggamit ng mga konektor na PCB, kakailanganin mo ang 12 sa mga bawat tile upang payagan ang mga PCB na magkonekta nang magkasama.
Kung wala kang access sa isang 3D printer, maaari mong ipakita ang engineering sa likod ng mga tile na ito sa pamamagitan ng paggawa ng isang kinetic sculpture at pag-uugnay ng mga tile kasama ang wire ng tanso. Siguraduhin lamang na ang mga wires ay hindi maikli!
Nag-print ako ng 20 enclosure at nalaman ko na ang mga tile na ito ay naka-print ng hanggang 150mm / sec nang walang makabuluhang pagkasira ng kalidad, na nagbibigay-daan sa paligid ng 60% na pagbabawas ng oras sa pag-print.
Nakalimutan kong kumuha ng mga larawan ng hakbang na ito, ngunit inilalagay mo lamang ang nakumpletong PCB sa base at iginuhit ang tuktok sa.
Hakbang 12: Pagkonekta ng Mga Tile
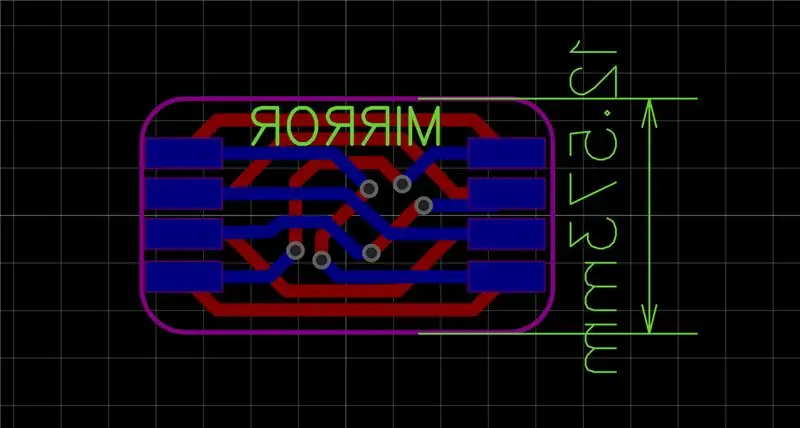

Ang tile linker PCB ay magagamit dito. Ang mga puwang na ito sa mga enclosure at ginagamit ang mga konektor na ito. Tiyaking pumila ang dalawang panig.
Hakbang 13: Controller
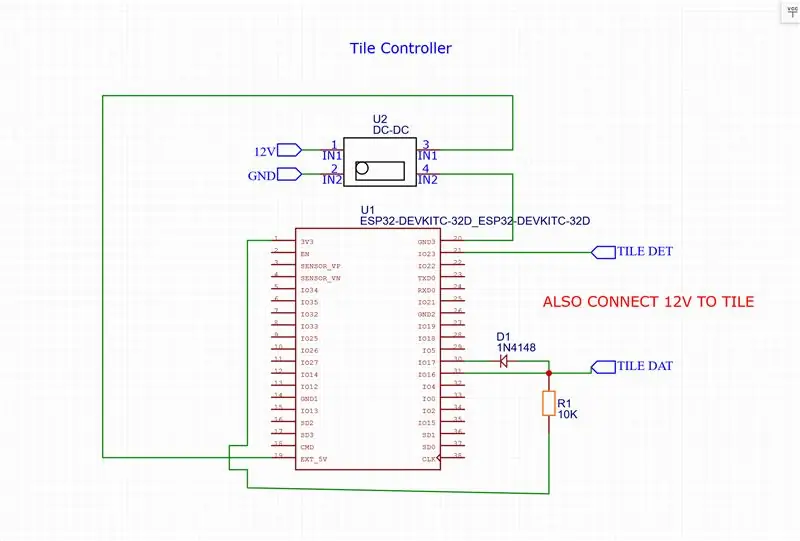


Ang software ng magsusupil ay gumagana at isasa-update dito. Sundin ang diagram ng eskematiko upang ikonekta ang iyong ESP32 sa isa sa mga tile. I-upload ang software gamit ang PlatformIO at kumonekta sa WiFi hotspot upang magkonekta ang mga tile sa iyong WiFi.
Hakbang 14: Tapos Na
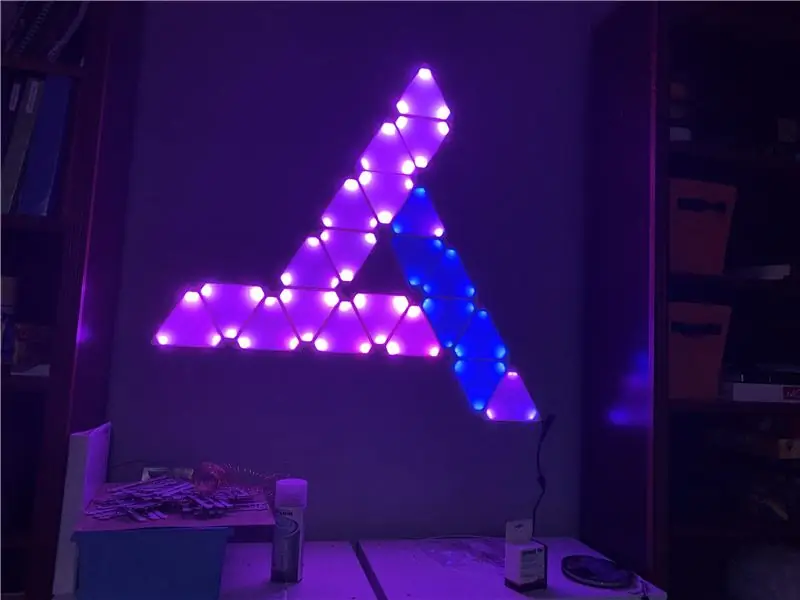

I-mount ang mga tile sa anumang paraan na pinili mo, naglagay ako ng mga bilog sa likod ng enclosure para mailagay ang sticky tape.
Mag-enjoy! Mag-iwan ng komento kung mayroon kang mga katanungan.


Runner Up sa Lighting Hamon
Inirerekumendang:
Elveet Kinetic Charger Powerbank: 8 Hakbang (na may Mga Larawan)

Elveet Kinetic Charger Powerbank: Kapag nasa isang paglalakbay at nagkaroon ako ng problema sa muling pag-recharge ng aking mga gadget. Matagal akong naglalakbay sa bus, walang pagkakataon na singilin ang aking telepono at alam kong malapit na akong walang komunikasyon. Kaya dumating ang ideya na lumikha ng isang kinetic char
Repurposed - Clock To Kinetic Wall Art: 5 Hakbang (na may Mga Larawan)

Repurposed - Clock Into sa Kinetic Wall Art: Sa itinuturo na ito ay babaguhin namin ang isang murang orasan sa wall art na may subtly pagbabago ng moire effect. Inaasahan kong tawagan ng MoMA ang anumang segundo. Sa video na ito ang epekto ay pinabilis para sa kalinawan, subalit ang parehong epekto ay maaaring magkaroon ng isang
Giant Kinetic Robot Sculpture Mula sa Recycled at Found Materials: 5 Hakbang (na may Mga Larawan)

Giant Kinetic Robot Sculpture Mula sa Recycled at Found Materials: Dadalhin ka ng Instructable na ito sa ilan sa mga hakbang na kasangkot sa pagbuo ng iskultura ng Robot na pinamagatang " General Debris ". Nakuha niya ang kanyang pangalan mula sa maraming nai-salvage at nahanap na mga bagay kung saan siya nagmula. Ang General ay isa sa maraming mga sculptu
Giant Squid Kinetic Sculpture Mula sa Mga Natagpuan na Kagamitan: 6 na Hakbang (na may Mga Larawan)

Giant Squid Kinetic Sculpture Mula sa Mga Natagpuan na Kagamitan: Ang iskulturang ito ay lumago mula sa isang mahabang panahon ng pagka-akit sa Giant Squid. Ang pangalan kong pagiging Nemo ay nangangahulugang isang panghabang buhay ng " Captain Nemo " mga sanggunian, sa gayon ay alam ako sa mga halimaw na ito mula pa noong maagang edad. Ako ay isang iskultor na gumagana halos lahat
Mga LED Light Light Pens: Mga tool para sa Drawing Light Doodles: 6 Mga Hakbang (na may Mga Larawan)

Mga LED Light Light Pens: Mga tool para sa Drawing Light Doodles: Ang aking asawa na si Lori ay isang walang tigil na doodler at naglaro ako ng mahabang pagkakalantad ng litrato sa loob ng maraming taon. May inspirasyon ng PikaPika light artistry group at ang kadalian ng mga digital camera na kinuha namin sa light drawing art form upang makita kung ano ang magagawa. Mayroon kaming lar
