
Talaan ng mga Nilalaman:
- May -akda John Day [email protected].
- Public 2024-01-30 13:10.
- Huling binago 2025-01-23 15:12.



Ang tutorial na ito ay hindi na napapanahon dahil sa mga pagbabago sa imahe ng Raspbpian. Mangyaring sundin ang na-update na tutorial dito:
https://www.instructables.com/id/Raspberry-Pi-As-Wake-on-LAN-Server
Ang WOL ay naroroon halos sa lahat ng mga port ng Ethernet sa kasalukuyan. Hindi ito ang katotohanan para sa mga card ng WIFI, hindi pangkaraniwan at higit pa sa mamahaling panig.
Gamit ang Raspberry PI, wireless adapter at Ethernet cable maaari kang lumikha ng WOL server at gisingin ang iyong pc sa network nang hindi alintana kung paano ito naka-hook sa network. Mga Kinakailangan:
- Raspberry PI
- Ethernet cable
- Wi-Fi adapter para sa R PI
Ito ay isang simpleng proyekto at nangangailangan lamang ng isang pangunahing kaalaman upang sundin.
Hakbang 1: Ikonekta ang Lahat
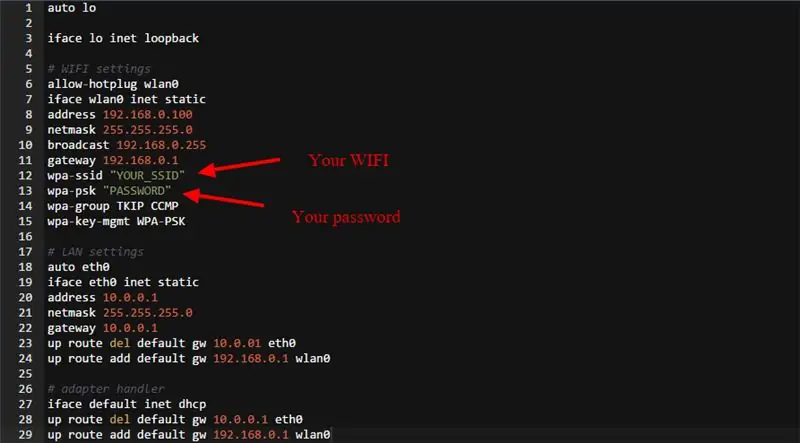
Ang iyong Raspberry ay dapat na konektado sa pamamagitan ng Ethernet sa PC na nais mong gisingin, ang Wifi adapter ay dapat na konektado sa R PI din at maiugnay sa iyong WIFI. Hihilingin sa iyo na baguhin ang ilang mga file sa Raspberry upang maisagawa ang gawaing ito, at itakda up ang lokal na koneksyon sa iyong pc. Magsimula sa isang Raspberry:
I-install ang wakonlan sudo apt-get install ng wakonlan Mag-navigate sa / etc / network / interface sudo nano / etc / network / interfaces Idagdag ang pagsasaayos mula sa mga interface.txt pagbabago ng iyong impormasyon sa WIFI. Titiyakin nito na ang RPI ay gumagamit ng WIFI adapter para sa address ng network at Ethernet para sa pagkakakonekta ng LAN sa iyong PC I-reboot ang iyong RPI
Hakbang 2: Sa Iyong PC
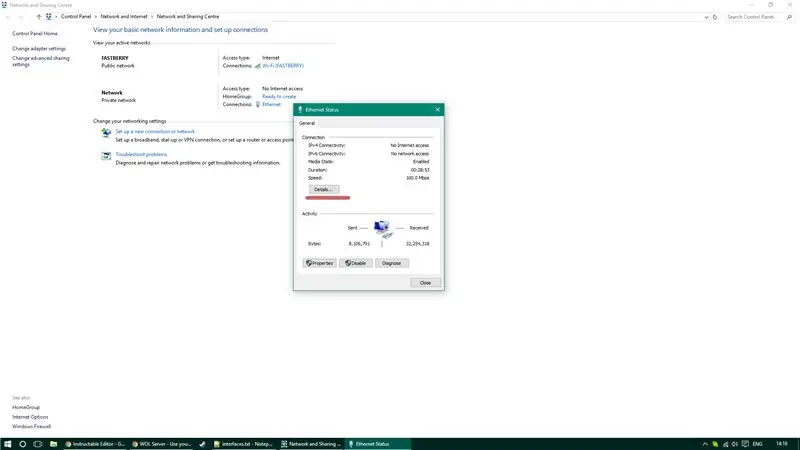
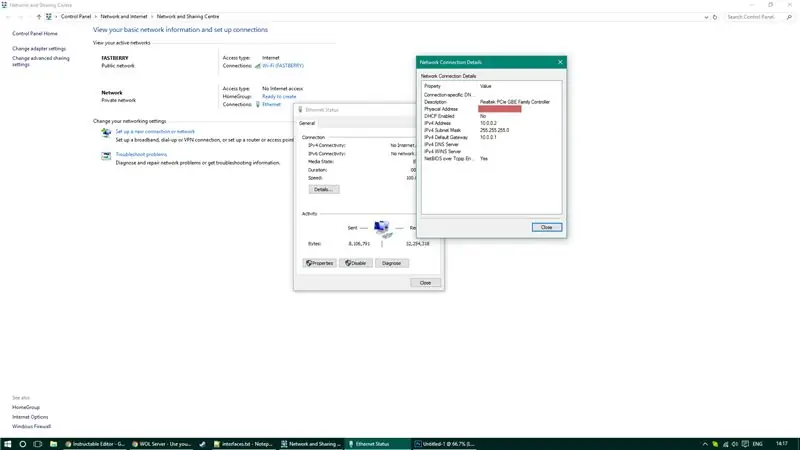
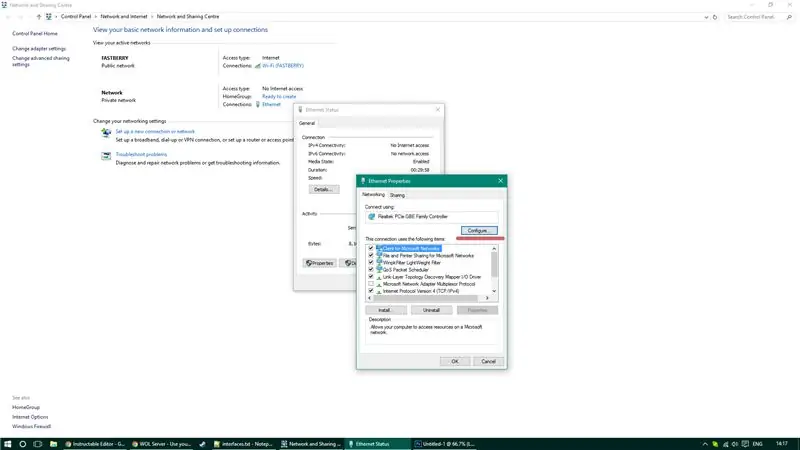
Sa iyong PC pumunta sa mga network.
Kakailanganin mong paganahin ang WOL, i-save ang Mac address ng iyong PC, at i-configure ang iyong mga setting ng IPv4. Paganahin ang iyong WOL sa mga setting ng pamamahala ng kuryente sa Windows, pagkatapos ay pumunta sa pagsasaayos ng network card at paganahin ang suporta ng WOL. Kung hindi mo makita ang mga setting ng WOL baka gusto mong pumunta sa BIOS upang paganahin ito.
Itakda ang iyong IPv4 sa:
- IP: 10.0.0.2
- Subnet mask: 255.255.255.0
- Default na gateway: 10.0.0.1
Kapag tapos na ang lahat, i-reboot ang iyong PC at RPI.
Hakbang 3: Gumising
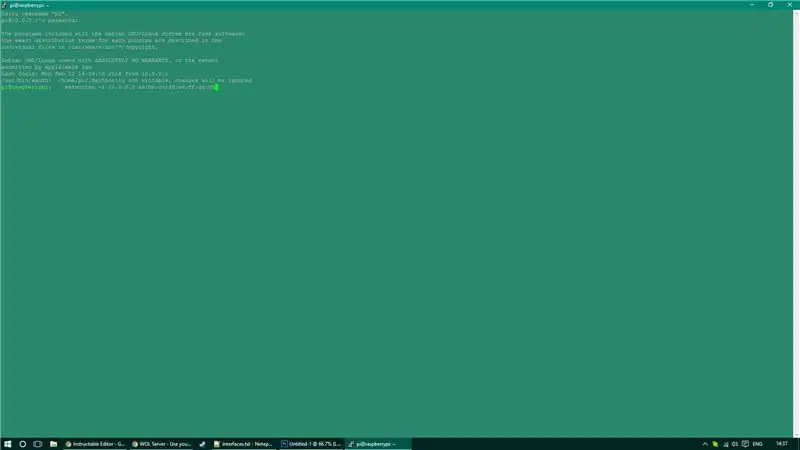

Upang gisingin ang iyong PC mula sa pagtulog - kakailanganin mong magpadala ng isang utos ng SSH sa iyong RPI (magagawa mo ito sa maraming paraan - suriin ang aking channel sa youtube para sa paglabas ng mga utos tulad nito mula sa mobile) Upang gisingin ang iyong PC gamitin ang sumusunod na SSH utos (palitan ang may salungguhit na bit sa iyong mac address): wakonlan -i 10.0.0.2 aa: bb: cc: dd: ee: ff: gg: hh
At ayan na! Mayroon kang karagdagang mga superpower sa iyong pc!
Inirerekumendang:
Gumising na Makina: 4 na Hakbang

Wake Up Machine: Ang dahilan kung bakit nilikha ko ang makina na ito ay kapag gumising ako sa umaga sa pamamagitan ng alarma, madali akong makatulog kung hindi ko isinusuot ang aking baso, at ang alarma ay madaling isara sa pamamagitan ng pagpindot sa isang pindutan. Samakatuwid ginawa ko ang makina na ito, na maaaring magamit
Gumising !!!: 5 Mga Hakbang

Gumising !!!: Ang Proyekto na ito ay upang gisingin ang mga tao. Maraming mga tao na hindi maaaring magising mula sa alarma, kaya ang proyektong ito ay upang matulungan ang mga taong iyon na magising nang madali at mabilis. Gumamit ang proyekto ng servomotor at photoresistor kapag ang mga ilaw sa photoresistor s
Sunrise Alarm Clock (Pagbutihin ang Gumising sa Umaga): 13 Mga Hakbang

Sunrise Alarm Clock (Pagbutihin ang Pagkagising sa Umaga): Iiskedyul ang iyong sariling personal na pagsikat, pagbutihin ang paggising ng umaga Pinakabagong random na pag-imbento, iiskedyul ang iyong sariling pagsikat! Sa araw, ang asul na ilaw sa sikat ng araw ay nagpapalakas ng ating pansin, memorya, mga antas ng enerhiya, mga oras ng reaksyon, at pangkalahatang kondisyon . Blue light s
I-convert (Tungkol lamang sa) Anumang Media File sa (Tungkol lamang sa) Anumang Iba Pang Media File nang Libre !: 4 Mga Hakbang

I-convert (Tungkol lamang sa) Anumang File ng Media sa (Tungkol lamang) Anumang Iba Pang Media File nang Libre!: Ang aking unang itinuro, tagay! Gayunpaman, nasa Google ako na naghahanap ng isang libreng programa na magko-convert sa aking mga file sa Youtube.flv sa isang format na ay mas unibersal, tulad ng.wmv or.mov. Naghanap ako ng hindi mabilang na mga forum at website at pagkatapos ay nakakita ako ng isang programa na tinatawag na
Gumamit ng Anumang 5.1 Sistema ng Tagapagsalita Sa ANUMANG MP3 Player o Computer, para sa Murang!: 4 na Hakbang

Gumamit ng Anumang 5.1 Sistema ng Tagapagsalita Sa ANUMANG MP3 Player o Computer, para sa Murang!: (Ito ang aking unang itinuro at ang ingles ay hindi aking katutubong wika) Noong mga araw, bumili ako ng isang hanay ng tagapagsalita na Creative Inspire 5100 para sa murang. Ginamit ko ito sa aking desktop na mayroong 5.1 sound card (PCI). Pagkatapos ay ginamit ito gamit ang aking laptop na mayroong
