
Talaan ng mga Nilalaman:
- May -akda John Day [email protected].
- Public 2024-01-30 13:10.
- Huling binago 2025-01-23 15:12.


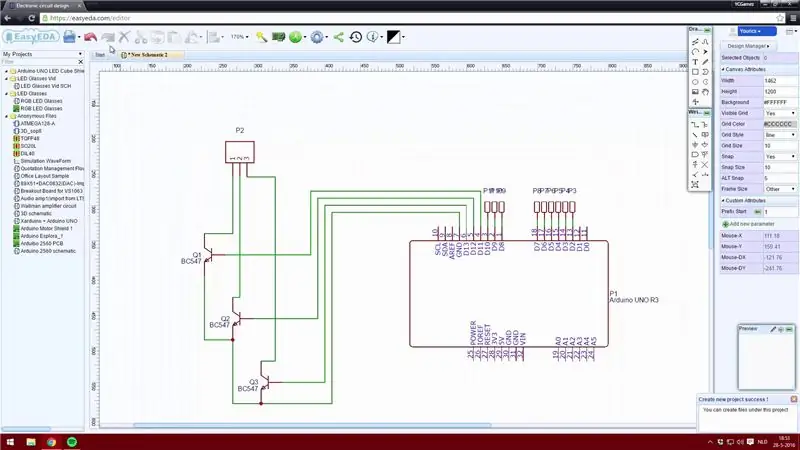
Sa Instructable na ito, magtuturo ako sa iyo kung paano lumikha ng isang Arduino Uno Shield na napakadali.
Hindi ko na bibigyan ng detalyadong detalye, ngunit nagsama ako ng isang video kung saan mas malalim akong pumunta sa kung paano gamitin ang software. Ginagamit ko ang EasyEDA web application dahil maiimbak ko ang aking mga layout online at madaling gamitin ito.
Isang malaking sigaw sa NextPCB para sa pag-sponsor ng proyektong ito. Ang mga ito ay isang tagagawa ng PCB, tagagawa ng PCB ng China na may kakayahang gumawa din ng pagpupulong ng PCB.
Maaari mong i-download ang aking mga file na 3x3x3 LED Cube Shield sa pamamagitan ng pag-click dito.
Hakbang 1: Lumilikha ng isang Skematika
Ofcourse kakailanganin mong lumikha ng isang account. Maaari itong magawa sa pamamagitan ng pag-click sa "pag-login" sa kanang sulok sa itaas ng iyong screen.
Kapag mayroon kang isang account maaari kang mag-click sa "+ Bagong Proyekto". I-click ang "Bagong Iskema" at ngayon maaari mo nang simulang maglagay ng mga bahagi sa eskematiko na editor.
Kung nawawala sa iyo ang isang sangkap madali mo itong malilikha, ngunit maaari mo ring i-browse ang online library. Naglalaman ang library na ito ng mga bahaging nilikha ng ibang mga gumagamit. Ang pagpili ng sangkap mula sa online library ay maaaring makatipid sa iyo ng maraming oras.
Hinanap ko ang "Arduino Uno" sa online library at natagpuan ang isang board na angkop para sa aking kalasag. Siguraduhin na ang sangkap ay may isang disenyo na eskematiko pati na rin ang isang disenyo ng layout ng board.
Ito ang pangunahing dahilan kung bakit gumagamit ako ng EasyEDA sa halip na Eagle.
Hakbang 2: Pagtatapos ng Skema
Matapos mong mailagay ang lahat ng iyong mga bahagi maaari mong simulang magkasama ang mga ito. Maaari itong magawa gamit ang tool na "Wire" o sa pamamagitan ng pag-click sa isang pin ng isang bahagi.
Kapag na-wire mo nang magkasama ang lahat ng mga bahagi maaari kang magdagdag ng mga halaga. Hindi mo kailangang, ngunit madaling gamitin kung lumilikha ka ng isang malaking PCB na may maraming mga bahagi. Papayagan ka rin ng pagdaragdag ng mga halaga na magamit ang simulation software. Sa ganoong paraan maaari mong pag-aralan kung ginamit mo ang tamang mga halaga para sa lahat ng mga bahagi.
Ngayon ay maaari mong i-save ang iyong proyekto at pagkatapos nito ay maaari mong i-save ang iyong eskematiko. Kung lilikha ka ng isang malaking eskematiko siguraduhin na i-save ito sa paglipas ng panahon!
Hakbang 3: Paglikha ng PCB Board Layout
Ngayon ay maaari mo nang mai-convert ang iyong iskema sa isang PCB gamit ang pindutang "I-convert ang Project To PCB.." sa tuktok na menu.
Ilagay ang mga bahagi kung saan mo nais ang mga ito at tiyaking may sapat na silid upang maghinang ang mga bahagi. Lalo na bigyang pansin ito kapag gumagamit ng mga sangkap ng SMD, dahil ang trabaho ng paghihinang ay halos napakas tumpak.
Kapag inilagay mo na ang lahat ng iyong mga bahagi maaari kang pumili upang i-ruta ang lahat ng iyong mga sangkap sa iyong sarili, o maaari mong gamitin ang kasama na "Autorouter" na pagpapaandar at hayaang gawin ng autorouter ang trabaho para sa iyo! Mas gusto ko ang pagruruta sa aking sarili, ngunit maaaring maging kapaki-pakinabang na gamitin ang autorouter kapag mayroon kang isang mas malaking PCB.
Hakbang 4: Tinatapos ang PCB
Kapag tapos ka na sa pagruruta maaari ka ring magdagdag ng mga larawan at teksto sa iyong board.
Maaari ka ring magdagdag ng iyong sariling mga font sa teksto sa PCB.
Gamitin ang pindutang "Photo View" upang makabuo ng isang view ng hitsura ng iyong PCB kapag natapos na ito.
Inirerekumendang:
Paano Lumikha ng isang Linux Boot Drive (at Paano Ito Magagamit): 10 Hakbang

Paano Lumikha ng isang Linux Boot Drive (at Paano Ito Magagamit): Ito ay isang simpleng pagpapakilala sa kung paano makapagsimula sa Linux, partikular sa Ubuntu
Paano Lumikha ng isang Website (isang Hakbang-Hakbang na Patnubay): 4 na Hakbang

Paano Lumikha ng isang Website (isang Hakbang-Hakbang na Patnubay): Sa gabay na ito, ipapakita ko sa iyo kung paano itinatayo ng karamihan sa mga web developer ang kanilang mga site at kung paano mo maiiwasan ang mga mamahaling tagabuo ng website na madalas na masyadong limitado para sa isang mas malaking site. tulungan kang maiwasan ang ilang pagkakamali na nagawa ko noong nagsimula ako
Paano Gumawa ng isang Autonomous Basketball Playing Robot Paggamit ng isang IRobot Lumikha Bilang Base: 7 Mga Hakbang (na may Mga Larawan)

Paano Gumawa ng isang Autonomous Basketball Playing Robot Paggamit ng isang IRobot Lumikha Bilang Base: Ito ang aking entry para sa hamon sa iRobot Lumikha. Ang pinakamahirap na bahagi ng buong prosesong ito para sa akin ay ang pagpapasya kung ano ang gagawin ng robot. Nais kong ipakita ang mga cool na tampok ng Lumikha, habang nagdaragdag din sa ilang robo flair. Lahat ng akin
DIY 9v Usb Ipod, Cellphone, Mp3 Portable Charger! Napakadali !: 5 Hakbang

DIY 9v Usb Ipod, Cellphone, Mp3 Portable Charger! Napakadali !: Nakarating ka ba ng lakas para sa singilin ang iyong mp3, cellphone, atbp kapag wala ka sa bahay?! Mayroon akong .. Kaya't nagpasya akong ilarawan kung paano bumuo ng iyong portable charger. Inaasahan kong maging kapaki-pakinabang. PARA SA AKING ENGLISH, ITALIAN AKO
I-undelete ang Mga Ito na Tinanggal na Mga File, Napakadali at User-friendly .: 7 Mga Hakbang

I-undelete ang Mga Ito na Tinanggal na Mga File, Napakadali at Magagamit-friendly .: Kailanman tinanggal ang isang file mula sa iyong ekstrang hard drive, ang iyong camera, mp3 o kahit na pinawalan ka ng recyle bin at pagkatapos ay napagtanto na gusto mo pa rin ang file na iyon? Ito ay isang simpleng paraan upang mabawi ang mga file na iyon. Naidagdag ito na maaaring turuan na tinanggal ko ang bawat yugto ng pamilya g
