
Talaan ng mga Nilalaman:
2025 May -akda: John Day | [email protected]. Huling binago: 2025-01-23 15:12

Napunta ako sa pag-angkop ng aking mayroon nang proyekto ng Ripple LoRa mesh upang makabuo ng isang nakapag-iisang aparato ng messenger na hindi nangangailangan ng kasamang Android device.
Ang aparato na ito ay maaaring magamit alinman sa iba pang mga standalone messenger device, o sa mga Ripple mesh device na gumagamit ng Ripple Messenger app. Magkakabit ang mga ito, at awtomatiko silang bumubuo ng kanilang sariling mesh network, na may end-to-end na pag-encrypt ng ECC. At, syempre, lahat sila ay maaaring gumamit ng mga nakatutok na radio ng repeater para sa mas mahusay na saklaw / pagiging maaasahan.
Mga gamit
- TTGO LoRa32 V2.1
- Modulong DS3231 RTC
- Module ng keyboard
- Piezo buzzer
- 1S baterya ng Lipo
Hakbang 1: Pagsisimula
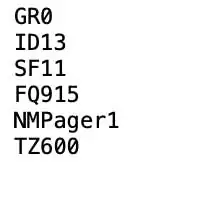
Kakailanganin mo ang isang micro SD memory card, na hahawak sa iyong ID, mga setting, contact at nai-save na pag-uusap. Kailangan mong ihanda ang SD card na may isang file ng pagsasaayos, na karaniwang kailangan mo lamang gawin nang isang beses lamang.
Sa gitna ng mga taong nais mong bumuo ng isang network, kailangan mong magbigay at magtalaga ng mga natatanging ID para sa bawat tao, sa saklaw na 1 hanggang 254. Walang gitnang server, walang internet, kaya't nasa sa iyo ito na maglaan. Sa isang computer, ipasok ang SD card, at lumikha ng isang folder na tinatawag na 'ripple'. Sa direktoryo na iyon, lumikha ng isang payak na file ng teksto na tinatawag na 'conf.txt' (Unix format, Hindi MS-DOS!) Ang file na ito ay dapat na magtatapos tulad ng nasa itaas
Ang mga linya ay maaaring nasa anumang pagkakasunud-sunod, ngunit ang unang 2 character ay ang pangalan ng pag-aari (hal. 'ID' ang iyong ID) na sinusundan ng halaga, winakasan ng isang bagong linya. Ang mga pag-aari ay:
- GR - Group ID (maaari lamang iwanang 0)
- ID - Ang iyong natatanging ID (1..254)
- FQ - frequency ng LoRa na gagamitin
- SF - LoRa spread factor na gagamitin (10..12)
- NM - Ang iyong display name (nakikita ito ng iba)
- TZ - Ang iyong timezone sa ilang minuto nang mas maaga sa GMT. (opsyonal)
TANDAAN: ang bawat isa sa iyong pangkat ay dapat gumamit ng parehong mga halagang GR, SF, at FQ !! Kapag na-configure mo na ang iyong SD card, ipasok lamang sa kanang puwang na puwang, at paandarin ang aparato. Ang mga 4-way na direksyon ng direksyon ay ginagamit upang mag-navigate. Pataas / Pababa upang pumili ng isang contact, Karapatan upang pumili. (Ang kaliwa o ESC ay ginagamit upang bumalik sa nakaraang screen).
TANDAAN: Blackberry keyboard
Para sa module ng keyboard na ito na pinili ko para sa mga key-kombinasyon para sa pag-navigate na 4-way:
- Pataas: ALT + P (ang '@' char)
- Pababa: ALT + ENTER
- Balik: ALT + $
- Piliin ang: ENTER
Hakbang 2: Pagpapalitan ng Mga Susi Sa Iba
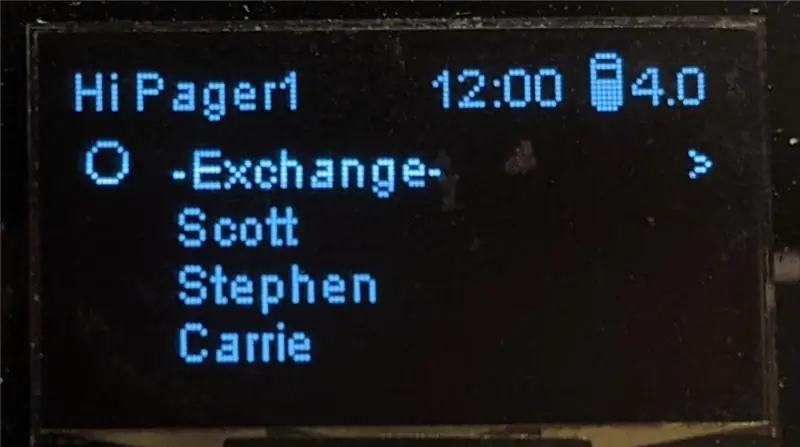
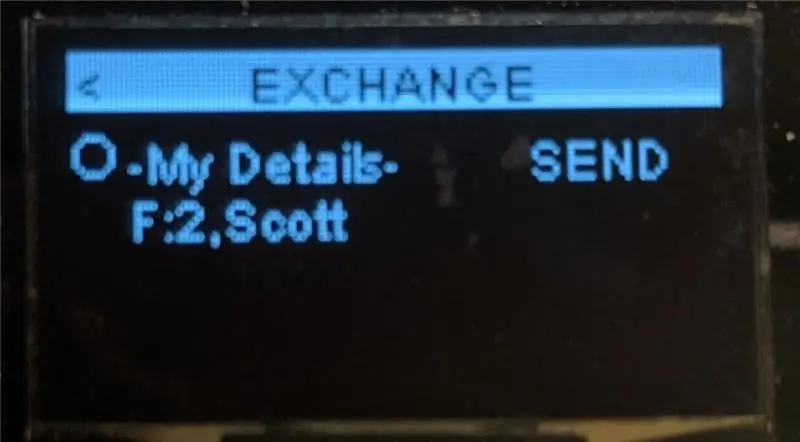
Upang magdagdag ng isa pang gumagamit, ibig sabihin. isang contact, kailangan mong ipasok ang espesyal na '-Exchange-' na silid. Para sa chat room na ito, kailangan mong sumang-ayon sa isang 4-digit na passcode sa iba pang (mga) uri, i-type iyon, pagkatapos ay pindutin ang ENTER.
Napili mo rito ang nangungunang item na '-Ang Aking Mga Detalye-' at pindutin ang ENTER upang mai-broadcast ang iyong ID, pangalan, at pampublikong encryption key sa lahat ng nasa silid. Kapag ginawa ito ng iba, makikita mo ang kanilang ID, lilitaw ang pangalan sa listahan. Gumamit ng Mga Up / Down na key upang pumili, pagkatapos ay Kanan o ENTER key upang Idagdag ang gumagamit na iyon sa iyong mga contact (nai-save sa iyong SD card).
Maaari mo itong gawin sa anumang oras, upang magdagdag o mag-update ng mga gumagamit sa iyong listahan ng mga contact.
Hakbang 3: Mga pag-uusap
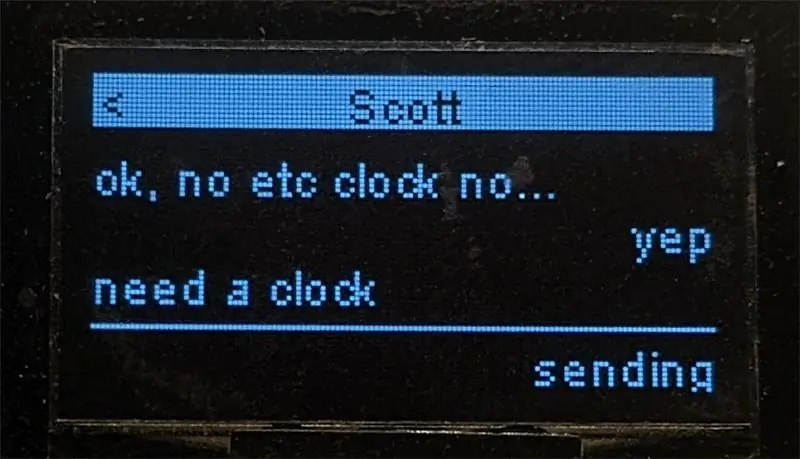
Mula sa pangunahing screen, gamitin ang Up / Down keys upang pumili ng isang contact, pagkatapos ay Kanan upang ipasok ang screen ng pag-uusap.
Gamitin lamang ang keyboard upang mai-type ang mga mensahe na nais mong ipadala, pagkatapos ay pindutin ang ENTER key. Ang teksto ay mag-o-on / off habang isinasagawa ang pagpapadala. Kung matagumpay, mag-scroll ang mensahe sa pag-uusap, kung hindi man kung nabigo itong maihatid ay titigil ito sa pag-flashing at manatili sa ibaba ng pahalang na linya.
Hakbang 4: Mga Alerto
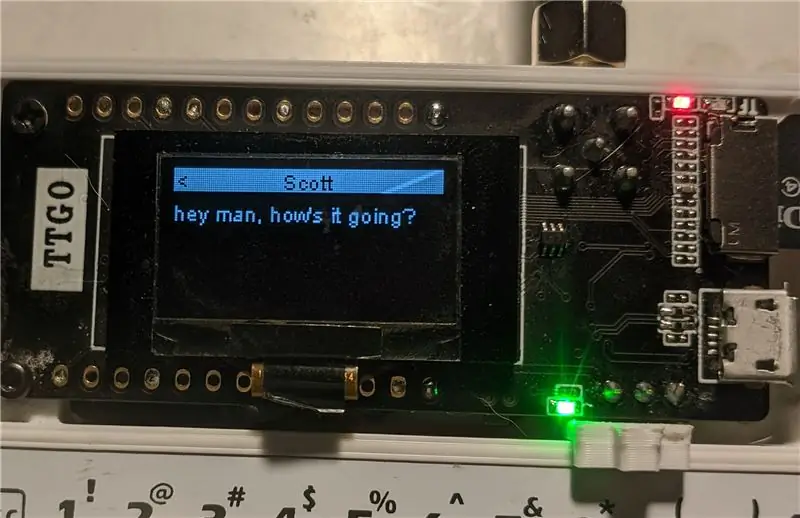
Ang screen ay awtomatikong patayin pagkatapos ng 15 segundo kung walang mga pindutan ay pinindot. Kung dumating ang isang bagong mensahe, ang screen ay bubukas sa pagpapakita ng isang buong preview ng mensahe ng mensahe at pangalan ng nagpadala, na may berdeng LED flashing, at bezzer beep.
Mula dito, maaari mong pindutin ang Kaliwa o ESC key upang bumalik sa home screen, o Kanan o ENTER key upang ipasok ang screen ng pag-uusap.
Hakbang 5: Mga kable
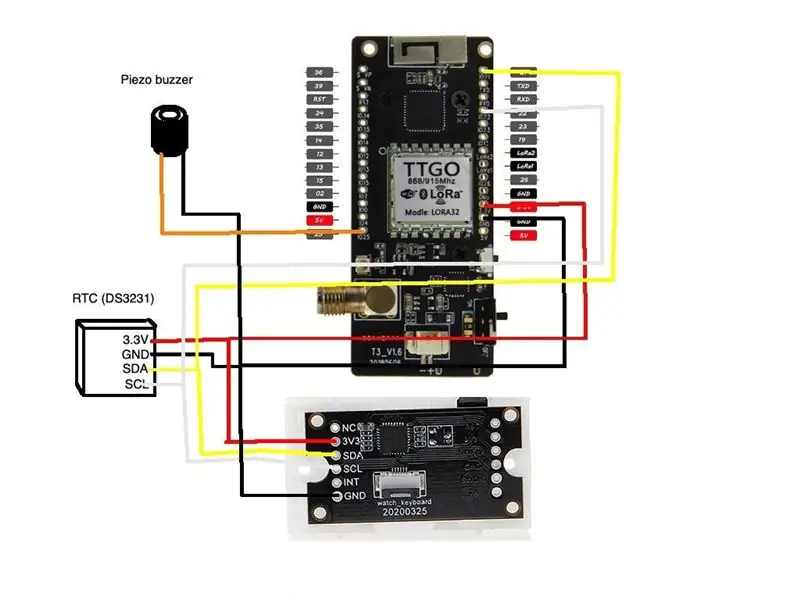
Sa itaas ay isang diagram ng mga kable para sa iyong sanggunian. Ito ay medyo simple, nagsasangkot lamang ng dalawang mga module ng alipin ng I2C (orasan ng RTC, at keyboard), at isang piezo buzzer.
Hakbang 6: Flashing ang Firmware
Ang firmware ay nasa pahina ng Ripple github:
TANDAAN: alisin ang micro SD card bago subukang mag-flash firmware! Para sa ilang kadahilanan ay nakakagambala ito sa serial ng USB. Mayroong mga tagubilin sa site kung paano i-flash ang firmware papunta sa board ng TTGO ESP32.
Hakbang 7: Pagpi-print ng Kaso at Assembly

Mangyaring tingnan ang link na Thingiverse na ito para sa mga STL file. Mayroong dalawang pangunahing mga piraso, ang itaas at mas mababang shell. Mayroon ding dalawang maliliit na piraso para sa paggawa ng isang pasadyang on / off switch slider.
Kakailanganin mo ang isang bilang ng mga M2 bolts upang mailagay ang board ng TTGO at ang keyboard sa itaas na piraso ng shell.
I-secure ang keyboard sa tuktok na bahagi ng kaso gamit ang 2x M2 bolts, at i-thread ang ribbon cable sa pamamagitan ng slot, baluktot ito pabalik at mag-click sa control board na na-secure sa ilalim (tingnan ang larawan sa itaas).
Pagkatapos, tipunin ang on / off switch sa pamamagitan ng puwang, pagkatapos ay i-clip ang dalawang piraso ng shell kasama.
Hakbang 8: Pagtatakda ng RTC Clock
Upang mai-seed ang module ng RTC, kailangan mong lumikha ng isang espesyal na file sa SD card gamit ang iyong computer. Sa folder na 'ripple', lumikha ng isang payak na file ng teksto na tinatawag na 'clock.txt' (format na Unix, Hindi MS-DOS). I-edit ang file at idagdag ang mga sumusunod na halaga ng petsa sa magkakahiwalay na mga linya, sa pagkakasunud-sunod na ito:
taon
buwan (1..12)
araw-ng-buwan (1..31)
oras (0..23).
minuto (0..59)
segundo (0..59)
I-save ang file, palabasin ang SD card, pagkatapos ay i-slide ito sa aparato. Kakailanganin mong i-reboot ang aparato upang magkabisa ito. Dapat itakda ngayon ang RTC na orasan, at ang home screen ay dapat na nagpapakita ng tamang oras.
Hakbang 9: Konklusyon
Kung nakita mong kapaki-pakinabang ang proyektong ito at nais mong magtapon ng ilang Bitcoin sa aking paraan, talagang nagpapasalamat ako:
Ang aking address sa BTC: 1CspaTKKXZynVUviXQPrppGm45nBaAygmS
Puna
Kapag nangyari ang SHTF, o ang hit ng zombie apocalypse, o ang asteroid, o anupaman, at kailangan mong makipag-chat sa iyong pamilya at mga kaibigan, inaasahan kong madaling magamit ang gadget na ito!:-) Huwag mag-atubiling mag-iwan ng mga komento at tanungin ako kung anong mga katanungan ang mayroon ka.
Inirerekumendang:
Pag-automate ng isang Greenhouse Sa LoRa! (Bahagi 2) -- Mga Nagbukas ng Window Window: 6 Mga Hakbang (na may Mga Larawan)

Pag-automate ng isang Greenhouse Sa LoRa! (Bahagi 2) || Ang Opener ng Window Window: Sa proyektong ito ay ipapakita ko sa iyo kung paano ako lumikha ng isang naka-motor na window opener para sa aking greenhouse. Nangangahulugan iyon na ipapakita ko sa iyo kung anong motor ang ginamit ko, kung paano ko dinisenyo ang aktwal na mekanikal na sistema, kung paano ko ihinahatid ang motor at sa wakas kung paano ko ginamit ang isang Arduino LoRa
LoRa GPS Tracker / Pager: 9 Hakbang (na may Mga Larawan)

LoRa GPS Tracker / Pager: --- Isang aparato na pinagsasama ang pagsubaybay sa lokasyon ng real-time at two-way na pager, sa isang network ng LoRa mesh .--- Nakipag-ugnay sa akin ang isang bilang ng mga tao sa search and rescue (SAR) na ay interesado sa iba pang mga proyekto ng Ripple LoRa mesh na nagtatrabaho ako
Kontrolin ang Mga Kagamitang Pantahanan Sa LoRa - LoRa sa Home Automation - LoRa Remote Control: 8 Mga Hakbang

Kontrolin ang Mga Home Appliances Sa LoRa | LoRa sa Home Automation | LoRa Remote Control: Kontrolin at i-automate ang iyong mga de-koryenteng kasangkapan mula sa malalayong distansya (Kilometro) nang walang pagkakaroon ng internet. Posible ito sa pamamagitan ng LoRa! Hoy, anong meron, guys? Ang Akarsh dito mula sa CETech. Ang PCB na ito ay mayroon ding isang OLED display at 3 relay kung saan isang
10 Mga kahalili sa DIY sa Mga Off-The-Shelf na Elektroniko na Mga Bahagi: 11 Mga Hakbang (na may Mga Larawan)

10 Mga Kahalili sa DIY sa Mga Off-The-Shelf na Mga Elektroniko na Bahagi: Maligayang pagdating sa aking kauna-unahang itinuro! Sa palagay mo ba ang ilang mga bahagi mula sa mga tagatingi sa online ay masyadong mahal o may mababang kalidad? Kailangan bang makakuha ng isang prototype nang mabilis at tumatakbo nang mabilis at hindi makapaghintay linggo para sa pagpapadala? Walang mga lokal na electronics distributor? Ang fol
I-convert ang isang Macbook Keyboard Mula sa QWERTY patungong Dvorak: 9 Mga Hakbang

I-convert ang isang Macbook Keyboard Mula sa QWERTY patungong Dvorak: Kamakailan-lamang na lumipat ako mula sa Qwerty patungong Dvorak dahil sa mga pag-aalala tungkol sa pangmatagalang pinsala sa aking pulso. Matapos ang tungkol sa 5 linggo, maaari kong pindutin ang uri ng maayos. Gayunpaman, ako ay isang malaking tagahanga ng mga keyboard shortcuts (partikular sa mga app tulad ng Adobe Creative Suite), at kung mayroon akong
