
Talaan ng mga Nilalaman:
- Mga gamit
- Hakbang 1: Ang Circuit
- Hakbang 2: Ilagay ang Mga contact ng Charger
- Hakbang 3: I-mount ang Arduino at ang Vibration Sensor
- Hakbang 4: Pag-mount sa IR Receiver
- Hakbang 5: Mga kable at Pag-mount sa Display
- Hakbang 6: Pag-kable ng IR Receiver
- Hakbang 7: Mga kable sa Display sa Arduino
- Hakbang 8: Kable ng Switch
- Hakbang 9: Pag-kable ng Baterya
- Hakbang 10: Programming
- Hakbang 11: Paano Ito Magagamit
- Hakbang 12: Charger I
- Hakbang 13: Charger II
- Hakbang 14: Charger III
- May -akda John Day [email protected].
- Public 2024-01-30 13:10.
- Huling binago 2025-01-23 15:12.


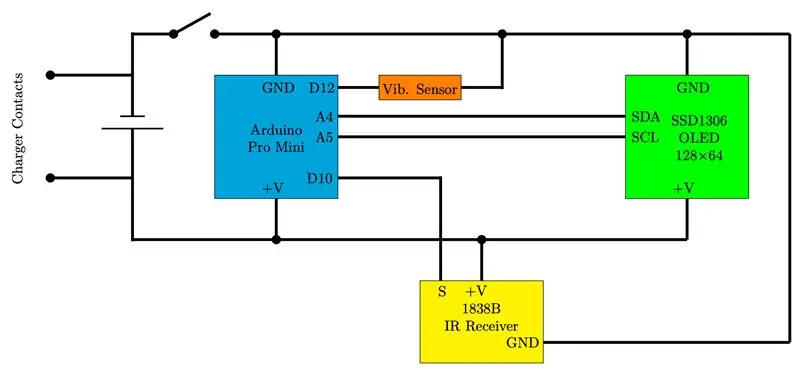
Sa pakikipagtulungan kasama si J. Arturo Espejel Báez.
Ngayon ay maaari kang magkaroon ng hanggang sa 8 dices mula 2 hanggang 999 na mga mukha sa isang 42mm diameter at 16mm mataas na kaso! Maglaro sa iyo ng mga paboritong board game gamit ang naka-configure na laki ng bulsa na elektronikong hanay ng mga dices!
Ang proyektong ito ay binubuo ng isang bulsa na laki ng elektronikong hanay ng hanggang sa 8 dices. Ang bilang ng mga mukha ng bawat isa sa kanila ay maaaring itakda mula 2 hanggang 999 ng isang remote control ng IR at nakaimbak sa panloob na memorya ng EEPROM.
Para sa proyektong ito, gumamit kami ng isang Arduino pro-mini, isang board ng microcontroller batay sa ATmega328.
Ang representasyon ng dice ay awtomatikong napili. Para sa isang 6-panig na dice, ang numero ay kinakatawan ng mga tuldok bilang isang klasikal na dice (na may mga parisukat na mukha). Para sa 12 panig na kaso, ang bilang ay ipinakita sa loob ng isang pentagon, at para sa 20 panig na kaso, ang numero ay ipinakita sa loob ng isang tatsulok. Para sa natitira, ang numero ay ipinakita sa loob ng isang kahon. Gayundin, ang 3-mukha dice ay maaaring ipakita sa dalawang magkakaibang mga form: tulad ng "papel, bato, gunting" na laro at may bilang. Gayundin, para sa dice na may dalawang mukha, kinatawan namin ito ng may pataas pataas / pababa.
Mga gamit
Para sa Dice Set:
- Arduino pro-mini
- SparkFun USB sa Serial Breakout - FT232RL
- SSD1306 I2c 0.96 "128x64 OLED Display
- Vibration Sensor Module J34 Knock Switch Spring
- 3.7V 300mAh Lipo Li-polymer Battery
- Infrared IR 1838B module ng control remote wireless kit
- 3D naka-print na kaso (2 bahagi, mangyaring hanapin ang mga link ng STL)
Para sa Charger:
- Dalawang piraso ng PCB; 17x10mm at 13x18mm
- 3D naka-print na kaso (2 bahagi, mangyaring hanapin ang mga link ng STL)
- Micro USB 5V 1A TP4056 Lithium module ng charger ng baterya
Hakbang 1: Ang Circuit
Hakbang 2: Ilagay ang Mga contact ng Charger



Kumuha ng dalawang wires mula sa isang lalaking konektor ng header pin. Tiklupin ang bawat isa na bumubuo ng isang kawit tulad ng sa unang larawan. Ipasok ang isa sa lateral na bahagi ng display case, at ang isa sa ibabang talukap ng mata tulad ng ipinakita.
Hakbang 3: I-mount ang Arduino at ang Vibration Sensor



Ilagay at idikit ang Arduino at ang Vibration Sensor sa ibabang takip (3D na naka-print). Maghinang ng isang kawad mula sa isang koneksyon ng sensor sa GND ng Arduino, at iba pang kawad mula sa isa pang koneksyon ng sensor sa PIN D12.
Hakbang 4: Pag-mount sa IR Receiver


Alisin ang metal na takip ng IR sensor. Pagkasyahin at idikit ito sa kanilang lugar sa kaso tulad ng ipinakita.
Hakbang 5: Mga kable at Pag-mount sa Display


Maghinang ng isang wire (ng tungkol sa 4 cm) sa bawat contact ng display at idikit ito sa kanilang lugar sa kaso (tulad ng ipinakita sa unang larawan). Maghinang ng isa pang kawad mula sa Vcc pin sa contact ng charger sa lateral na bahagi ng kaso (tulad ng ipinakita sa pangalawang larawan).
Hakbang 6: Pag-kable ng IR Receiver

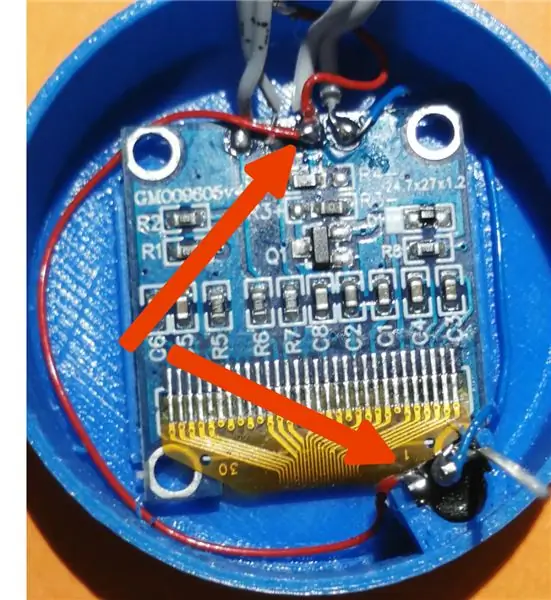
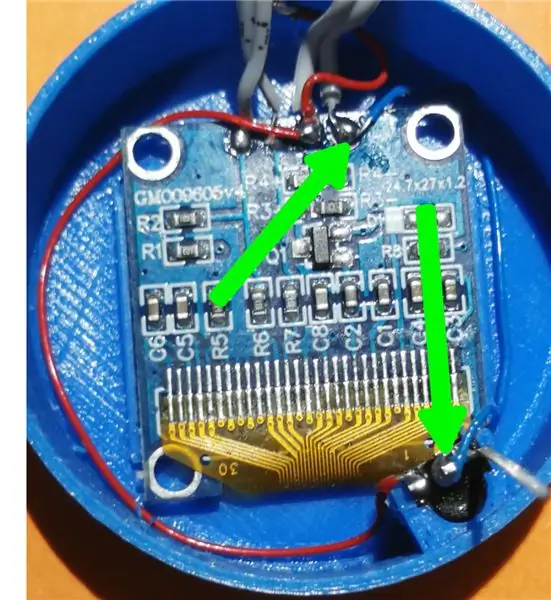
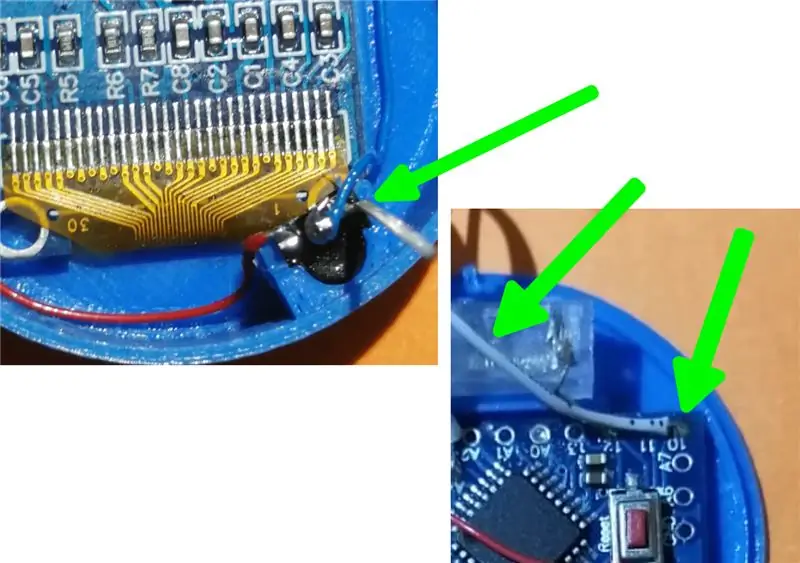
Gupitin ang mga IR pin sa 2mm humigit-kumulang. Pagkatapos, maghinang ng isang kawad mula sa Vcc pin ng IR sa contact ng Vcc ng display, at isa pa mula sa GND pin ng IR sa contact ng GND ng display. Pagkatapos nito, maghinang ng isang cable mula sa signal pin ng IR sa pin ng Arduino na D10.
Hakbang 7: Mga kable sa Display sa Arduino


Solder ang SDA cable mula sa display hanggang sa A4 pin ng Arduino, at ang SCK cable sa A5 pin.
Hakbang 8: Kable ng Switch



Maghinang ng dalawang wires sa contact ng charger sa ibabang takip. Ang panghinang na isa sa mga wires na ito sa gitnang pin ng switch at ang isa pa sa negatibong terminal ng baterya. Maghinang ng isang pangatlong kawad mula sa tuktok na pin ng switch sa GND pin ng Arduino.
Hakbang 9: Pag-kable ng Baterya

Paghinang ang positibong terminal ng baterya sa Vdu pin ng Arduino. Takpan ang Arduino ng isolating tape. Isara at idikit ang mga piraso ng kaso.
Hakbang 10: Programming


Para i-upload ang mga programa sa Arduino IDE, ikonekta ang programer na FT232RL sa computer gamit ang isang USB cable. Ipasok at hawakan ang kanilang mga pin sa mga butas ng Arduino tulad ng ipinakita.
Dapat mong piliin ang Arduino pro o pro mini sa Arduino IDE (para sa karagdagang impormasyon, maaari mong suriin ang
Una i-upload ang DiceEEPROM.ino sketch sa Arduino para ihanda ang memorya ng EPROM na may default na pagsasaayos ng mga dices (ang pag-upload ng sketch na ito ay tila walang epekto sa display). Pagkatapos ay i-upload ang DiceIR.ino sketch. Pagkatapos nito, lilitaw ang isang hanay ng mga dices sa display.
Hakbang 11: Paano Ito Magagamit


Upang i-roll ang mga dices, yugyogin lamang ang aparato.
Upang baguhin ang bilang ng mga pag-configure ng mga mukha, ituro gamit ang remote control at pindutin ang "OK" na pindutan habang ang mga dices ay lumiligid. Ang isang screen tulad ng sa pangalawang larawan ay lilitaw. Gamitin ang kaliwa at kanang mga arrow button upang piliin ang dice upang i-configure. Pindutin ang pataas o pababang mga arrow button upang palitan ang bilang ng mga mukha ng 1; gamitin ang mga pindutang "1" o "4" para sa pagbabago sa 10, at mga pindutan na "2" o "5" para sa pagbabago sa 100. Pindutin muli ang pindutan na "OK" para sa paglabas sa mode ng pagsasaayos. Itatago ang pagsasaayos sa panloob na di-pabagu-bago na memorya at mababago anumang oras hangga't gusto mo.
Mga Tala:
Kung pipiliin mo…
- isang zero na mukha ng dice, ang dice na ito ay hindi lilitaw.
- isang isang dice dice, ang resulta ay kinakatawan ng "papel, bato, gunting" na icon.
- isang dalawang mukha dice, ang resulta ay kinakatawan ng thumb up / down na icon.
- isang 6 na mukha ng dice, ang numero ay kinakatawan ng mga tuldok bilang isang klasikal na dice (na may mga parisukat na mukha).
- isang 12 mukha dice, ang bilang ay ipinakita sa loob ng isang pentagon.
- isang 20 mukha dice, ang numero ay ipinakita sa loob ng isang tatsulok.
- anumang iba pang bilang ng mga mukha, ang resulta ay ipapakita bilang isang numero sa loob ng isang kahon.
Hakbang 12: Charger I
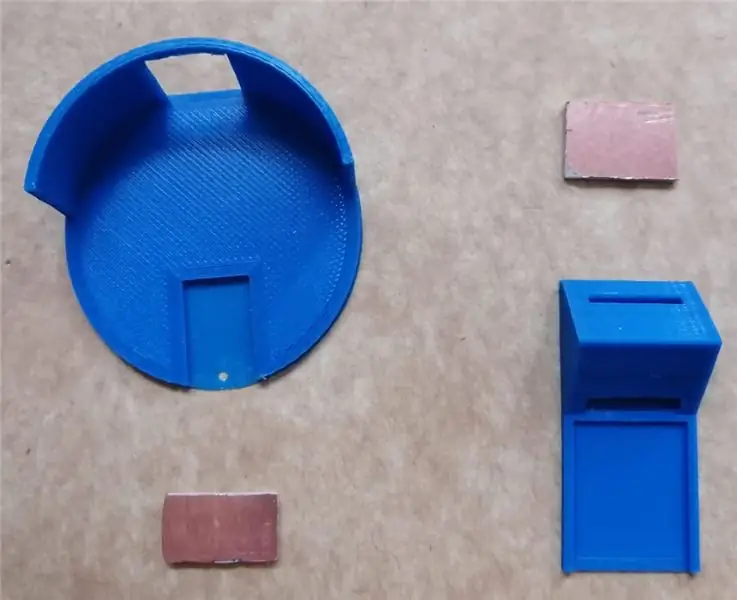


Gupitin ang dalawang piraso ng PCB na 17 mm x 10 mm at 13 mm x18 mm. Mag-drill ng isang butas sa maliit na piraso na tumutugma sa butas sa bilog na naka-print na bahagi ng 3D, dumaan sa isang kawad at maghinang ito. Ipako ang PCB tulad ng ipinakita sa larawan.
Hakbang 13: Charger II


Maghinang ng isang kawad sa piraso ng 17x10mm PCB at ipasa ito itapon ang puwang sa naka-print na bahagi ng 3D. Ipako ito tulad ng ipinakita.
Hakbang 14: Charger III



Iakma at idikit ang mga naka-print na bahagi ng 3D tulad ng ipinakita at solder ang mga wire sa module ng charger ng baterya. Ang wire na hinihinang sa ilalim na bahagi ay ang negatibo. Ngayon ay maaari mong singilin ang baterya ng aparato gamit ang isang mini USB cable.


Unang Gantimpala sa Pocket-Sized Speed Challenge
Inirerekumendang:
Lumiko isang ATGAMES Portable Sega Genesis Sa isang Wireless na hanay ng Mga nagsasalita .: 13 Mga Hakbang (na may Mga Larawan)

Lumiko isang ATGAMES Portable Sega Genesis Sa isang Wireless Set ng Mga nagsasalita .: Kung nabasa mo ang aking unang itinuro sa kung paano baguhin ang isang bagong mas mahusay na baterya para sa ATGAMES portable Sega Genesis pagkatapos ay maaari kang magtaka: T: Ano ang gagawin ko sa lahat ang bagong natagpuang kapangyarihan? A: Baguhin ang ATGAMES Portable Sega Genesis sa isang wirele
E-dice - Arduino Die / dice 1 hanggang 6 Dice + D4, D5, D8, D10, D12, D20, D24 at D30: 6 Mga Hakbang (na may Mga Larawan)

E-dice - Arduino Die / dice 1 hanggang 6 Dice + D4, D5, D8, D10, D12, D20, D24 at D30: Ito ay isang simpleng proyekto ng arduino upang makagawa ng isang electronic die. Posibleng pumili para sa 1 hanggang 6 dice o 1 mula sa 8 espesyal na dice. Ginagawa ang pagpipilian sa pamamagitan lamang ng pag-on ng isang rotary encoder. Ito ang mga tampok: 1 die: nagpapakita ng malalaking tuldok 2-6 dice: ipinapakita ang mga tuldok
Mga Daigdig na Pinakamaliit na Kotse Na May Elektronikong Katatagan ng Pagkontrol !: 5 Mga Hakbang (na may Mga Larawan)

Mga Daigdig na Pinakamaliit na Kotse Na May Elektronikong Katatagan ng Pagkontrol !: Mayroon kang isa sa mga maliit na maliit na Coke Can Cars? At ang kakayahang kontrolin ay sumuso? Pagkatapos narito ang solusyon: Arduino 2.4GHz " Micro RC " pagbabago ng proporsyonal na kontrol! Mga Tampok: Proportional na kontrol Arduino " Micro RC " conversion
Paano Maghiwalayin ang isang Elektronikong Scooter para sa Mga Elektronikong Bahagi .: 6 Mga Hakbang

Paano Maghiwalayin ang isang Elektronikong Scooter para sa Mga Elektronikong Bahagi .: Ito ang paraan na pinaghihiwalay ko ang isang pangalawang kamay na nakatayo na elektrikal na scooter para sa mga bahaging kailangan para sa pagbuo ng isang de-kuryenteng board. (Ang ideya ay nagmula sa > > https: // www .instructables.com / id / Electric-Mountain-Board /) Ang dahilan kung bakit bumili ako ng pangalawang kamay ay
Mga Pangunahing Kaalaman sa Breadboard para sa Ganap na mga Nagsisimula: 10 Hakbang (na may Mga Larawan)

Mga Pangunahing Kaalaman sa Breadboard para sa Mga Ganap na Nagsisimula: Ang layunin ng itinuturo na ito ay hindi upang bigyan ka ng isang kumpletong gabay sa breadboard ngunit upang ipakita ang mga pangunahing kaalaman, at sa sandaling natutunan ang mga pangunahing kaalaman na alam mong alam mo ang lahat ng kailangan mo kaya't maaari mong tawagan itong kumpleto. gabay ngunit sa ibang kahulugan. Anumang
