
Talaan ng mga Nilalaman:
- May -akda John Day [email protected].
- Public 2024-01-30 13:10.
- Huling binago 2025-01-23 15:12.


Kumusta ang Lahat! Kami ay mga mag-aaral mula sa University Tun Hussein Onn Malaysia (UTHM) na nagsasagawa ng isang proyekto upang ipakita kung paano namin maaaring gayahin ang isang sensor ng temperatura, isang lcd, at isang Arduino na gumagamit ng Tinkercad bilang bahagi ng aming kurikulum para sa UQD0801 (Robocon 1) (Pangkat 7)
Ang mga sensor ng temperatura at LCD ay maaaring maglingkod bilang isang simpleng mekanismo sa iba't ibang mga sitwasyon tulad ng pagsubaybay sa temperatura ng kuwarto at kahit na pagmamanman ng halaman o anumang lugar na isinasaalang-alang ang temperatura bilang isang mahalagang elemento!
Hakbang 1: Listahan ng Mga Kinakailangan na Mga Bahagi

Ang proyektong ito ay nangangailangan ng mga sangkap na napakadaling makuha sa merkado.
Listahan ng Mga Bahagi:
1. Arduino Uno R3 (1)
2. Temperatura Sensor (TMP36) (1)
3. LCD 16x2 (1)
4. 250kΩ Potensyomiter (1)
5. 220Ω Resistor (1)
Hakbang 2: Koneksyon sa Circuit sa Tinkercad
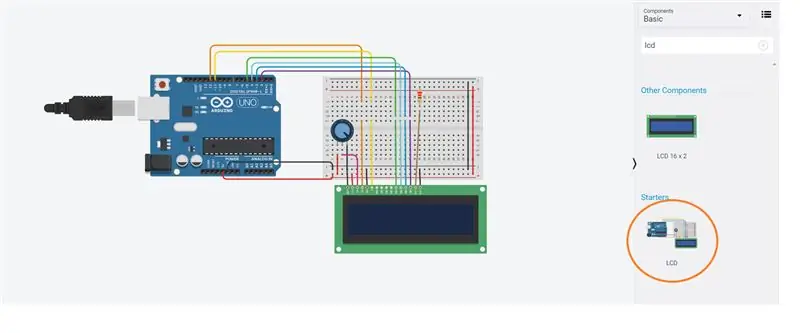
Nagbibigay ang Tinkercad ng paunang built na mga circuit na makakatulong sa mga gumagamit na hindi kumplikado ang kanilang mga circuit sa pamamagitan ng pagbuo mula sa simula.
Sa Circuit Desinger, maaari kaming maghanap para sa lcd, na ipapakita na mayroong isang starter circuit na may paunang konektadong circuit sa pagitan ng isang Arduino at LCD.
Hakbang 3: Sensor ng Temperatura ng TMP36

Sa Tinkercad, mayroon lamang isang temperatura sensor na magagamit, na kung saan ay ang TMP36.
Ang TMP36 ay walang temperatura sensitibong risistor. Sa halip ang sensor na ito ay gumagamit ng pag-aari ng mga diode; habang ang isang diode ay nagbabago ng temperatura ang boltahe ay nagbabago kasama nito sa isang kilalang rate. Sinusukat ng sensor ang maliit na pagbabago at naglalabas ng isang analog boltahe sa pagitan ng 0 at 1.75VDC batay dito. Upang makuha ang temperatura, kailangan nating sukatin ang output at magsagawa ng ilang pagkalkula upang i-convert ito sa degree celsius.
Hakbang 4: Ikonekta ang TMP36 sa Arduino
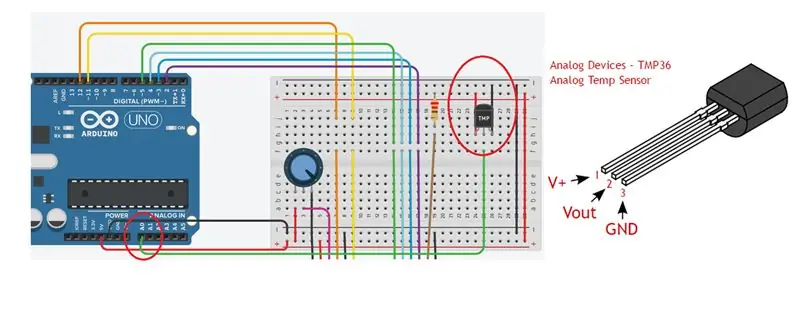
Ang TMP36 ay may 3 mga pin, na maaaring madaling makilala sa pamamagitan ng pagpansin sa patag na bahagi ng sensor.
Ang unang pin ay ang + 5V pin na konektado sa supply.
Ang pangalawang pin ay ang Vout na makakonekta sa Analog In pin, (maaaring A0-A5). Ginamit namin ang A0 para sa proyektong ito.
Ang pangatlong pin ay ang pin ng GND na makakonekta sa lupa ng Arduino.
Hakbang 5: Hinahayaan Mong Gumawa ng Ilang Pag-coding
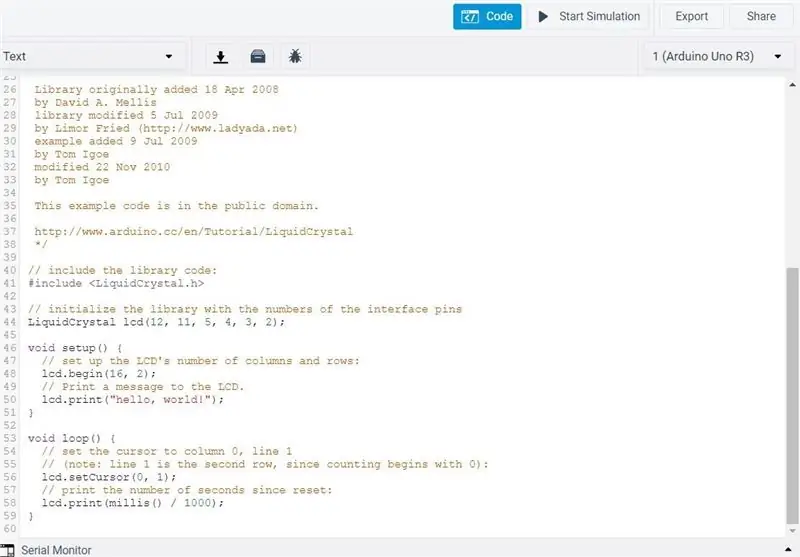
Sa una, magkakaroon ng isang code sa code editor na matatagpuan sa Tinkercad.
Ito ay dahil gumamit kami ng isang starter circuit mula sa Tinkercad, na kinakarga ang code nito kasama nito upang payagan ang mga bagong gumagamit na galugarin at gayahin ang output.
Maaari naming tanggalin ang lahat ng iyon at idisenyo ang aming code.
Para sa anumang Arduino code na malapit na naming idisenyo, kailangan naming tiyakin na kasama ang mga aklatan na nauugnay sa proyekto.
Alin sa kasong ito, nangangailangan kami ng dalawang aklatan; -Library para sa LCD (LiquidCrystal.h)
-Library para sa Serial Communication (SoftwareSerial.h)
Ang parehong mga aklatan na ito ay naroroon sa Tinkercad, nangangahulugang hindi na kailangang mag-download ng anumang silid-aklatan mula sa mga panlabas na mapagkukunan.
Samakatuwid; ang mga unang linya ng code ay
# isama
# isama
Hakbang 6: Pahinga ng Code
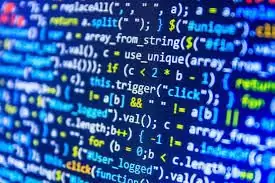
// isama ang code ng library: # isama
# isama
LiquidCrystal lcd (12, 11, 5, 4, 3, 2); // pagkonekta sa mga pin rs, en, d4, d5, d6, d7 sa arduino sa pin 12 11 5 4 3 2
int celsius; // ideklara ang isang function na celsius bilang isang integer
walang bisa ang pag-setup ()
{
Serial.begin (9600); // itakda ang rate ng baud sa 9600 bits bawat segundo
lcd.begin (16, 2); // lcd size ay 16x2 // I-print ang isang mensahe sa LCD.
lcd.print ("Temp Display");
Serial.println ("Temp Display"); // print the message at the serial monitor}
walang bisa loop ()
{
celsius = mapa (((analogRead (A0) - 20) * 3.04), 0, 1023, -40, 125); // mapa upang makakuha ng temperatura sa matematika. Kahulugan 0 = -40degrees at 1023 = 125degrees
lcd.setCursor (0, 0); // cursor na nakatakda sa unang pixel ng lcd.
lcd.print ("Temp Display"); // print message sa lcd
lcd.setCursor (0, 1); // cursor na nakatakda sa ikalawang linya unang pixel
lcd.print (celsius); // print ang output ng celsius mula sa analog na binasa papunta sa lcd sa 0, 1
lcd.print ("C"); // print alpabeto "c"
Serial.println (celsius); // output na ipinapakita sa serial monitor
pagkaantala (1000); // ang pagbabasa ay nagre-refresh bawat 1 segundo
lcd.clear (); // nililimas ang lcd
}
Sa okasyon, maaaring mayroong isang "*" character sa pagitan ng puwang sa pagitan ng mga linya kapag nakopya papunta sa Tinkercad. Tiyaking ang anumang iba pang mga character na hiwalay sa code na natagpuan sa itaas ay nabura upang maiwasan ang mga error habang pinagsama-sama
Inirerekumendang:
I2C / IIC LCD Display - Gumamit ng isang SPI LCD sa I2C LCD Display Gamit ang SPI to IIC Module With Arduino: 5 Hakbang

I2C / IIC LCD Display | Gumamit ng isang SPI LCD sa I2C LCD Display Gamit ang SPI to IIC Modyul Sa Arduino: Kumusta mga tao dahil ang isang normal na SPI LCD 1602 ay may maraming mga wires upang kumonekta kaya napakahirap i-interface ito sa arduino ngunit may isang module na magagamit sa merkado na maaaring i-convert ang SPI display sa IIC display kaya kailangan mong ikonekta ang 4 na wires lamang
I2C / IIC LCD Display - I-convert ang isang SPI LCD sa I2C LCD Display: 5 Mga Hakbang

I2C / IIC LCD Display | I-convert ang isang SPI LCD sa I2C LCD Display: ang paggamit ng spi lcd display ay nangangailangan ng maraming mga koneksyon upang gawin na talagang mahirap gawin kaya natagpuan ko ang isang module na maaaring i-convert ang i2c lcd sa spi lcd upang magsimula tayo
Kontrolin ang Arduino Gamit ang Smartphone Sa pamamagitan ng USB Gamit ang Blynk App: 7 Mga Hakbang (na may Mga Larawan)

Kontrolin ang Arduino Gamit ang Smartphone Sa Pamamagitan ng USB Sa Blynk App: Sa tutorial na ito, matututunan namin kung paano gamitin ang Blynk app at Arduino upang makontrol ang lampara, ang kumbinasyon ay sa pamamagitan ng USB serial port. Ang layunin ng pagtuturo na ito ay upang ipakita ang pinakasimpleng solusyon sa malayo-pagkontrol ng iyong Arduino o c
I-automate ang isang Fan Gamit ang MESH Temperature Sensor: 4 na Hakbang (na may Mga Larawan)
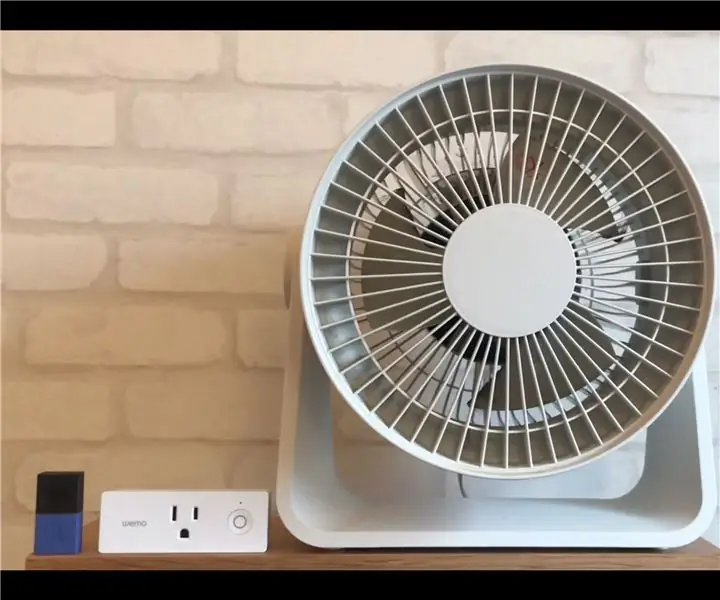
I-automate ang isang Fan Gamit ang MESH Temperature Sensor: Pagod ka na bang ilipat ang iyong fan " On " at " Off "? Paano kung ang iyong tagahanga ay awtomatiko at napapasadyang batay sa iyong mga paboritong setting ng temperatura? Gumawa kami ng isang awtomatikong tagahanga gamit ang MESH Temperature & Humidity, Wemo at
Gumagawa ang Palm Os Device Bilang isang Display sa Katayuan ng LCD. (Ngayon Gamit ang Mga Larawan!): 4 Mga Hakbang

Gumagawa ang Palm Os Device Bilang isang Display sa Katayuan ng LCD. (Ngayon Gamit ang Mga Larawan!): Ang artikulong ito ay tungkol sa kung paano gamitin ang iyong aparato ng OS ng palma upang tularan ang isang display ng katayuan ng LCD para sa iyong computer! Maaari mong ipakita ang mga istatistika ng system (tulad ng: Mga CPU ng pag-load ng CPU, temperatura ng CPU, libreng puwang ng disk), mga alerto sa balita, mga index ng stock, mga WinAmp graph, atbp
