
Talaan ng mga Nilalaman:
- Mga gamit
- Hakbang 1: I-format ang SD Card at Isunog Ito Sa Larawan ng Raspbian Lite
- Hakbang 2: Kumonekta sa Wifi-Headless
- Hakbang 3: SSH Sa Raspberry Pi
- Hakbang 4: Ipasok ang Sumusunod na Mga Utos
- Hakbang 5: I-install ang Mga Display Driver
- Hakbang 6: I-download ang Code
- Hakbang 7: I-configure ang OS upang Patakbuhin ang Code sa Startup
- Hakbang 8: I-configure ang Resolution ng Screen
- Hakbang 9: Pag-configure ng Oras
- Hakbang 10: Ikonekta ang Display at Lakasin Ito Gamit ang Micro-USB Cable
- May -akda John Day [email protected].
- Public 2024-01-30 13:11.
- Huling binago 2025-01-23 15:12.



Ang orasan ng Linux Power USB Table ay ang orasan ng mesa na pinalakas ng Raspbian Lite Linux. Ginagawa ito upang magamit lalo na ng mga kuwago sa gabi tulad ko na nais na makita ang isang mabilis na oras ngunit napakaliwanag ng LCD upang suriin ang oras sa isang mobile phone. Mukha itong cool sa aking pag-setup
Mga gamit
Raspberry Pi Zero W
Waveshare 3.5 pulgada na Display
Micro-USB Cable
SD-Card
Hakbang 1: I-format ang SD Card at Isunog Ito Sa Larawan ng Raspbian Lite


I-format ang SD Card upang makapag-install kami ng sariwang Raspbian dito
Maaari mong i-download ang Raspbian Lite Image mula rito -https://www.raspberrypi.org/downloads/raspbian/
Maaari mo ring gamitin ang Raspberry Pi Imager-
O Gumamit ng Paunang Na-configure na Clock OS-https://drive.google.com/file/d/1Hni6upFwmDCsuu1zF0F9jQucdxk_WYeU/view? Usp = pagbabahagi
Kung gumagamit ng Pre-Configured Clock OS pagkatapos ay direktang ikonekta ang lahat ng mga bahagi at gagana ang orasan
Hakbang 2: Kumonekta sa Wifi-Headless


1. I-download ang mga config file mula sa link na ibinigay sa ibaba
Link-https://github.com/Cyrixninja/Raspberry-pi-Headless
2. I-edit ito gamit ang notepad ++ o vscode at idagdag ang iyong wifi password at pangalan
3. Power sa raspberry pi gamit ang Micro-USB cable
4. Ang Raspberry pi ay makakonekta sa wifi
Hakbang 3: SSH Sa Raspberry Pi

1. buksan ang iyong command prompt sa Windows o terminal sa Linux
2. i-type ang "ssh pi @ Your_pi_ip"
Hakbang 4: Ipasok ang Sumusunod na Mga Utos



sudo apt-get update
sudo apt-get install git
sudo apt-get install ruby full
Hakbang 5: I-install ang Mga Display Driver


Ipasok ang Mga Sumusunod na utos-
git clone
cd LCD-show
chmod + x LCD35-palabas
./LCD35-show 180
Matapos ang lahat ay makawala sa ssh ay makakakonekta at ang raspberry pi ay muling magsisimula
Hakbang 6: I-download ang Code
Ipasok ang mga sumusunod na utos
git clone
ruby ~ / term-clock / term-clock.rb --download-conf
ruby ~ / term-clock / term-clock.rb --mga download-character
Hakbang 7: I-configure ang OS upang Patakbuhin ang Code sa Startup



Ipasok ang mga sumusunod na utos sa raspberry pi-
1.sudo raspi-config
Pagkatapos itakda ang boot sa autologin sa console
2.sudo nano / etc / profile
Pagkatapos idagdag ang linya - "sudo ruby ~ / term-clock / term-clock.rb" at i-save ito
Hakbang 8: I-configure ang Resolution ng Screen



sudo raspi-config
Pagkatapos itakda ang resolusyon bilang 800x600 at i-save ito
Hakbang 9: Pag-configure ng Oras



Ang Default na oras ng orasan na ito ay 0-GMT
Maaari mo itong baguhin ayon sa iyong lokasyon
Matapos ang ssh click sa terminal at pindutin ang Ctrl + C
pagkatapos ng uri na "raspi-config" at sundin ang mga imahe upang magtakda ng oras
pagkatapos mong maitakda ang oras tapusin at i-save ang mga setting
Hakbang 10: Ikonekta ang Display at Lakasin Ito Gamit ang Micro-USB Cable




ikonekta ang display sa raspberry pi zero at paganahin ito gamit ang micro-USB cable gamit ang iyong pc o laptop
Inirerekumendang:
Retro Arcade - (Buong Laki na Pinapagana ng Raspberry Pi): 8 Hakbang

Retro Arcade - (Buong Laki na Pinapagana ng Raspberry Pi): Una Nais kong pasalamatan ka sa pagtingin sa gabay sa pagbuo para sa Retro Arcade system na ito. Kumukuha ako ng isang mas matandang arcade box at inilalagay ito sa isang standalone cabinet na may isang 24-inch widescreen monitor. Ang mga sukat sa patnubay na ito ay magaspang upang mabigyan ka
Ipakita ang Wooden LED Gaming Display Pinapagana ng Raspberry Pi Zero: 11 Mga Hakbang (na may Mga Larawan)

Ipakita ang Wooden LED Gaming Display Pinapagana ng Raspberry Pi Zero: Napagtanto ng proyektong ito ang isang 20x10 pixel na WS2812 batay sa LED display na may sukat na 78x35 cm na maaaring mai-install sa sala upang maglaro ng mga retro game. Ang unang bersyon ng matrix na ito ay itinayo noong 2016 at itinayong muli ng maraming iba pang mga tao. Ang expe na ito
Pinapagana ng Flysky RF Transmitter Sa pamamagitan ng USB + Wire Signal Connection sa PC + Libreng Simulator Software: 6 na Hakbang

Pinapagana ng Flysky RF Transmitter Sa pamamagitan ng USB + Wire Signal Connection sa PC + Libreng Simulator Software: Kung katulad mo ako, gugustuhin mong subukan ang iyong RF transmitter at alamin bago mo mabangga ang iyong mahal na eroplano / drone ng RF. Bibigyan ka nito ng karagdagang kasiyahan, habang nagse-save ng toneladang pera at oras. Upang magawa ito, ang pinakamahusay na paraan upang ikonekta ang iyong RF transmitter sa iyo
Isang Hand-wired USB & Bluetooth Keyboard Pinapagana ng Python: 5 Hakbang
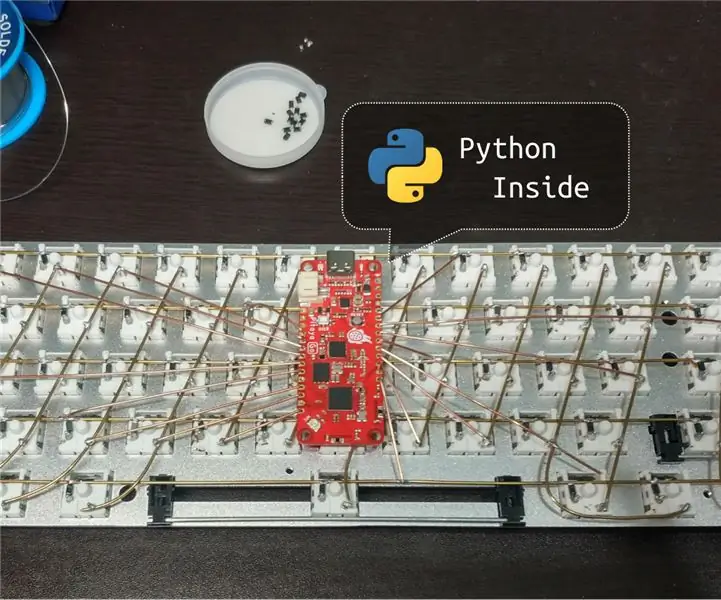
Isang Hand-wired USB & Bluetooth Keyboard Pinapagana ng Python: Ito ay isang mechanical-wired na mechanical keyboard. Sinusuportahan nito ang USB at Bluetooth, at tumatakbo ang Python sa microcontroller ng keyboard. Maaari kang magtaka kung paano ito gumagana. Sundin ang mga hakbang upang makabuo ng isa, malalaman mo ito
Pinapagana ng USB Charger ng Breath: 4 Hakbang (na may Mga Larawan)

Powered USB Charger ng Breath: Humihinga ka ba? Mayroon ka bang isang gadget na maaaring singilin sa pamamagitan ng isang USB port? Kaya kung sumagot ka ng oo sa pareho, swerte ka. Ipinapakita ng itinuturo na ito kung paano gumawa ng isang aparato na sisingilin sa iyong mga aparatong may kakayahang USB habang ginagawa mo ang pinakamahusay na iyong ginagawa.
