
Talaan ng mga Nilalaman:
- May -akda John Day [email protected].
- Public 2024-01-30 13:11.
- Huling binago 2025-01-23 15:12.
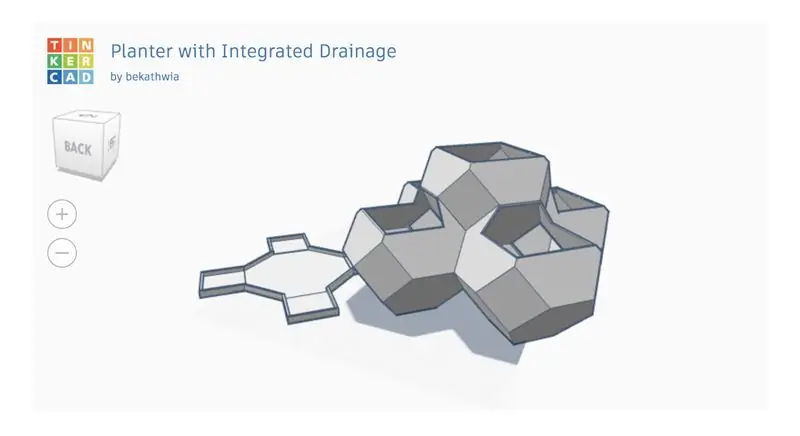
Alam mo bang maaari mong i-embed ang isang interactive na disenyo ng Tinkercad sa anumang Maituturo? Narito kung paano! Magagamit ang kasanayang ito kapag nagbabahagi ka ng kung paano nauugnay sa mga disenyo ng Tinkercad at perpekto para sa kasalukuyang bukas na Pag-aaral sa Distansya sa Tinkercad na paligsahan!
Mga gamit
Kakailanganin mong:
- Isang libreng Tinkecad account
- Isang libreng account na Mga Tagubilin
- Ang web browser tulad ng Chrome
Hakbang 1: Gawing Pampubliko ang Iyong Disenyo
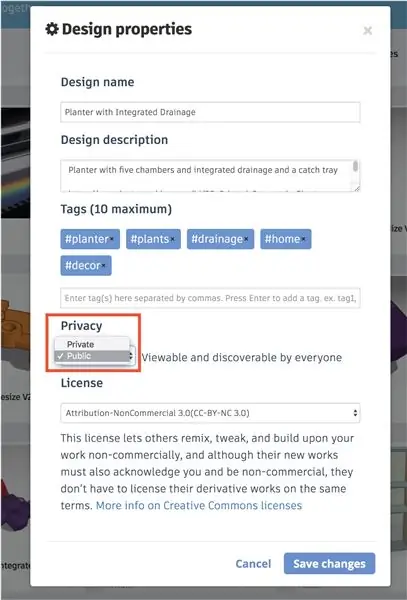
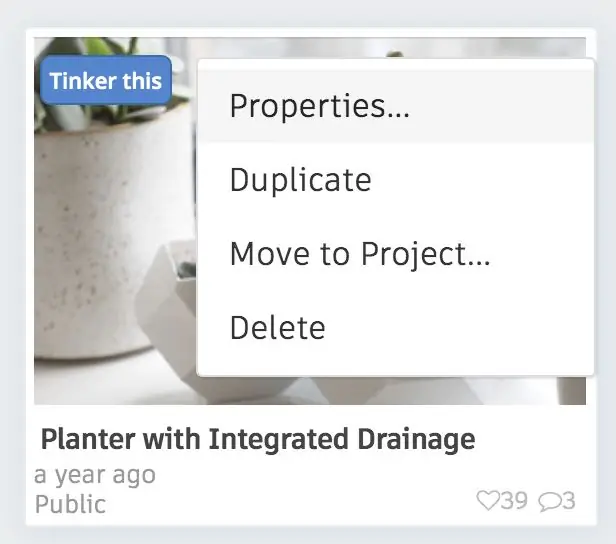
Upang ma-embed mo o ng iba ang iyong disenyo ng Tinkercad, dapat muna itong makita ng publiko. Ang mga disenyo ay pribado bilang default. Maaari mong baguhin ang iyong disenyo mula sa pribado patungo sa publiko sa pamamagitan ng pag-edit ng mga katangian nito.
Mula sa iyong dashboard ng mga disenyo sa tinkercad.com, maaari mong i-edit ang mga katangian ng anumang disenyo sa pamamagitan ng pag-hover sa thumbnail nito upang ilantad ang isang menu, pagkatapos ay piliin ang Properties… upang buksan ang editor ng mga katangian. Huwag kalimutang i-save ang iyong mga pagbabago!
Sa isang nauugnay na tala, dapat mong magkaroon ng kamalayan na ang paggawa ng publiko sa iyong disenyo ay ginagawang kopyahin din ito, maliban kung binago mo ang lisensya (sa mga pag-aari din) upang hindi payagan ang mga gawaing nagmula.
Ang halimbawang ginamit sa tutorial na ito ay ang aking 3D Planter na may Integrated Drainage (disenyo).
Hakbang 2: Grab ang Embed Code
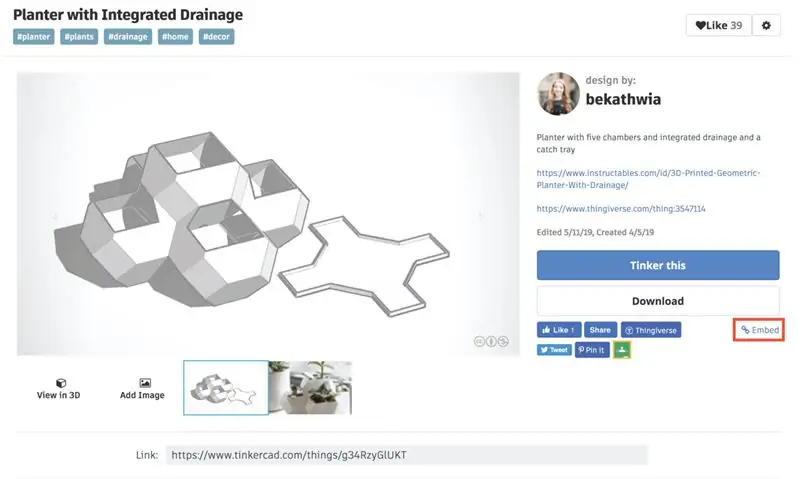
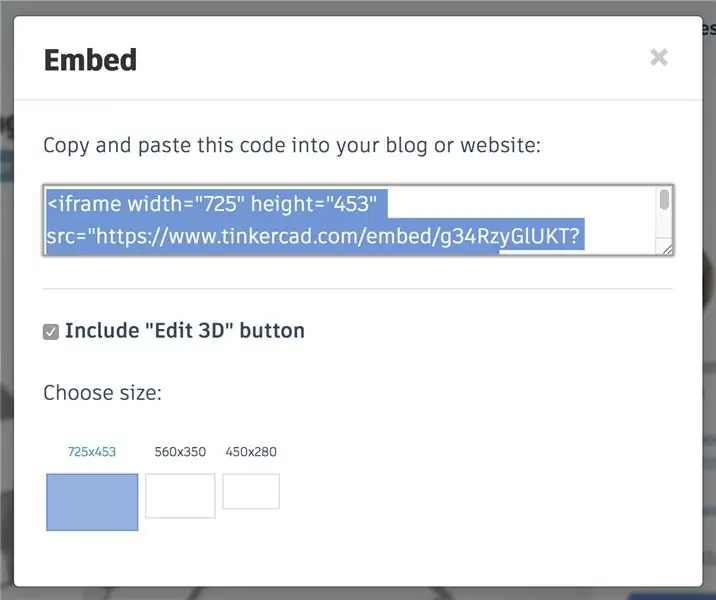
Kapag ang iyong disenyo ay pampubliko, kapag binisita mo ang pahina ng iyong disenyo, makikita mo ang isang link na I-embed sa kanan, malapit sa paglalarawan at iba pang mga pindutan. Kailangan kang mag-log in upang makita ito. I-click ang I-embed at kopyahin ang buong code sa loob ng kahon sa ibaba kung saan sinasabi na "Kopyahin at i-paste ang code na ito sa iyong blog o website", na naka-highlight sa itaas na asul.
Maaaring i-embed ng iba ang iyong disenyo, tulad din ng pag-embed mo sa pampublikong disenyo ng iba.
Hakbang 3: I-paste ang Embed Code Sa Mga Instructable na HTML Editor
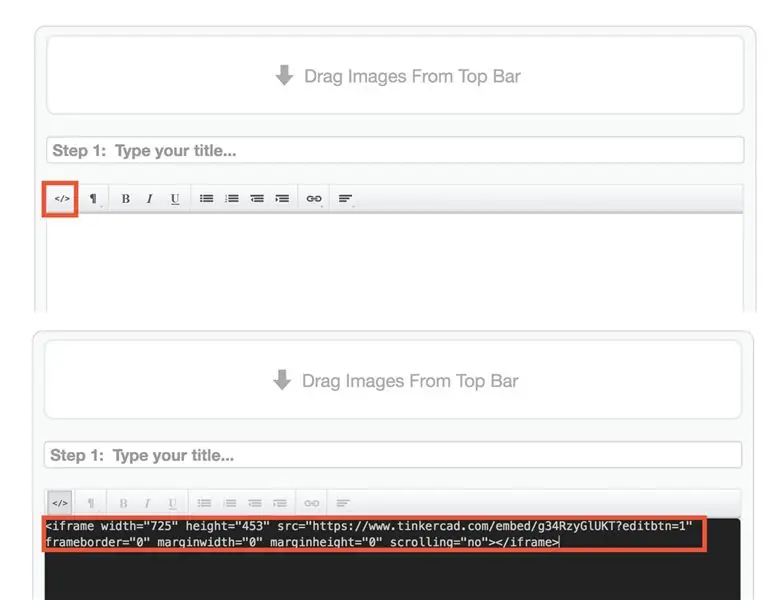
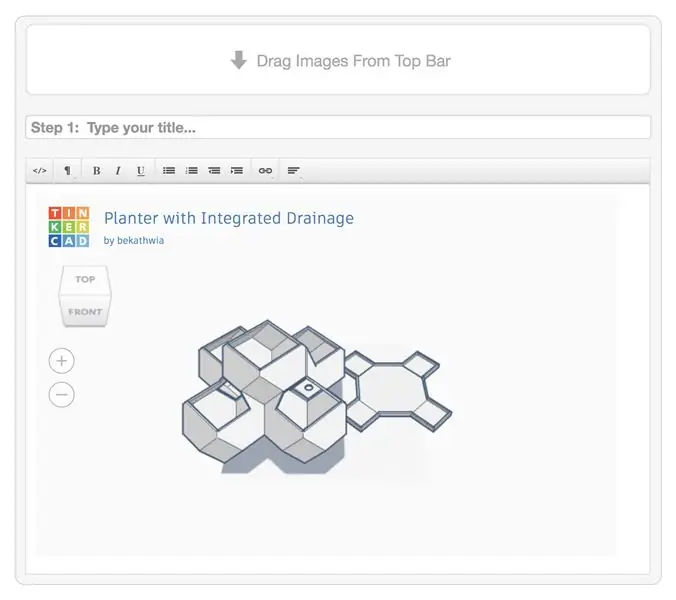
Susunod, magtungo sa iyong draft na Mga Instructable, o lumikha ng bago. Sa editor, i-click ang icon na code sa kaliwa ng hilera ng mga icon sa itaas ng text box upang lumipat sa view ng HTML. Magiging itim ang patlang ng teksto.
I-paste ang iyong code sa pag-embed sa itim na patlang ng HTML, sa itaas o sa ibaba ng anumang umiiral na nilalaman na maaaring naroon.
I-click muli ang icon na code upang bumalik sa visual editor at makita ang iyong disenyo na naka-embed!
TANDAAN: Ang mga Tinkercad embeds ay hindi interactive sa draft na preview ng Instructables. Ang iyong naka-embed na disenyo ay magiging ganap na interactive at gumagana pagkatapos ng pag-publish.
Hakbang 4: Masiyahan
Sa itaas ay isang halimbawa ng isang naka-embed na disenyo ng Tinkercad dito sa Mga Instructable. Ipakita sa akin ang iyo sa mga komento at seksyong "Ginawa Ko Ito" sa ibaba! At mangyaring ipaalam sa akin kung mayroon kang anumang mga katanungan.
Gamit ang bagong magarbong kasanayan, ito ay isang perpektong oras upang ipasok ang paligsahan sa Distance Learning na may Tinkercad, pagsasara sa Hunyo 1 2020.
Inirerekumendang:
Solid Steadicam / Steadycam Sa ibaba $ 20 GoPro, Dslr, Vdslr ang Pinakamura at Pinakamahusay na Steadicam sa Mga Instructionable: 8 Hakbang (na may Mga Larawan)

Solid Steadicam / Steadycam Sa ibaba ng $ 20 GoPro, Dslr, Vdslr ang Pinakamura at Pinakamahusay na Steadicam sa Mga Instructable: Upang makabuo ng isang kailangan ng 1. Flat na piraso ng sheet metal na may haba na 1 m at isang lapad na 30mm.2. Hawak ng drill3. Socket wrench 3/8 pulgada4. Washer Screw 28mm - 13 pcs5. Ball bearing, 12mm sa loob ng lapad6. Cork mat7. Knob na may M6 screw8. Cardan joint
Paano Manalo ng Mga Premyo sa Mga Instructionable: 7 Hakbang (na may Mga Larawan)

Paano Magwagi ng Mga Gantimpala sa Mga Instructionable: Kung nagta-type ka ng " kung paano manalo ng mga instruksyon " sa search bar sa Mga Instructable makakakuha ka ng Paano manalo ng mga paligsahan ng Mga Instructable ni Mrballeng sa unang lugar. Oo, dapat mong basahin ang isang iyon at dapat mong sundin ang Mrballeng sapagkat siya ay may napakagandang p
Disenyo ng PCB ng Blinking ng LED Gamit ang 555 IC: 7 Mga Hakbang (na may Mga Larawan)

Ang Disenyo ng PCB ng Blinking ng LED Gamit ang 555 IC: HELLO Sa itinuturo na ito ay binigyan ko lang ng blinking led's circuit at layout ng pcb kung mayroon kang anumang pag-aalinlangan sa anumang mga hakbang na dumaan lamang sa aking naunang itinuro na Disenyo ng PCB Sa Simple at Madaling Stepsor na iba pa dumaan sa video na naka-link sa ito
Disenyo ng PCB Na May Simple at Madaling Mga Hakbang: 30 Hakbang (na may Mga Larawan)

Disenyo ng PCB Sa Simple at Madaling Mga Hakbang: HELLO FRIENDS Napaka kapaki-pakinabang at madaling tutorial para sa mga nais malaman ang disenyo ng PCB ay magsisimula na
Paano Gumamit ng Mga Instructionable IRC Chatroom !: 6 Mga Hakbang (na may Mga Larawan)

Paano Gumamit ng Mga Instructable IRC Chatroom !: Bago ang pagpapatupad ng Meebo Chatroom, kung saan ang karamihan sa iyo ay nakapasok, o napakinggan, ang Mga Instructable ay mayroong isang chatroom ng IRC. Ang meebo room ay mahusay na nagsilbi sa amin, ngunit limitado ito, maraming mga bahid, at bogs down ang pinaka-average na mga computer system. IRC ca
