
Talaan ng mga Nilalaman:
- May -akda John Day [email protected].
- Public 2024-01-30 13:11.
- Huling binago 2025-01-23 15:12.

Ang sensor ng MU Vision ay mayroong dalawang wifi mode. Ang AP mode ay ang MU vision sensor na gumagawa nito ng wifi network na maaari kang mag-log on gamit ang isang computer at ang STA mode ay ang MU vision sensor na naka-log sa isa pang wifi network at stream. Sa tuktok ng iyon ang MU vision sensor ay maaaring magpadala ng data o mag-stream ng video.
Para sa AP mode na pagdadaanan namin dito hindi mo aktibong kailangan ang isang micro: bit, o kailangan mong mag-code ng anuman. Kailangan mo lamang ng isang 5 bolta na supply ng kuryente at i-setup nang maayos ang iyong MU vision sensor at computer.
Sa palagay ko ay napakahalaga na banggitin ang 5 volt. Ang sensor ng paningin ng MU ay karaniwang tatakbo sa 3.3 volt na ibinibigay sa pamamagitan ng micro: bit, ngunit ang pagpapaandar ng wifi ay gumagamit ng maraming lakas, kaya kailangan mong magbigay ng lakas mula sa isang 5 volt na mapagkukunan. Ang paggamit ng pag-andar ng wifi ay gagawin ding bahagyang mainit ang sensor ng paningin ng MU, ngunit ayon sa paggawa ay hindi ito naging sapat na mainit upang masira, kaya't hindi kinakailangan ng isang sangkap na paglamig.
Mga gamit
1 x MU Vision sensor
1 x 5 volt na supply ng kuryente. Gagamitin ko ulit ang aking elecfreaks motorbit, na may isang 9 volt na baterya, dahil gusto ko ang board na iyon at maaari itong magbigay ng 5 volt.
Hakbang 1: Pag-set up ng Sensor

Bago namin simulan ang pagkonekta ng anumang nais naming i-setup ang sensor.
Ang sensor ng Mu Vision ay mayroong 4 na switch. Ang dalawa sa kaliwa ang nagpapasya sa output mode nito at ang dalawa sa kanan ang magpapasya sa address nito. Ang adress ay hindi mahalaga, dahil hindi namin ikonekta ang sensor ng paningin ng MU sa isang micro: bit.
Ang iba't ibang mga mode ng output ay:
00 UART
01 I2C
10 Wifi data tansmission
11 paghahatid ng Wifi video
Nais naming magpadala ng video, kaya't ang dalawang switch ay dapat nasa 11, na nangangahulugang dapat buksan ang pareho.
Hakbang 2: Mga kable
Ikonekta ang iyong sensor ng paningin sa MU sa pinagmulan ng 5 volt na kuryente.
Iyon lang ang mga kable na kailangan mong gawin.
Hakbang 3: Ikonekta ang Iyong Computer sa MU Wifi Network

Ilang segundo matapos mong ikonekta ang sensor ng paningin ng MU sa isang 5 bolta na supply ng kuryente, ang sensor ng paningin ng MU ay dapat na gumawa ng sarili nitong wifi network. Ang unang bahagi ng pangalan ng network ay magiging MORPX-MU. Ang network ay hindi sigurado at hindi nangangailangan ng isang code. Ikonekta ang iyong computer dito.
Hakbang 4: Ang Interface Wepage


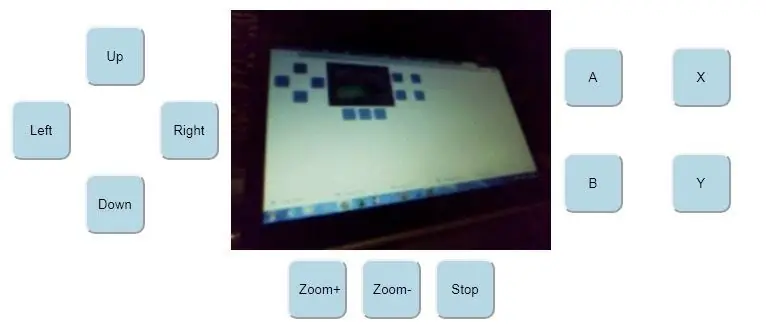
Ngayon buksan ang isang chrome o browser ng safari at isulat ang https://192.168.4.1/ sa nabigasyon. Dapat dalhin iyon sa iyong browser sa isang webpage ng interface para sa sensor ng paningin ng MU. Makikita mo rito ang video na na-stream mula sa sensor ng pangitain ng MU at isang bilang ng pindutan ng utos upang makontrol ang anumang micro: nakakonekta nang kaunti sa sensor ng paningin ng MU. Sa kasalukuyan ang karamihan sa mga pindutan ng utos ay hindi gumagana, ngunit maaari mo pa ring mag-zoom in at mag-zoom out.
Inirerekumendang:
Micro: bit MU Vision Sensor - Pagsubaybay sa Bagay: 7 Mga Hakbang

Micro: bit MU Vision Sensor - Pagsubaybay sa Bagay: Kaya sa pagtuturo na ito magsisimula kaming mag-program ng Smart Car na itinatayo namin sa itinuturo na ito at na-install namin ang isang sensor ng paningin ng MU sa itinuturo na ito. Ipaprograma namin ang micro: bit sa ilang simpleng pagsubaybay sa object, kaya't
Micro: bit MU Vision Sensor para sa Mga Nagsisimula - Pagkilala sa I2C at Shape Card: 8 Mga Hakbang

Micro: bit MU Vision Sensor para sa Mga Nagsisimula - Pagkilala sa I2C at Shape Card: Nakuha ko ang aking mga kamay sa isang sensor ng paningin ng MU para sa Micro: bit. Tila ito ay isang cool na tool na magbibigay-daan sa akin upang makagawa ng maraming iba't ibang mga proyekto batay sa paningin. Nakalulungkot na tila hindi gaanong maraming mga gabay dito at habang ang dokumentasyon ay talagang
Micro: bit MU Vision Sensor para sa Mga Nagsisimula - Mga Halaga ng Label at Pagkilala sa Numero ng Card: 6 na Hakbang

Micro: bit MU Vision Sensor para sa Mga Nagsisimula - Mga Halaga ng Label at Pagkilala sa Numero ng Card: Ito ang aking pangalawang gabay sa sensor ng paningin ng MU. Sa proyektong ito, ipo-program namin ang micro: kaunti upang makilala ang iba't ibang mga card ng numero sa pamamagitan ng paggamit ng mga halaga ng label
Micro: bit MU Vision Sensor - Mga Object sa Pagsubaybay: 6 Mga Hakbang

Micro: bit MU Vision Sensor - Mga Bagay sa Pagsubaybay: Ito ang aking pang-apat na gabay sa sensor ng paningin ng MU para sa micro: bit. Dito ko dadaanin kung paano subaybayan ang mga bagay gamit ang micro: bit at isulat ang mga coordinate sa isang OLED screen. Mayroon akong iba pang mga gabay na dumaan sa kung paano ikonekta ang micro: kaunti sa
Micro: bit MU Vision Sensor at Zip Tile Pinagsama: 9 Mga Hakbang (na may Mga Larawan)

Micro: bit MU Vision Sensor at Zip Tile Combined: Kaya sa proyektong ito isasama namin ang sensor ng paningin ng MU sa isang Kitronik Zip Tile. Gagamitin namin ang sensor ng paningin ng MU upang makilala ang mga kulay at makuha ang Zip Tile upang ipakita ito sa amin. Gagamitin namin ang ilan sa mga diskarteng ginamit namin bago
