
Talaan ng mga Nilalaman:
- Mga gamit
- Hakbang 1: Creando Código En Arduino IDE
- Hakbang 2: Creando Proyecto En App Inventor
- Hakbang 3: Creando La Interfaz De Usuario De La Aplicación
- Hakbang 4: Importando Imagenes En App Inventor
- Hakbang 5: Importando Sonidos En App Inventor
- Hakbang 6: Creando El Código En App Inventor
- Hakbang 7: Desarrollando El Piano Con Cartón, Papel Y Aluminio
- Hakbang 8: Terminado ng Instrumento Musical Multimedia
2025 May -akda: John Day | [email protected]. Huling binago: 2025-01-23 15:12



Si quieres crear este instrumento ng multimedia multimedia na "DoReMi" puedes seguir este paso a paso:
Mga gamit
Estos son los materiales que vas a necesitar:
1. Celular
2. Wemos Lolin32 (Cantidad: 1)
3. Protoboard (Cantidad: 1)
4. Mga cable para conexión (I-update ang Macho-Macho ó de cobre) (Cantidad: 7)
5. Papel
6. Cartón
7. Aluminio
8. Tijeras
9. Regla
Hakbang 1: Creando Código En Arduino IDE

El primer paso será conectar cables dupont en los pines táctiles del Lolin32 como se muestra en las dos imágenes de arriba.
- Pin táctil tl GPIO 4
- I-pin ang táctil tl GPIO 2
- Pin táctil tl GPIO 15
- Pin táctil tl GPIO 14
- Pin táctil tl GPIO 27
- Pin táctil tl GPIO 32
- Pin táctil tl GPIO 33
Mag-isip ng realizar el código "Bluetooth" at ang isang software na Arduino IDE, na gagamitin bilang isang mas mababang bahagi.
Hakbang 2: Creando Proyecto En App Inventor
Primero deberás dirigirte al siguiente link para sa abrir app imbentor: App imbentor
Mag-log in sa parte ng arriba a la izquierda mula sa pag-click sa Lumikha ng Apps at i-download ang iyong computer electronics upang masimulan ang session.
Para sa pagsisikap un nuevo proyecto dar click en: Magsimula ng bagong proyekto at ilalagay ang isang 1 screen sa pag-click sa: magdagdag ng Screen.
Hakbang 3: Creando La Interfaz De Usuario De La Aplicación

Para sa sakit na interfaz de usuario:
Primero deberás poner de manera horizontal la pantalla, esto se hace dando click en la parte derecha donde dice: Screen1 at en donde dice ScreenOrientation cambiar la opción por Landscape.
Luego buscar en Pallete (ubicada en la parte izquierda):
En Layout: ang opción que diga HorizontalArrangement y arrastrarla a la interfaz
En User interface: ListPicker (que es para que en la aplicación se muestre una lista de elementos y el usuario pueda elegir) y en Properties, situada en la parte derecha, poner en Text: Escanear. También Label (que es para mostrar texto) y al igual que con ListPicker poner en Text: Estado: Conectado. Estos dos sangkap ng deberás arrastrarlos al HorizontalArrangement
- En sensor: Clock y deslizar a la interfaz.
- En pagkakakonekta: BluetoothClient y arrastrar a la interfaz.
Si deseas obserbasyon como debería quedar, en la parte superior se encuentra una imagen de la interfaz de usuario terminada.
Hakbang 4: Importando Imagenes En App Inventor



Para sa importar las imágenes que se encuentran en la parte de arriba deberás dirigirte a Media, ubicada a la derecha debajo de Components, at seleccionar: upload file at pumili ng file.
Después deberás ir a Pallete (ubicado en la parte izquierda) y en User interface arrastrar a la interfaz la opción que diga Image, después en Properties (en la parte derecha) buscar Larawan y en esta aparecerán las imagenes que añadiste anteriormente.
Nota: Para sa acomodar las imágenes en el centro, en Properties cambiar en Width at Taas ng por: Punan ang magulang. Todas las imágenes (menos la del inicio) deben desactivarse, para esto en Properties se debe desactivar la opción Visible (que no esté azul).
- Imagen de inicio (En AppInventor: Image1)
- Imagen Do (En AppInventor: Image2)
- Imagen Fa (En AppInventor: Image5)
- Imagen La (En AppInventor: Image7)
- Imagen Mi (En AppInventor: Image4)
- Imagen Re (En AppInventor: Image3)
- Imagen Si (En AppInventor: Image8)
- Imagen Sol (En AppInventor: Image6)
Hakbang 5: Importando Sonidos En App Inventor
Para sa importar los sonidos que están en la parte de abajo deberás dirigirte a Media, sa pamamagitan ng isang derecha debajo de Components, mga pagpipilian: mag-upload ng file at pumili ng file.
Después deberás ir a Pallete (ubicado en la parte izquierda) y en Media arrastrar a la interfaz la opción que diga Sound, después en Properties (en la parte derecha) buscar Source y en esta aparecerán los sonidos que añadiste anteriormente.
- Sonido DO (En AppInventor: Sound1)
- Sonido FA (En AppInventor: Sound4)
- Sonido LA (En AppInventor: Sound6)
- Sonido MI (En AppInventor: Sound3)
- Sonido RE (En AppInventor: Sound2)
- Sonido SI (En AppInventor: Sound7)
- Sonido SOL (En AppInventor: Sound5)
Hakbang 6: Creando El Código En App Inventor




Pangunahin ang pag-click sa Mga Blocks, mga tagubilin sa isang bahagi ng higit na mahusay sa isang disenyo ng Designer, para sa poder realizar la programación de los mga bahagi.
Después en Blocks (ubicado en la parte izquierda) podrás arrastrar los bloques que necesites.
1. Ito ay bahagi ng aktwal na listahan ng mga bluetooth disponibles para sa iyong pag-click sa bot ng aparezcan todos los listados (Imagen1).
2. Tungkol sa koneksyon ng bluetooth sa pamamagitan ng iyong cambia el texto de la app de "Desconectado" a "Conectado" (Imagen2).
3. Ito ay bahagi ng pagiging opisyal ng variable sa bawat tagapag-alaga ng isang recibe desde el arduino (Imagen3).
4. Con este se activa la imagen y el sonido de la nota "DO" y desaparecen las demás imagenes (Imagen4).
5. Con este se activa la imagen y el sonido de la nota "RE" y desaparecen las demás imagenes (Imagen5).
6. Con este se activa la imagen y el sonido de la nota "MI" y desaparecen las demás imagenes (Imagen6).
7. Magagawa mo itong isang larawan para sa iyong anak na lalaki na "FA" at desaparecen las demás imagenes (Imagen7).
8. Con este se activa la imagen y el sonido de la nota "SOL" y desaparecen las demás imagenes (Imagen8).
9. Con este se activa la imagen y el sonido de la nota "LA" y desaparecen las demás imagenes (Imagen9).
10. Con este se activa la imagen y el sonido de la nota "SI" y desaparecen las demás imagenes (Imagen10).
Hakbang 7: Desarrollando El Piano Con Cartón, Papel Y Aluminio



Para sa mga nararapat na instrumento ng musika sa multimedia na puedes utilizar las plantillas que están en la parte inferior, y la última imagen llamada "Guía".
1. Intentar que los cables queden como se muestra en la Imagen1.
2. Realizar agujero en la plantilla, en los cuadrados negros (Imagen2).
3. Ingresar los cables por estos huecos (Imagen3).
4. Asegurar la plantilla en el cartón, al igual que la protoboard (Imagen4).
5. Reforzar la parte de atrás (Imagen5).
6. Recortar 7 trozos de aluminio: 6cmx6cm (Imagen6).
7. Doblar el aluminio previamente recortado a la mitad (Imagen7).
8. Pegar cuidadosamente, colocando el cable adentro del doblez (Imagen8).
9. Añadir cintas que pembelen todos los trozos de aluminio (Imagen9).
10. Ang recheres ng Ajustar con una regla (Imagen10).
11. Asegurar con más cintas horizontales los trozos (Imagen11).
12. El total de las cintas pegadas horizontalmente fue de: 3 (Imagen12).
13. Pegar plantilla de las teclas en el cartón (de mínimo 18cmx26cm) y reforzar los lados (Imagen13).
14. Lo puedes decorar como desees (Imagen14).
Nota: Las imágenes están ubicadas en la parte de arriba en el orden de los pasos. Aquí encontrarás más información sobre los Capacitive Touch Sensor Pins, kung saan ay mayroon kang al aluminio
Hakbang 8: Terminado ng Instrumento Musical Multimedia
En la parte inferior podrás encontrar el apk del proyecto para que lo puedas descargar en el celular y de esta manera probar la aplicación.
Inirerekumendang:
Arduino Car Reverse Parking Alert System - Hakbang sa Hakbang: 4 na Hakbang

Arduino Car Reverse Parking Alert System | Hakbang sa Hakbang: Sa proyektong ito, magdidisenyo ako ng isang simpleng Arduino Car Reverse Parking Sensor Circuit gamit ang Arduino UNO at HC-SR04 Ultrasonic Sensor. Ang Arduino based Car Reverse alert system na ito ay maaaring magamit para sa isang Autonomous Navigation, Robot Ranging at iba pang range r
Hakbang sa Hakbang Pagbubuo ng PC: 9 Mga Hakbang

Hakbang sa Hakbang ng PC Building: Mga Pantustos: Hardware: MotherboardCPU & CPU coolerPSU (Power supply unit) Storage (HDD / SSD) RAMGPU (hindi kinakailangan) CaseTools: ScrewdriverESD bracelet / matsthermal paste w / applicator
Tatlong Loudspeaker Circuits -- Hakbang-hakbang na Tutorial: 3 Mga Hakbang

Tatlong Loudspeaker Circuits || Hakbang-hakbang na Tutorial: Ang Loudspeaker Circuit ay nagpapalakas ng mga audio signal na natanggap mula sa kapaligiran papunta sa MIC at ipinapadala ito sa Speaker mula sa kung saan ginawa ang pinalakas na audio. Dito, ipapakita ko sa iyo ang tatlong magkakaibang paraan upang magawa ang Loudspeaker Circuit na ito gamit ang:
Hakbang-hakbang na Edukasyon sa Robotics Na May Kit: 6 Mga Hakbang

Hakbang-hakbang na Edukasyon sa Robotics Gamit ang isang Kit: Matapos ang ilang buwan ng pagbuo ng aking sariling robot (mangyaring sumangguni sa lahat ng mga ito), at pagkatapos ng dalawang beses na pagkabigo ng mga bahagi, nagpasya akong bumalik at muling isipin ang aking diskarte at direksyon. Ang karanasan ng ilang buwan ay kung minsan ay lubos na nagbibigay-pakinabang, at
Kritikal na Hakbang sa Paghuhugas ng Kamay sa Hakbang: 5 Hakbang
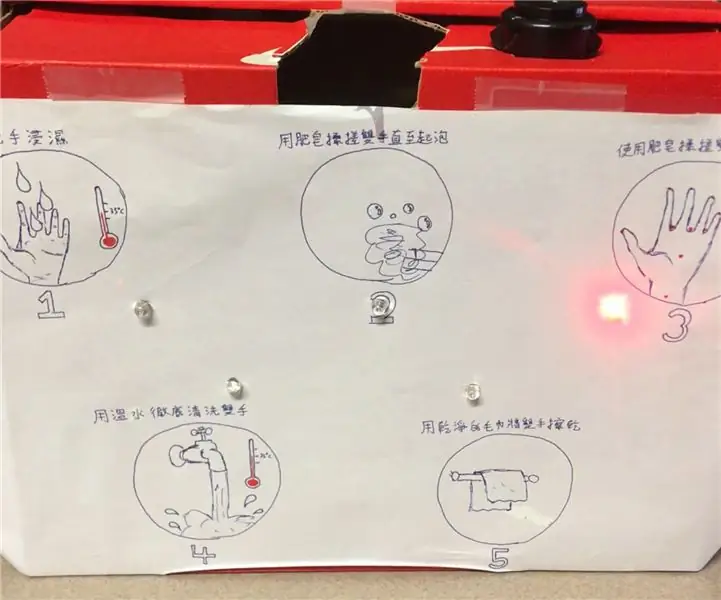
Kritikal na Hakbang sa Paghuhugas ng Hakbang sa paghuhugas ng kamay: Ito ay isang makina na nagpapaalala sa gumagamit tungkol sa mga hakbang kung kailan kailangan niyang maghugas ng kanyang mga kamay. Ang layunin ng makina na ito ay matulungan ang mga tao na maunawaan kung paano hugasan nang maayos ang kanilang mga kamay sa isang mabisang paraan. Sa mga panahon ng pag-iwas sa epidemya o pandemya,
