
Talaan ng mga Nilalaman:
- Mga gamit
- Hakbang 1: Tungkol sa DEMAC
- Hakbang 2: 3D Print DEMAC
- Hakbang 3: Magtipon ng DEMAC
- Hakbang 4: Ilagay ang Fan sa Casing
- Hakbang 5: Sumali sa Board Casing Gamit ang Power Casing
- Hakbang 6: I-install ang Cooling Unit
- Hakbang 7: Ilagay ang mga Lupon sa Mga Tray ng Lupon
- Hakbang 8: I-slide ang Mga Tray ng Lupon sa Board Casing
- Hakbang 9: Ilagay ang Power Supply sa loob ng Power Casing
- Hakbang 10: Ikonekta ang Fan sa Cooling Power Supply
- Hakbang 11: I-configure ang OS
- Hakbang 12: Ikonekta ang Lupon sa Power Supply
- Hakbang 13: Pag-set up ng Router
- Hakbang 14: Pagkonekta sa Parallella Board Sa SSH
- Hakbang 15: Pag-set up ng Network
- Hakbang 16: Pag-set up ng Keygen at Access na walang password sa Mga Lupon
- Hakbang 17: Pag-install ng Sshfs
- Hakbang 18: I-configure ang NFS Folder
- Hakbang 19: Ikonekta ang Lupon sa Lumipat
- Hakbang 20: Ulitin ang Hakbang 11 hanggang 19 para sa bawat Lupon
- Hakbang 21: Ikonekta ang mga Peripheral
- Hakbang 22: Mag-apply ng Lakas
- Hakbang 23: Mga Mapagkukunan ng Software
- May -akda John Day [email protected].
- Public 2024-01-30 13:11.
- Huling binago 2025-01-23 15:12.

Ang High Performance Computation (HPC) ay ang kakayahang magproseso ng data at magsagawa ng mga kumplikadong kalkulasyon na may matulin na bilis, ito ay ang aplikasyon ng "Supercomputers" sa mga problema sa computational na maaaring napakalaki para sa karaniwang mga computer o magtatagal upang makumpleto. Ang Top500 ay isang listahan, na nai-publish dalawang beses sa isang taon, at niraranggo ang ilan sa pinakamabilis, pinakamakapangyarihang computer sa buong mundo. Ang mga bansa at malalaking organisasyon ay gumagastos ng milyun-milyong mapagkukunan upang magkaroon ang mga sistemang ito na tumatakbo at tumatakbo para sa siyentista upang makamit ang estado ng teknolohiyang sining at malutas ang mga kumplikadong problema.
Taon na ang nakakalipas, ginamit ng mga computer ang kanilang pagganap sa pamamagitan ng pagtaas ng bilis ng processor. Matapos naming harapin ang isang paghina sa ganitong uri ng diskarte, nagpasya ang mga developer na upang ipagpatuloy ang pagtaas ng pagganap ng mga computer, maraming mga core (o mga computational unit) ang dapat na magkasama na naka-pack. Ang pagsasama-sama ng maraming mapagkukunan ng computational at mga mekanismo upang makontrol ang mga mapagkukunang ito ay tinatawag nating "parallelism" sa computer science. Ang pagkakaroon ng maraming mga core na gumagawa ng maraming mga gawain ay parang isang mahusay na diskarte upang mapabuti ang pagganap ng isang computer … ngunit, magbubukas ito ng isang malaking katanungan: paano namin mas mahusay na gagamitin ang mga mapagkukunang ito?
Ang mga katanungang ito ay pinapanatili ang abala ng computer scientist, maraming paraan upang sabihin sa isang computer kung paano gumawa ng mga bagay, may higit pang paraan upang sabihin sa maraming computer kung paano gumawa ng mga bagay-bagay. Nilalayon ng proyektong ito na bumuo ng isang abot-kayang platform kung saan ang bawat isa ay maaaring mag-eksperimento sa isang mataas na parallel machine, subukan ang mga mayroon nang mga modelo upang mailapat sa iyong sariling mga proyekto, bumuo ng mga bago at malikhaing paraan upang malutas ang mga problema sa computational o gamitin lamang ito bilang isang paraan upang turuan ang iba tungkol sa mga computer. Inaasahan namin na masisiyahan ka sa pagtatrabaho sa DEMAC hangga't mayroon kami.
DEMAC
Ang Delaware Modular Assembly Cluster (DEMAC) ay isang napapalawak na hanay ng mga naka-embed na system (card na laki ng computer) at isang hanay ng mga naka-print na frame na 3D upang maipaloob ang mga board at karagdagang hardware na nagbibigay ng lakas, paglamig at pag-access sa network.
Ang bawat aparato o naka-embed na system ay isang maliit na computer, isang Parallella Board na pinagsasama ang mga mapagkukunan ng isang dual core na ARM processor, isang 16-core coprocessor na tinatawag na Epiphany at isang naka-embed na FPGA na may kakayahang umangkop ng isang kumpletong open-source stack. Ang bundok ay isang naka-print na frame na gawa sa bahay na 3D na nagbibigay-daan para sa isang mababang pagpapatupad ng gastos at isang napataas na istraktura. Dinisenyo ito upang magkasya sa 4 na mga yunit ng isang karaniwang sukat na sukat (tulad ng mga nakikita mo sa mga silid ng mga server ng computer).
Ang itinuturo na ito ay may kasamang:
- Isang listahan ng mga materyales na kinakailangan
- Mga tagubilin sa 3D i-print ang mga frame
- Mga tagubilin upang tipunin at ikonekta ang mga bahagi
- Isang gabay upang mag-download at mag-install ng kinakailangang software
- Isang paglalarawan kung paano kumonekta at makipag-ugnay sa kumpol
- Isang "Bakit natin ginagawa ito?" seksyon
Sino tayo?
Kami ay CAPSL (Computer Architecture at Parallel Laboratory), mula sa University of Delaware. Naniniwala kami na ang hinaharap ng pagkalkula ay dapat magkaroon ng isang matibay na batayan sa teorya ng Dataflow (na ipapaliwanag namin sa paglaon sa pagtuturo na ito kung interesado ka).
Mga gamit
Inilalarawan ng listahang ito ang mga materyales na kinakailangan upang makabuo ng isang 4-board cluster
- 4 Parallella board (maaari mong makuha ang mga ito mula sa DigiKey o iba pang mga vendor, maaari kang makahanap ng karagdagang impormasyon sa kanilang website
- 4 na mga micro-SD card na may hindi bababa sa 16Gb (narito ang isang murang 10-pack o isang bagay tulad ng mga mas may kakayahang umangkop na mga kombinasyon)
- 4 micro-USB cables min haba 30 cm (1 ft) (Inirerekumenda ko ang mga ito)
- USB Charger [na may hindi bababa sa 4 na uri ng A port] (Inirerekumenda ko ang isang ito na may 6-port, o isa na may parehong form factor, dahil ang kaso ng kuryente ay idinisenyo para dito)
- Cooling Fan [max size 100 mm x 100 mm x 15 mm] (Inirerekumenda ko ang isang ito dahil mura at gumagana, ngunit ang iba na may katulad na laki at gumagana ang pagsasaayos ng cable)
- Power supply para sa paglamig fan (Kung ang iyong pagsasaayos ay para sa higit sa 8 board inirerekumenda ko ang isang ito o isang bagay na katulad [AC 100 V / 240 V sa DC 12 V 10 Isang 120 W] na may magandang metal na pambalot at maaari ding mai-attach sa switch) (Kung mag-plug ka lamang ng dalawang tagahanga o mas mababa maaari mong gamitin ang anumang 12 V na may hindi bababa sa 1 Isang output power supply na maaaring mayroon kang nakahiga)
- 5 Ethernet Cables (4 ay maaaring maikli tulad nito, depende sa distansya mula sa switch sa mga board, at ang isa ay dapat sapat na mahaba upang ikonekta ang switch sa alinman sa iyong computer o modem upang ma-access ang cluster network)
>> Mahalagang Tandaan: Ang isang sistema ng paglamig ay kinakailangan, kung hindi man ay maaaring mag-overheat ang mga board! <<<
Mga Bahaging Naka-print sa 3D
- 4 Board Trays (Frame_01)
- 1 Board Casing (Frame_02)
- 1 Fan Casing (Frame_03_B & Frame_03_T)
- 1 Power Casing (Frame_04)
Hakbang 1: Tungkol sa DEMAC
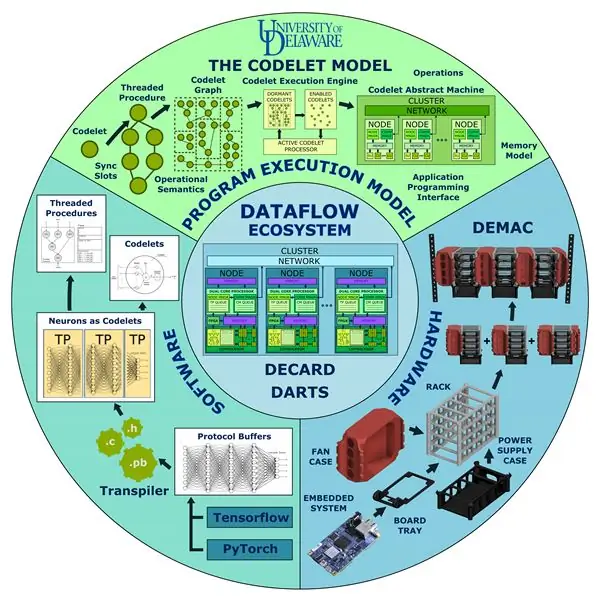
Ang DEMAC ay bahagi ng isang mas malaking larawan, isang nababaluktot at nadadagdagang platform na nagbibigay-daan sa amin upang paunlarin at subukan ang mga bagong modelo ng pagpapatupad ng programa (PXM) para sa parallel computation. Ang isang PXM ay higit pa sa isang paraan upang ilarawan ang pagkalkula, kinakatawan nito ang gulugod na nagbibigay ng isang kasunduan sa pagitan ng paraan ng pagpapahayag ng isang programa at kung paano ito isinalin sa isang karaniwang wika na maaaring maisagawa ng makina. Inilalarawan namin ang isang hanay ng mga elemento na nagbibigay-daan sa gumagamit na bumuo ng mga programa at isang paraan upang ayusin ang pagpapatupad ng programa. Maaaring ma-optimize ang programa upang ma-target ang isang tukoy na arkitektura ng gumagamit o isang awtomatikong tool batay sa karaniwang background na ito.
Maaari kang matuto nang higit pa tungkol sa proyektong ito sa pagtatapos ng pagtuturo na ito, maaari ka ring mag-click dito upang makakuha ng karagdagang impormasyon tungkol sa DEMAC o dito upang makakuha ng karagdagang impormasyon tungkol sa CAPSL)
Hakbang 2: 3D Print DEMAC
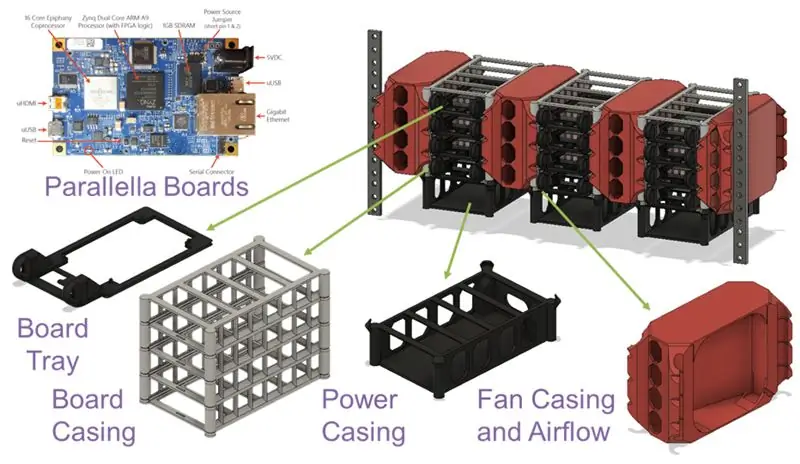


Sa seksyong ito maaari kang makahanap ng isang gabay sa 3D i-print ang mga frame na encase ang iba pang mga bahagi at magbigay ng suporta sa istruktura. Kahit na ikaw ay isang 3D print master, narito ang ilang mga tip na maaari mong isaalang-alang habang pini-print ang mga frame na ito. Ang lahat ng mga frame ay maaaring mai-print gamit ang isang 0.4 mm na nguso ng gramo na may 0.3 o 0.2 layer taas (maaari mo ring gamitin ang adaptative). Nai-print ko ang lahat gamit ang PLA ngunit hindi talaga mahalaga kung nais mong gumamit ng iba pang mga materyal (hangga't nagbibigay sila ng katatagan sa istruktura at maaaring tiisin ang mas mataas o pantay na temperatura kaysa sa PLA).
Mga file ng STL:
www.thingiverse.com/thing:4493780
cults3d.com/en/3d-model/various/demac-a-mo…
www.myminifactory.com/object/3d-print-dema…
Board Tray (Frame_01)
Walang kinakailangang karagdagang suporta. Ang isang ito ay medyo prangka, ilagay lamang ito sa patag na ibabaw na nakaharap sa ibabaw ng pag-print.
Board Casing (Frame_02)
Ang isang ito ay maaaring mangailangan ng ilang suporta sa gitnang mga sinag. Maaari kang magtaltalan na ang isang mahusay na naayos na makina / slicer ay maaaring mag-print ng mga tulay nang walang karagdagang suporta. Mangyaring subukan muna ang ilang mga pagsubok sa stress ng tulay kung nais mong mag-print nang walang mga suporta dahil ang ideya ay hindi ito kakailanganin ng mga ito. Sa kabilang banda, ang mga haligi ng pag-ilid at mga dingding ay nagbibigay ng sapat na suporta para sa mga ito upang mai-print nang walang karagdagang mga istruktura ng suporta.
Fan Casing (Frame_03_B & Frame_03_T)
Walang kinakailangang karagdagang suporta. Ilagay lamang ang magkabilang bahagi na may patag na ibabaw na nakaharap sa ibabaw ng pag-print.
Power Casing (Frame_04)
Katulad ng Frame_02, ang isang ito ay maaaring mangailangan ng ilang suporta sa gitnang mga poste. Maaari mo ring subukang i-print ang isang ito nang walang karagdagang materyal sa suporta (tulad ng nilayon nito). Ang mga haligi ng pag-ilid at mga dingding ay nagbibigay ng sapat na suporta para sa mga ito upang mai-print nang walang karagdagang mga istruktura ng suporta.
Output Cooling Casing (Frame_05_B & Frame_05_T)
Walang kinakailangang karagdagang suporta. Ilagay lamang ang magkabilang bahagi na may patag na ibabaw na nakaharap sa ibabaw ng pag-print.
Hakbang 3: Magtipon ng DEMAC

Ngayon na mayroon ka ng lahat ng mga bahagi na kinakailangan ay oras upang simulan ang pag-assemble ng kumpol.
Tandaan na alisin ang materyal na suporta na maaaring mayroon ka sa mga frame.
Hakbang 4: Ilagay ang Fan sa Casing


I-slide lamang ang fan sa loob ng Frame_03_B (gamit ang cable sa kanang ibabang sulok), ang ilalim na bahagi ay dapat magkasya sa loob ng maliit na mga hubog na pader na humahawak sa fan sa lugar.
Ilagay ang Frame_03_T na may maliit na mga hubog na dingding na nakaharap pababa sa tuktok ng Frame_03_B (kasama ang tagahanga na nasa lugar na). Mag-ingat na ilagay ang pinakamalawak na takip ng Frame_03_T na nakaharap sa mas malawak (likod) na mukha ng Frame_03_B. Dapat mag-click ang mga frame at dapat panatilihin ng mga takip ang mga ito sa lugar.
Hakbang 5: Sumali sa Board Casing Gamit ang Power Casing


Ilagay ang Frame_02 sa tuktok ng Frame_04, ang dalawang ito ay dinisenyo upang mag-snap nang magkasama. Mayroong isang maliit na ngipin sa ilalim na bahagi ng Frame_02 na umaangkop sa mga konektor sa tuktok ng Frame_04. Mag-apply ng banayad na puwersa upang ikonekta ang mga ito.
Hakbang 6: I-install ang Cooling Unit

Ang Frame_03 (B&T) ay idinisenyo upang mag-snap kasama ang Frame_02, ilagay ang fan na nakaharap sa mga board (ang airflow ay dapat na papasok sa Frame_02). Mayroong maliit na mga dents sa mga haligi ng Frame_02 na dapat na tumugma sa mga marka sa Frame_03_B. Mag-apply ng banayad na presyon sa mga lateral na mukha ng istraktura hanggang sa mag-click ang mga frame.
Hakbang 7: Ilagay ang mga Lupon sa Mga Tray ng Lupon

Ang Frame_01 ay mayroong 4 na mga pin na tumutugma sa mga butas sa Parallella board. Ang board ay dapat na madaling magkasya sa tray. Nakasalalay sa iyong pag-calibrate ng 3D-Printer na maaaring malaki o masyadong maliit, maaari kang gumamit ng kaunting likidong pandikit na silicone upang hawakan ang mga ito sa lugar o pindutin sila nang kaunti sa ilang mga pliers upang mabawasan ang diameter.
>> Mahalagang Tandaan: Tandaan na ilagay ang mga heat-sink sa pisara <<<
Hakbang 8: I-slide ang Mga Tray ng Lupon sa Board Casing

Ang Frame_01 ay nagbibigay ng mga puwang na umaangkop sa mga frame ng Frame_02 para sa bawat antas. Tandaan na mayroon lamang isang bahagi na bukas upang matanggap ang board tray. Mayroon ding isang maliit na paga na makakatulong sa pagpapanatili ng Frame_01 sa lugar (totoo lang, maaari itong gumamit ng ilang pagpapabuti sa isang hinaharap na bersyon).
I-slide ang lahat ng 4 board trays na ang mga board ay nasa lugar na, 1 bawat bawat antas.
Hakbang 9: Ilagay ang Power Supply sa loob ng Power Casing

Ilagay ang power supply ng USB sa loob ng Frame_04 kasama ang mga USB port na nakaharap palabas. Mayroong isang maliit na pagbubukas sa kabilang panig para sa power cable na nagpapakain sa hub.
Hakbang 10: Ikonekta ang Fan sa Cooling Power Supply
Ang tagahanga ay dapat na konektado sa 12 V power supply na nagbibigay ng enerhiya sa unit ng paglamig.
>> Mahalagang Tandaan: Panatilihing gumana ang sistemang paglamig habang mayroon kang mga board na konektado sa power supply <<<
Hakbang 11: I-configure ang OS
1. I-download ang inirekumenda na OS (Parabuntu) dito
Mayroong dalawang pagbabago ng mga chips (z7010 [P1600 / P1601] at z7020 [P1602 / A101040] na nangangailangan ng iba't ibang mga file.
Para sa parehong mga pagbabago, mayroong isang walang bersyon na bersyon (Walang grapikong intrface ng gumagamit) at isang bersyon na nagbibigay ng suporta sa HDMI at isang graphic na interface ng gumagamit)
Kung nais mong gamitin ang output ng HDMI tandaan upang makakuha ng isang mini-HDMI cable.
Maaari kang mag-interface sa walang bersyon na bersyon sa pamamagitan ng network.
Ang karagdagang impormasyon at detalyadong paliwanag ay matatagpuan dito sa opisyal na website.
Narito ang mga hakbang upang mai-install ang operating system gamit ang isang pamamahagi batay sa Linux. Maaari mong gamitin ang mga utos sa terminal (nang walang simbolo na $) para sa mga susunod na hakbang o suriin ang iba pang mga pamamaraan sa website.
2. I-install
- Ipasok ang micro-SD card sa iyong regular na computer- I-zip ang imaheng Ubuntu. Palitan ang [releasename] para sa pangalan ng imahe.
$ gunzip -d [releaseasename].img.gz
3. I-verify ang landas ng aparato ng iyong SD card
Ang eksaktong landas ng aparato sa iyong SD card ay nakasalalay sa iyong pamamahagi ng Linux at pag-setup ng computer. Gamit ang utos sa ibaba upang makuha ang tamang landas. Kung hindi malinaw mula sa output kung aling landas ang tama, subukan ang utos na may at nang hindi naipasok ang SD card. Sa Ubuntu, ang landas na ibinalik ay maaaring isang bagay tulad ng '/ dev / mmcblk0p1'.
$ df -h
4. I-unmount ang SD cardKailangan mong i-unmount ang lahat ng mga partisyon sa mga SD card bago sunugin ang card. Ang [sd-partition-path] ay nagmula sa 'df' na utos sa hakbang 3.
$ umount [sd-partition-path]
5. Sunugin ang imahe ng Ubuntu disk sa micro-SD card
Sunugin ang imahe sa SD card gamit ang utility na 'dd' na ipinakita sa halimbawa ng utos sa ibaba. Mangyaring maging maingat at siguraduhin na tinukoy mo nang tama ang landas dahil ang utos na ito ay hindi maibabalik at mai-o-overlap ang anumang bagay sa landas! Ang isang halimbawa ng utos sa Ubuntu ay magiging: 'sudo dd bs = 4M kung = my_release.img ng = / dev / mmcblk0'. Mangyaring maging mapagpasensya, maaari itong magtagal (maraming minuto) depende sa ginagamit na computer at SD card.
$ sudo dd bs = 4M kung = [releasename].img ng = [sd-partition-path]
6. Tiyaking nakumpleto ang lahat ng pagsusulat sa SD card
$ sync
7. Ipasok ang SD card sa puwang ng SD card sa pisara
Hakbang 12: Ikonekta ang Lupon sa Power Supply
Gamitin ang miniUSB sa USB-A cable upang ikonekta ang isa sa mga board sa USB hub. Maaari mong lagyan ng label ang mga port at cable o tukuyin ang isang order sa mga koneksyon kung sakaling kailangan mong idiskonekta ang isang board sa paglaon.
Hakbang 13: Pag-set up ng Router
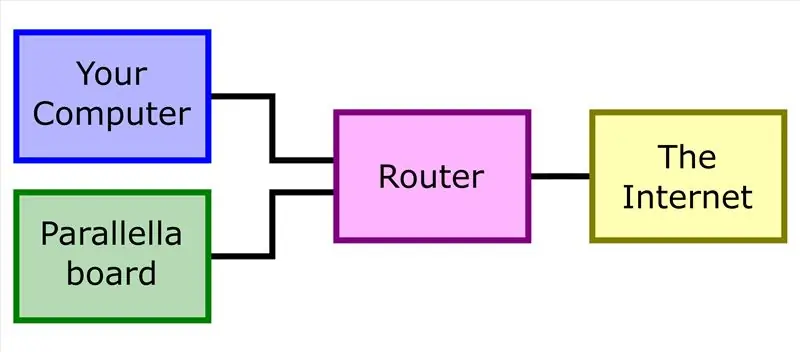
Kung ginagawa mo ang pag-install ng walang ulo na OS habang nasa isang malaking network ka, kakailanganin mong gumamit ng isang router at ikonekta ito sa internet, mga Parallella board, at iyong personal na computer.
Kung hindi ka nakakonekta sa router, maaari mo ring ikonekta ang board nang direkta sa iyong computer gamit ang Ethernet cable, ang pamamaraang ito ay maaaring maging medyo mahirap at hindi masasakop sa itinuturo na ito.
Kapag nakakonekta na ang lahat, buksan ang interface ng iyong router upang malaman kung anong IP Address ang ibinibigay sa iyong Parallella bilang default. Maghanap ng isang tab na nagsasabing Network. Pagkatapos hanapin ang isang seksyon na may label na Listahan ng Client ng DHCP. Dapat mong makita doon ang iyong Parallella board at ang IP Address.
Gamit ang IP Address na ito, maaari mong SSH sa Parallella at mag-set up ng isang static IP address.
Hakbang 14: Pagkonekta sa Parallella Board Sa SSH
Tandaan: Para sa seksyong ito, ang [default_IP] ay ang pabago-bagong IP address na iyong natagpuan sa Listahan ng Client ng DHCP.
Suriin ang koneksyon sa board
$ ping [default_IP]
Ang SSH sa pisara sa kauna-unahang pagkakataon (ang default na password ay parallella)
$ ssh parallella @ [default_IP]
Hakbang 15: Pag-set up ng Network
- Baguhin ang hostname: i-edit / etc / hostname
Dito maaari kang magtalaga ng anumang pangalan na gusto mo, inirerekumenda namin ang paggamit ng NOPA ##
Kung saan kinikilala ng numero ang board number (hal. 01, 02,…)
- Itakda ang iba pang mga board IP Address: i-edit / etc / host
Itakda ang static IP Address: idagdag ang teksto sa ibaba para sa /etc/network/interfaces.d/eth0
#Ang pangunahing network interfaceauto eth0
iface eth0 inet static
address 192.168.10.101 #IP ay dapat nasa saklaw ng router
netmask 255.255.255.0
gateway 192.168.10.1 #Ito ay dapat na ang address ng router
nameserver 8.8.8.8
nameserver 8.8.4.4
Kapag naitala mo ang IP sa board maaari mong i-restart ang koneksyon sa utos
$ ifdown eth0; ifup eth0
o i-reboot ang board
Hakbang 16: Pag-set up ng Keygen at Access na walang password sa Mga Lupon
Mag-set up ng isang pribadong pares ng key ng publiko sa bawat node (kasama ang head node). Gumawa ng isang pansamantalang folder, bumuo ng isang bagong key at gawin itong isang awtorisadong key, at idagdag ang lahat ng mga NOPA sa mga kilalang host tulad ng ipinakita sa ibaba.
mkdir tmp_sshcd tmp_ssh ssh-keygen -f./id_rsa
#Pindutin ang ipasok nang dalawang beses upang maitakda at kumpirmahin ang isang walang laman na password
mga awtorisadong_keys ng cp id_rsa.pub
para sa ako sa `seq 0 24`; gawin j = $ (echo $ i | awk '{printf "% 02d / n", $ 0}');
ssh-keyscan NOPA $ J >> kilala_hosts; tapos na
Hakbang 17: Pag-install ng Sshfs
- Ang paggamit ng sshfs ay nagbibigay-daan sa pagbabahagi ng mga file sa mga board sa cluster. Patakbuhin ang sumusunod na utos:
$ sudo apt-get install -y sshfs
- Sinusuri para sa / Lumilikha ng Pangkat ng Fuse
Suriin kung mayroon ang pangkat ng piyus:
$ cat / etc / group | grep 'fuse'
Kung mayroon ang pangkat, isagawa ang sumusunod na utos
$ bash sudo usermod -a -G fuse parallella
- Kung wala ang pangkat, likhain ito at idagdag ang gumagamit dito
$ sudo groupadd piyus
$ sudo usermod -a -G fuse parallella
- Alisan ng puna ang user_allow_other na linya sa fuse.config ng file
$ sudo vim /etc/fuse.conf
Hakbang 18: I-configure ang NFS Folder
- Baguhin ang file / etc / fstab
$ sudo vim / etc / fstab
- Palitan ang mga nilalaman ng teksto na ipinapakita sa ibaba
# [file system] [mount point] [type] [options]
sshfs # parallella @ NOPA01: / home / parallella / DEMAC_nfs / home / parallella / DEMAC_nfs fuse comment = sshfs, noauto, mga gumagamit, exec, rw, uid = 1000, gid = 1000, allow_other, muling kumonekta, transform_symlinks, BatchMode = oo, nonempty, _netdev, identityfile = / home / parallella /.ssh / id_rsa, default_permissions 0 0
Hakbang 19: Ikonekta ang Lupon sa Lumipat
Ilagay ang switch sa ibaba ng kumpol o sa isang lugar na malapit, gumamit ng mga Ethernet cable upang ikonekta ang board na na-configure mo na sa switch. Maaari mo ring ikonekta ang switch at ang iyong computer sa router upang makakuha ng access sa cluster.
Dapat mong ma-ping at ssh sa board na konektado ngayon sa switch na may isang static IP.
Maaari mo ring idagdag ang IP at hostname sa iyong / etc / host file. Magagamit mo ang hostname upang kumonekta sa halip na mai-type ang buong IP address.
Hakbang 20: Ulitin ang Hakbang 11 hanggang 19 para sa bawat Lupon
Sundin ang pamamaraan upang mai-configure ang OS at network para sa bawat board.
>> Mahalagang Tandaan: Gumamit ng iba't ibang mga hostame at IP para sa bawat board! Dapat silang maging natatangi sa pamamagitan ng network! <<<
Hakbang 21: Ikonekta ang mga Peripheral
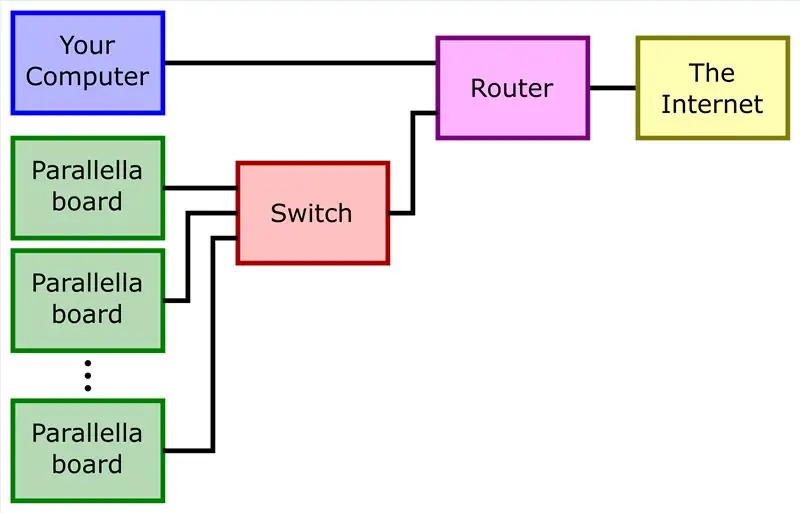
Tiyaking gumagana ang tagahanga:
Siguraduhin na ang fan ay nakakakuha ng lakas at ang airflow ay papasok papasok sa casing ng Lupon. Ang koneksyon ay dapat na matatag at malaya mula sa iba pang mga elemento. Tandaan na ang mga board ay maaaring mag-overheat kung hindi cooled nang tama.
Tiyaking nakakonekta ang mga board sa switch:
Sa puntong ito dapat ay naka-configure mo ang bawat board nang nakapag-iisa. Ang mga board ay dapat ding konektado sa switch. Ang manu-manong switch ay dapat magbigay ng impormasyon na maaaring magamit upang suriin na ang proseso ng pagsisimula ay nakumpleto nang tama, maaaring may ilang mga LED na nagsasaad ng katayuan.
Ikonekta ang mga Board sa Power Supply:
Gamitin ang micro-USB sa USB-A cable upang ikonekta ang bawat board sa USB hub. Maaari mong lagyan ng label ang mga port o tukuyin ang isang order kung sakaling kailangan mong idiskonekta ang isang solong board.
Hakbang 22: Mag-apply ng Lakas
1. Dapat gumana ang Fan.
2. Ang mga board ay dapat na konektado sa switch ng Ethernet.
3. Suriin na ang mga board ay konektado sa USB hub.
4. Magbigay ng lakas sa USB hub.
5. Paganahin ang DEMAC!
6. Kita!
Hakbang 23: Mga Mapagkukunan ng Software
MPI (Interface ng Pagpasa ng Mensahe)
Ang MPI ay isang protocol ng komunikasyon para sa pagprograma ng mga parallel computer. Ang parehong point-to-point at kolektibong komunikasyon ay suportado.
www.open-mpi.org/
OpenMP (Buksan ang Multi-Processing)
Ang application programming interface (API) OpenMP (Open Multi-Processing) ay sumusuporta sa multi-platform shared-memory multiprocessing program sa C, C ++, at Fortran, sa maraming mga platform. Binubuo ito ng isang hanay ng mga direktiba ng tagatala, mga gawain sa library, at mga variable ng kapaligiran na nakakaimpluwensya sa run-time na pag-uugali.
www.openmp.org/
Parallella Software
Nagbibigay ang mga developer ng isang open-source software stack, kasama ang isang SDK upang mag-interface sa accelerator.
www.parallella.org/software/
Maaari ka ring makahanap ng Mga Manwal at mas detalyadong impormasyon.
Mayroon din silang mga repository ng GitHub:
github.com/parallella
Huwag mag-atubiling mag-download at magpatakbo ng ilan sa mga halimbawa, ang isa sa aking mga paborito ay ang laro ng buhay batay sa sikat na Game of Life ng Conway.
Pagwawaksi: Ang mga kahulugan ay maaaring makopya mula sa wikipedia
Inirerekumendang:
Isang IoT Halloween Kalabasa - Kontrolin ang mga LED Sa Isang Arduino MKR1000 at Blynk App ???: 4 Mga Hakbang (na may Mga Larawan)

Isang IoT Halloween Kalabasa | Kontrolin ang Mga LED Sa Isang Arduino MKR1000 at Blynk App ???: Kamusta Lahat, Ilang linggo na ang nakalilipas ay ang Halloween at pagsunod sa tradisyon na inukit ko ang isang magandang kalabasa para sa aking balkonahe. Ngunit sa labas ng aking kalabasa, napagtanto ko na nakakainis na lumabas tuwing gabi upang sindihan ang kandila. At ako
Lumiko isang ATGAMES Portable Sega Genesis Sa isang Wireless na hanay ng Mga nagsasalita .: 13 Mga Hakbang (na may Mga Larawan)

Lumiko isang ATGAMES Portable Sega Genesis Sa isang Wireless Set ng Mga nagsasalita .: Kung nabasa mo ang aking unang itinuro sa kung paano baguhin ang isang bagong mas mahusay na baterya para sa ATGAMES portable Sega Genesis pagkatapos ay maaari kang magtaka: T: Ano ang gagawin ko sa lahat ang bagong natagpuang kapangyarihan? A: Baguhin ang ATGAMES Portable Sega Genesis sa isang wirele
Mga graphic sa isang SSD1306 I2C OLED 128x64 Display With CircuitPython Gamit ang isang Itsybitsy M4 Express: 13 Mga Hakbang (na may Mga Larawan)

Mga graphic sa isang SSD1306 I2C OLED 128x64 Display With CircuitPython Gamit ang isang Itsybitsy M4 Express: Ang display na SSD1306 OLED ay isang maliit (0.96 "), mura, malawak na magagamit, I2C, monochrome grapikong display na may 128x64 pixel, na madaling ma-interfaced (4 lamang wires) sa microprocessor development boards tulad ng isang Raspberry Pi, Arduino o
Paano Mag-disassemble ng isang Computer Na May Madaling Hakbang at Mga Larawan: 13 Hakbang (na may Mga Larawan)

Paano Mag-disassemble ng isang Computer Na May Madaling Mga Hakbang at Larawan: Ito ay isang tagubilin tungkol sa kung paano i-disassemble ang isang PC. Karamihan sa mga pangunahing sangkap ay modular at madaling matanggal. Gayunpaman mahalaga na maging maayos ka tungkol dito. Makakatulong ito upang maiwasan ka sa pagkawala ng mga bahagi, at sa paggawa din ng muling pagsasama
Pagbuo ng isang DIY Arduino sa isang PCB at Ilang Mga Tip para sa Mga Nagsisimula: 17 Mga Hakbang (na may Mga Larawan)

Pagbuo ng isang DIY Arduino sa isang PCB at Ilang Mga Tip para sa Mga Nagsisimula: Ito ay sinadya bilang isang gabay sa sinumang paghihinang ng kanilang sariling Arduino mula sa isang kit, na maaaring mabili mula sa A2D Electronics. Naglalaman ito ng maraming mga tip at trick upang matagumpay itong mabuo. Malalaman mo rin ang tungkol sa kung ano ang lahat ng iba't ibang mga sangkap
