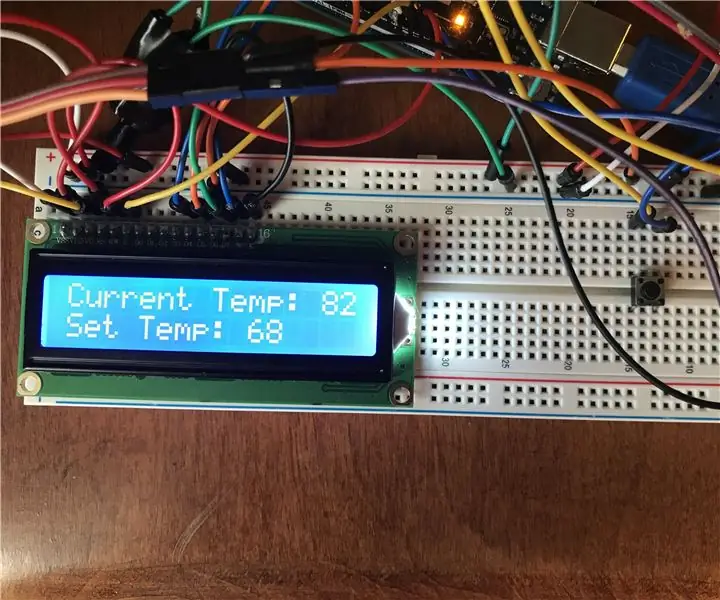
Talaan ng mga Nilalaman:
2025 May -akda: John Day | [email protected]. Huling binago: 2025-01-23 15:12
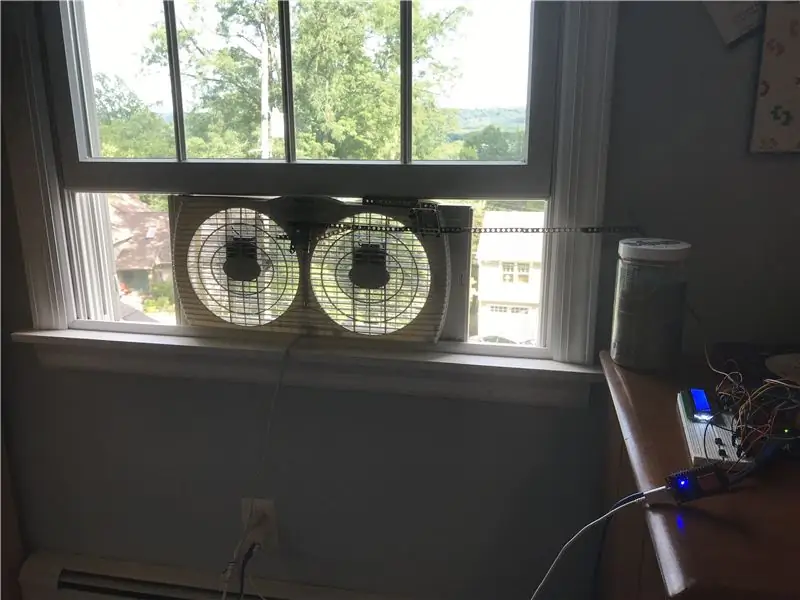
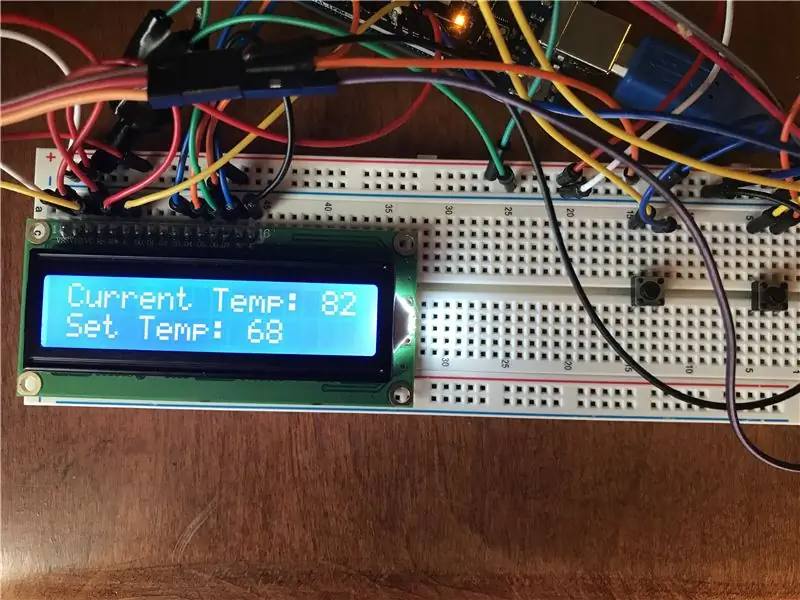
Maligayang pagdating! Sa Instructable na ito, lalakad kita sa pamamagitan ng kung paano bumuo ng iyong sariling awtomatikong Fan / Air Conditioning System. Nakikipag-usap ang Instructable na ito sa isang window fan, na ginagamit upang palamig ang mga silid sa init ng tag-init. Ang layunin ng proyektong ito ay upang lumikha ng isang system na awtomatikong susubaybayan at kontrolin ang temperatura ng isang silid sa pamamagitan ng pagkontrol sa isang karaniwang window fan. Bilang karagdagan, ang kakayahang kontrolin ang fan nang wireless gamit ang isang smartphone ay ipapatupad gamit ang isang Esp8266 / NodeMCU Wifi Development board kasama ang IoT app, Blynk. Ang pangunahing sistema ng kontrol ay gumagamit ng isang Arduino at ilang iba pang mga bahagi. Pasok tayo dito!
Hakbang 1: Pagtitipon ng Mga Bahagi
Para sa Maituturo na ito, kakailanganin mo ang:
- Arduino Uno (may kasamang USB data cable) - Buy Here (Amazon) (iba pang mga katulad na board tulad ng Arduino Mega ay gagana rin)
- 16x2 LCD Display (sa proyektong ito, gumagamit ako ng isang display nang walang adaptor ng 16 pin module. Kung mayroon kang adapter, may mga tutorial si Arduino kung paano i-wire ang adapter ng module hanggang sa isang Arduino Uno)
- DHT11 Temperatura / Humidity Sensor (3 pin) - Bilhin Dito (Amazon) - mayroong dalawang bersyon: isang 3 pin at isang 4 pin. Dito ko ginagamit ang 3 pin sensor dahil mas madaling gamitin ito at mag-wire up dahil hindi mo kailangang magdagdag ng isang risistor. Tiyaking suriin ang pinout ng iyong sensor, dahil ang iba't ibang mga tagagawa ay may bahagyang iba't ibang mga pinout para sa sensor na ito.
- 10k Ohm Potentiometer - Bumili Dito (Amazon)
- 2 Mga Pushbutton - Bumili Dito (Amazon)
- Metal Gear Servo - Buy Here (Amazon) - hindi mo kailangang gumamit ng isang metal gear servo, dahil depende ang lahat sa iyong window fan. Gagamitin ang servo upang ilipat ang switch sa fan, kaya't ang lahat ay nakasalalay sa kung gaano karaming lakas ang kinakailangan upang ilipat ang switch. Gumagamit ako ng isang malakas na metal gear servo dahil ang aking tagahanga ay may isang matibay na switch, at sa pangkalahatan, ang mga metal gear servos ay mas malamang na masira kaysa sa mga regular na plastic gear servos.
- Lalaki sa Lalaki at Lalaki sa Babae Mga Jumper Wires - Bilhin Dito (Amazon)
- Esp8266 / NodeMCU Wifi Development Board - Bilhin Dito (Amazon)
- Blynk (Libreng mobile app na magagamit sa App Store at Google Play)
- Micro USB Cable para sa programa Esp8266 / NodeMCU
- Sari-saring mga materyal para sa pagbuo ng isang aparato upang payagan ang servo na ilipat ang switch sa fan. (Ang isang larawan ng aking aparato ay isasama sa karagdagang pababa)
Hakbang 2: Ang Kable Nito Lahat
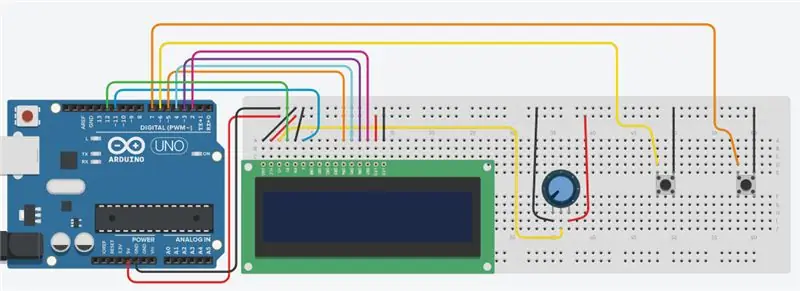
Ang pasadyang ginawa na diagram ng mga kable para sa Arduino ay ipinapakita sa itaas.
*MAHALAGANG PAALAALA*
Ang DHT11 at Esp8266 / NodeMCU ay pareho pa ring kailangang i-wire hanggang sa Arduino. Kailangan ding i-wire ang servo hanggang sa Esp8266 / NodeMCU.
Mga koneksyon:
DHT11 - Arduino
VCC - 5v (sa breadboard)
GND - GND (sa breadboard)
Signal (S) - Analog Pin A0
_
Arduino - Esp8266 / NodeMCU
Digital Pin 8 - Digital Pin 3 (D3)
Digital Pin 9 - Digital Pin 2 (D2)
_
Mga Koneksyon ng Servo
Red Wire - 5v (sa breadboard)
Itim / Kayumanggi Wire - GND (sa breadboard)
Yellow / Orange Wire - Digital Pin 0 (D0) sa Esp8266 / NodeMCU
Hakbang 3: Programming ang Arduino
Ang nada-download na Arduino file para sa pangunahing Arduino circuit ay matatagpuan sa ibaba.
* MAHALAGA *
Tiyaking mayroon kang kinakailangang mga aklatan na naka-install (dht11 at LiquidCrystal)
* Kung mayroon ka nang naka-install na pareho sa mga aklatan na ito (i-double check, dahil maraming iba't ibang mga aklatan ng DHT11) pagkatapos ay maaari mong i-upload ang Arduino code mula sa file sa itaas sa iyong Arduino *
Upang i-download ang LiquidCrystal Library, sa Arduino IDE, mag-click sa Sketch, Isama ang Library, at pagkatapos ay mag-click sa Pamahalaan ang Mga Aklatan. Maghintay para sa lahat ng mga aklatan upang mai-load, at pagkatapos ay i-type ang LiquidCrystal sa search bar. Dapat itong maging unang silid aklatan na lumabas, nina Arduino at Adafruit. (FYI maaari na itong mai-install, dahil ito ay isa sa mga library na madalas na built-in kapag na-download mo ang IDE. Kung ito, pagkatapos ay pumunta lamang sa susunod na talata) Siguraduhin na ito ang pinakabagong bersyon, at i-click ang I-install Kung tapos na itong mag-install, isara ang IDE.
Upang i-download ang dht11 library, pumunta dito, at mag-click sa berdeng pindutan sa kanan na nagsasabing "I-clone o I-download", at i-click ang "I-download ang ZIP". Ang isang zip file ay dapat na i-download sa iyong aparato. Buksan ang back up Arduino IDE at mag-click sa Sketch, Isama ang Library, at Magdagdag ng. ZIP Library. Piliin ang naka-compress na ZIP file na na-download mo lamang. Kapag matagumpay na na-install ang silid-aklatan, isara muli ang IDE muli. Muling buksan ito at mag-navigate sa Custom_Fan_AC_System. Maaari mo na ngayong piliin ang iyong board at port at i-upload ito sa Arduino.
Hakbang 4: Pag-set up ng Blynk Gamit ang Esp8266 / NodeMCU
Una, i-download ang Blynk app mula sa alinman sa App Store (iOS) o sa Google Play Store (Android).
Buksan ang app, at gumawa ng isang account. Lumikha ng isang Bagong Project, at pangalanan itong Awtomatikong Fan A / C System. Piliin ang Esp8266 o NodeMCU para sa aparato (alinman dapat gumana). Piliin ang Wifi bilang uri ng koneksyon. Pagkatapos i-click ang "Lumikha ng Proyekto". Dapat lumikha ng isang code ng pagpapatotoo. Magagamit yan mamaya.
Ngayon mag-click sa screen (o mag-swipe pakaliwa) at dapat mag-pop up ang isang menu. Mag-click sa Naka-istilong Button, at ipasok ang System Control bilang pangalan. Para sa Pin, mag-scroll sa Digital at piliin ang D1. I-slide ang Mode mula sa Push to the Switch. Para sa off label, pangalanan itong Room. Para sa on label, pangalanan itong Mobile. Pagkatapos i-click ang OK sa kanang tuktok ng screen. Mag-click muli sa screen upang pumunta sa menu, at i-click ang slider. Pangalanan itong Fan Switch. Para sa Pin, mag-scroll sa Virtual at piliin ang V0. Kung ang hanay ng hanay ay mula 0-1023, baguhin ang 1023 hanggang 180. Pagkatapos ay i-click ang OK sa kanang tuktok. Mag-click sa screen sa huling pagkakataon at mag-scroll pababa hanggang sa makita mo ang Segmented Switch. I-click ang "Magdagdag ng Opsyon" at dahil ang aking tagahanga ay may tatlong mga setting, Off, Mababa, at Mataas, pinangalanan ko ang unang pagpipilian na Off, pagkatapos Mababa, pagkatapos ay Mataas. HUWAG MANGKONEKTO ANG SWITCH NA ITO SA ISANG PIN. Ilagay ang switch na ito sa ibaba ng slider. (ang dahilan para sa switch na ito ay magiging malinaw sa paglaon)
_
Mayroong isa pang library (posibleng dalawa) na kailangan mong i-install, at iyon ang Blynk library. Muli, pumunta sa Arduino IDE, upang Mag-Sketch, Isama ang Library, pagkatapos ay ang Library Manager. Paghahanap Blynk sa search box, at ang isa ni Volodymyr Shymanskyy ay dapat na lumitaw. I-download ang pinakabagong bersyon at kapag tapos na ito, isara ang IDE.
_
Tiyaking na-install mo ang silid aklatan ng Servo. Ito ay isang built-in na aklatan para sa IDE, kaya dapat itong mai-install. Ang silid-aklatan ay nina Michael Margolis at Arduino. Kung hindi ito naka-install, i-install ang pinakabagong bersyon at lumabas sa IDE.
_
Ang Esp8266 ay kailangang i-setup sa loob ng IDE. Ito ay sa halip simple, buksan lamang ang IDE at pumunta sa File, Mga Kagustuhan, at sa kahon ng Mga Karagdagang Boards Manager URL, i-type ang:
arduino.esp8266.com/stable/package_esp8266c…
Pagkatapos i-click ang OK.
_
Pumunta sa Mga Tool, Lupon, pagkatapos ay sa Boards Manager. Maghanap para sa Esp8266. Kung hindi ito naka-install, i-install ito at lumabas muli sa IDE muli.
_
Buksan ang IDE, at i-plug ang iyong Esp8266 / NodeMCU sa iyong aparato gamit ang Micro USB Cable. Siguraduhin na ang Arduino Uno ay naka-unplug. Pumunta sa Mga Tool at piliin ang magagamit na port, at para sa Lupon, piliin ang NodeMCU 1.0 (Esp-12E Module).
_
I-download ang file para sa Esp8266 / NodeMCU sa itaas, at basahin ang aking mga komento at punan ang kinakailangang impormasyon. Kapag tapos na iyon, i-upload ito sa board.
Hakbang 5: Pagbuo ng Servo / Fan Switch Device



Dito ipapakita ko sa iyo kung paano ako nagtayo ng isang aparato upang payagan ang servo na ilipat ang fan sa pagitan ng Mababa, Mataas, at Naka-off.
Gumamit ako ng isang piraso ng malinaw na tubo na magkasya nang maayos sa paligid ng switch ng aking fan, at ginamit ko ang mga piraso ng Lego Technic upang lumikha ng isang braso na may isang mekanismo ng pag-slide na may hawak na ilalagay sa ilalim ng bintana, tulad ng fan. Ang lahat ay nakasalalay sa iyong tagahanga at pag-set up ng silid. Mayroon akong isang desk malapit sa fan, kaya maaari ko lamang itong mai-mount sa isang bagay sa desk. Kung wala kang isang solidong nakatigil na bagay malapit sa bintana, maaaring kailanganin mong ilakip nang direkta ang servo sa fan.
Ang braso ng Lego ay maaaring malayang makagalaw sa isang tiyak na distansya, isang distansya na nagbibigay-daan para sa paglipat ng buong galaw mula sa dulo hanggang sa dulo. Nag-mount din ako ng isang piraso ng Lego sa sungay ng servo sa pamamagitan ng paggamit ng ilang maliliit na turnilyo at mga adaptor ng tanso na kasama ng mga servo. Hindi ko masidhi na na-secure ang braso ng Lego sa paligid ng tubo na nasa switch dahil ang switch ay kailangang malayang gumalaw nang sapat dahil ang anggulo ng tubo ay nagbabago dahil sa isang kalahating bilog ang switch. Gumawa lang ako ng isang Lego box sa paligid ng switch upang ang braso ay hindi magkaroon ng problema sa pag-on at pag-off ng fan. Mayroong isang video sa ibaba na maaari mong i-download at panoorin na ipinapakita ang braso nang malayo at kung paano nito ilipat ang switch. Patuloy sa pagsubok!
Hakbang 6: Pagsubok at Pangkalahatang Paliwanag ng Project
Napagpasyahan kong gawin ang proyektong ito matapos kaming ulitin ng aking kapatid na paulit-ulit na hindi sumasang-ayon sa temperatura ng aming silid. Gusto ko ang fan sa maraming bagay kaya ang silid ay napaka cool, at natapos niya ang pagpatay sa fan ng maraming oras, na sinasabi na ito ay masyadong malamig. Bilang karagdagan, kapag mainit ito, nakakalimutan kong i-on ang fan kapag wala ako sa silid, at kapag umakyat ako upang matulog ang silid ay napakainit, at kailangan kong i-on ang fan pagkatapos, na hindi 'T baguhin ang temperatura sapat na mabilis para sa isang mahusay na pagtulog. Kaya't nagtakda ako upang gumawa ng isang system na maaaring malutas ang problema.
_
Ang system na ito ay may dalawang elemento: ang Awtomatikong Bahagi at ang Manwal na Bahagi
Ang Awtomatikong Bahagi ay kinokontrol ng Arduino, kung saan patuloy itong kumukuha ng temperatura at ipinapakita ito sa LCD screen. Gumagamit din ang Arduino ng dalawang pushbuttons upang ayusin ang nais na temperatura ng silid. Sa Awtomatikong Mode, o Room Mode, binubuksan ng Arduino ang fan kapag ang nais na temperatura ay mas mababa kaysa sa aktwal na temperatura. Kapag naabot ang nais na temperatura, pinapatay nito ang fan. Ginagamit ang Blynk App upang makontrol ang buong system, dahil ang pindutan ay maaaring gawing Room Mode at sa Mobile Mode, na magpapahintulot sa gumagamit na kontrolin ang servo at fan mula sa malayo. Kapag nasa Mobile Mode, gumagamit ang gumagamit ng slider upang makontrol ang servo. Patuloy na ipinapakita ng Arduino ang Kasalukuyang Temperatura at ang Ninanais na Temperatura sa LCD.
_
Pagsubok:
Kapag na-upload mo ang code sa parehong Arduino at Esp8266 / NodeMCU at lumikha ng isang paraan para makontrol ng servo ang fan switch, kailangan mong buksan ang lahat. Patayin ang Arduino at Esp8266 / NodeMCU (maging sa pamamagitan ng USB, isang 5v na mapagkukunan, atbp.) At maghintay ng ilang segundo hanggang ang lahat ay nakabukas. Pagkatapos buksan ang Blynk app at ipasok ang screen ng proyekto at pindutin ang pindutan ng pag-play sa kanang itaas. Dapat itong konektado sa Esp8266 / NodeMCU. I-click ang mga pushbutton upang matiyak na inaayos nila ang nais na temperatura, at tiyaking nagbabago din ang LCD dito. Sa Blynk app, i-click ang switch upang ang system ay nasa Mobile Mode. Pagkatapos ilipat ang slider at bitawan ito at dapat mong makita ang paglipat ng servo (sa posisyon ng bilang ng mga degree na ipinapakita ng slider. Kung hindi nito ipinakita ang halaga, pumunta sa slider at suriin ang switch na nagsasabing "Ipakita ang Halaga "). Gawin ang slider sa paligid hanggang sa makuha mo ang eksaktong mga numero na gumagalaw sa servo upang ang iyong tagahanga ay nakabukas at patayin. Ipasok ang mga numerong ito sa Arduino code. * Nag-program lamang ako sa mga setting ng mababa at off, kahit na ang aking ay may mataas na setting, dahil ang mababang setting ay sapat na malakas * I-upload muli ang code sa Arduino.
Ang layunin ng naka-segment na switch sa ilalim ng slider ay upang ipakita ang mga halaga para sa mga setting sa fan, dahil makokontrol mo nang malayuan ang slider. Pinalitan ko ang pangalan ng aking mga pagpipilian sa
Pagpipilian 1. Off - (halaga)
Pagpipilian 2. Mababa - (halaga)
Pagpipilian 3. Mataas - (halaga)
Sa ganitong paraan alam ko kung saan ilalagay ang slider kapag kontrolado ko ang fan nang malayuan. Dapat mong ipasok ang iyong mga halaga ng servo sa mga pagpipilian upang malaman mo kung saan ililipat ang slider. Pagkatapos ay maaari mong ilipat ang System pabalik sa Room (Awtomatikong) Mode.
_
Kapag tapos na. itakda lamang ang nais na temperatura ng silid gamit ang dalawang mga pindutan, at ang Arduino system ang gagawa ng trabaho!
//
Kung mayroon kang anumang mga katanungan / problema, huwag mag-atubiling i-drop ang mga ito sa ibaba at magiging masaya akong tulungan ka!:)
Inirerekumendang:
Awtomatikong Pag-iilaw ng Kwarto at Fan Controller Na May Bidirectional Visitor Counter: 3 Mga Hakbang
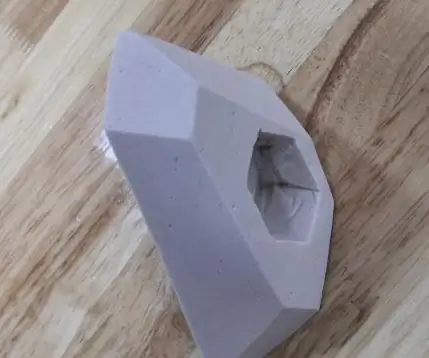
Awtomatikong Room Light at Fan Controller Na May Bidirectional Visitor Counter: Kadalasan nakikita namin ang mga counter ng bisita sa istadyum, mall, mga tanggapan, silid-aralan atbp. Paano nila binibilang ang mga tao at binuksan o Napatay ang ilaw kapag walang tao sa loob? Ngayon ay narito kami na may awtomatikong proyekto ng light light room na may counter ng dalawit na bisita
WiFi Awtomatikong Tagapakain ng Halaman Na May Reservoir - Panloob / Panlabas na Pag-aayos ng Paglilinang - Awtomatikong Mga Halaman ng Tubig na May Remote na Pagsubaybay: 21 Hakba

Ang WiFi Awtomatikong Tagapakain ng halaman na may reservoir - Pag-set up ng Panloob / Panlabas na Paglilinang - Awtomatikong Mga Halaman ng Tubig Na May Malayuang Pagsubaybay: Sa tutorial na ito ipapakita namin kung paano mag-set up ng isang pasadyang panloob / panlabas na sistema ng feeder ng halaman na awtomatikong nagdidilig ng mga halaman at maaaring subaybayan nang malayuan gamit ang Adosia platform
Laptop Cooling Pad DIY - Kahanga-hangang Life Hacks Sa CPU Fan - Mga Malikhaing Ideya - Fan ng Computer: 12 Hakbang (na may Mga Larawan)

Laptop Cooling Pad DIY | Kahanga-hangang Life Hacks Sa CPU Fan | Mga Malikhaing Ideya | Fan ng Computer: Kailangan mong panoorin ang video na ito hanggang sa magtapos ito. para sa pag-unawa sa video
Modelo ng Arduino Air Conditioning: 6 Mga Hakbang
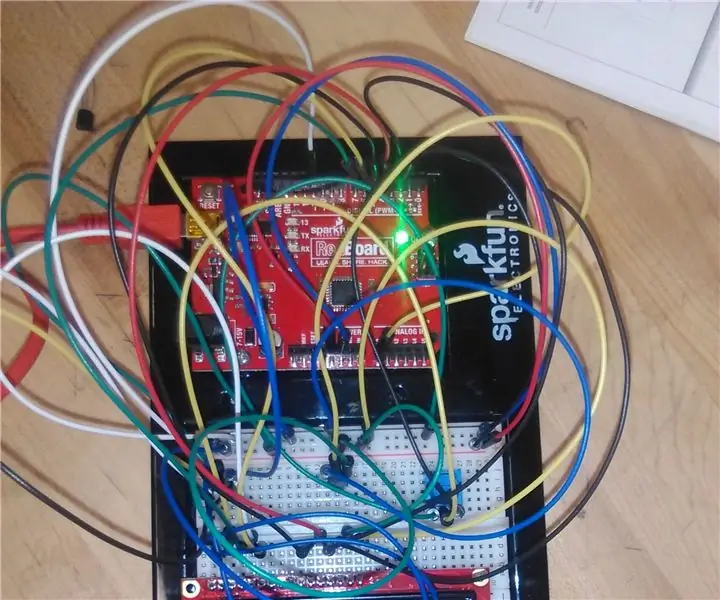
Arduino Air Conditioning Model: Bilang bahagi ng pagpapakita ng kakayahan ng aming koponan na lumikha ng isang modelo ng isang smart train device para sa mga layunin sa marketing, ang layunin ay lumikha ng isang sistema kung saan binabasa ng isang sensor ng temperatura ang data mula sa circuit at binago ang impormasyon sa isang tem
Awtomatikong Water Heating System 1.0: 4 Mga Hakbang (na may Mga Larawan)

Awtomatikong Water Heating System 1.0: Ito ay isang geyser ng isang mahirap na tao. Nakakatipid din ito ng kuryente. Ang temperatura ay kinokontrol ng isang microcontroller ibig sabihin, Digispark Attiny85. Mangyaring panoorin ang aking ika-2 bersyon
