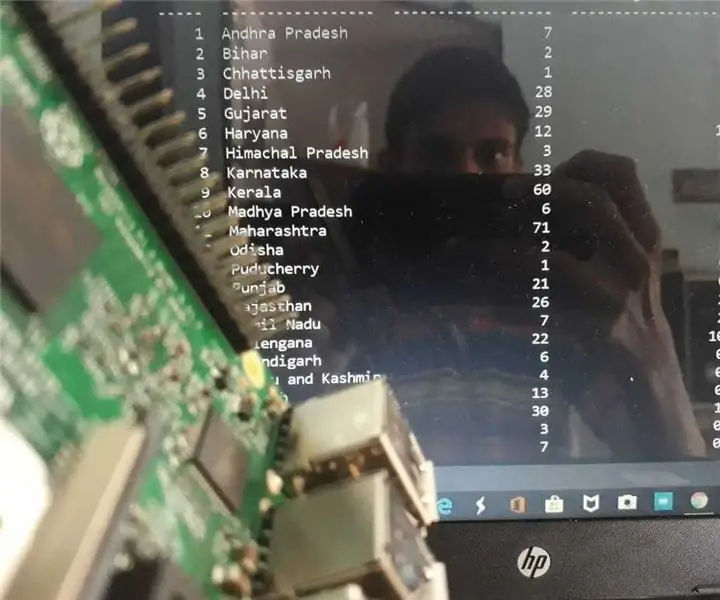
Talaan ng mga Nilalaman:
- Mga gamit
- Hakbang 1: Pag-setup ng Raspberry Pi
- Hakbang 2: Kailangan Mong Mag-install ng Ilang Karagdagang Mga Tampok para sa Ito Ang mga ito ay: -
- Hakbang 3: Pag-import ng Libaray
- Hakbang 4: Pagkolekta ng Live na Data Mula sa Opisyal na Website ng Ministry of Health Affairs
- Hakbang 5: Lumilikha ng Talahanayan upang Maipakita ang Output
- Hakbang 6: Ngayon Mo Makikita ang Iyong Ulat
- May -akda John Day [email protected].
- Public 2024-01-30 13:11.
- Huling binago 2025-01-23 15:13.
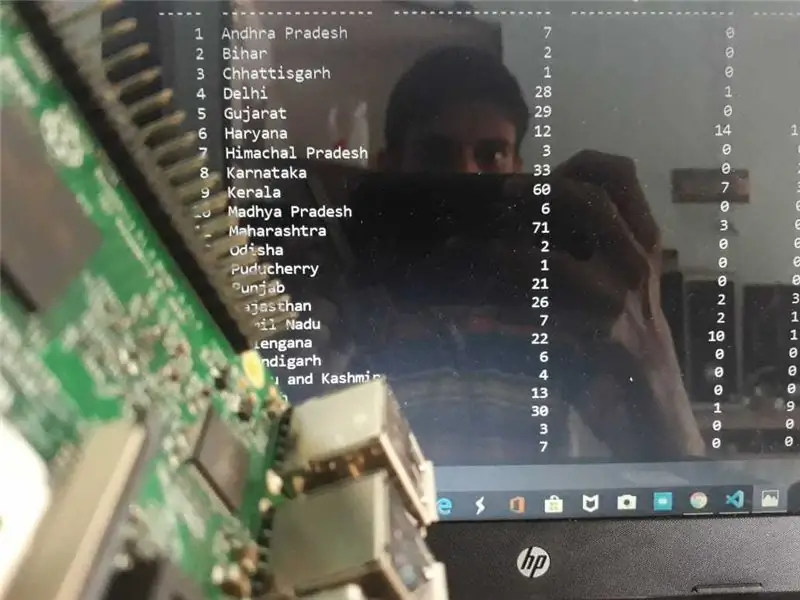
Tulad ng alam natin na ang buong mundo ay apektado ng COVID-19 pandemya at halos lahat ay nagtatrabaho mula sa bahay. Dapat nating gamitin ang lahat ng ito sa pinakamainam, upang mapabuti ang aming mga kasanayang panteknikal o magsulat ng ilang magagaling na mga script ng Pythonic. Tingnan natin ang isang simpleng script ng Python upang maipakita ang mga kaso ng corona virus na marunong sa estado sa India. Kinukuha ng script na ito ng Python ang live na data mula sa Opisyal na Website ng Ministry of Health Affairs.
Mga gamit
Raspberry pi 3 b +
SD Card (min 16GB)
HDMI cable
Ethernet cable
Internet connection
kung ikaw ay unang pagkakataon sa raspberry pi kailangan mo itong i-setup: -
iba pang kinakailangan
viusal stdio code (python ide) na link dito: -
Hakbang 1: Pag-setup ng Raspberry Pi
Tiyaking naka-install ang OS sa SD Card. Ang iyong SD ay maaaring may naka-install na Raspberry Pi Operating System. … I-configure ang Koneksyon sa Wifi sa Iyong SD Card. … I-on ang Iyong Raspberry Pi. … Kumonekta sa Iyong Raspberry Pi sa SSH. … I-install ang VNC Server. … Mag-install ng isang VNC Viewer sa Iyong Laptop.
Upang magpatakbo ng isang programa
Bago namin simulang isulat ang software kailangan muna naming i-install ang module na Raspberry Pi GPIO Python. Ito ay isang silid-aklatan na nagpapahintulot sa amin na ma-access ang port ng GPIO nang direkta mula sa Python.
Upang mai-install ang Python library buksan ang isang terminal at ipatupad ang sumusunod
pip install python-rpi.gpio python3-rpi.gpio
Sa naka-install na library ngayon buksan ang iyong paboritong Python IDE at i-paste ang code na ito o subukan ang iyong sarili
Hakbang 2: Kailangan Mong Mag-install ng Ilang Karagdagang Mga Tampok para sa Ito Ang mga ito ay: -
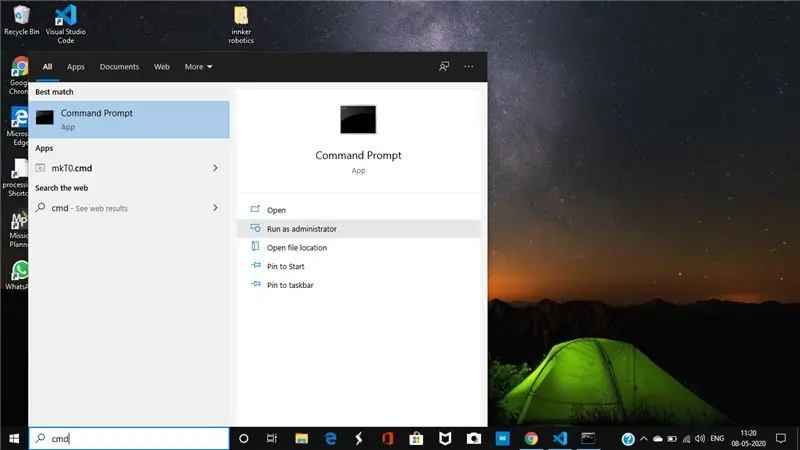
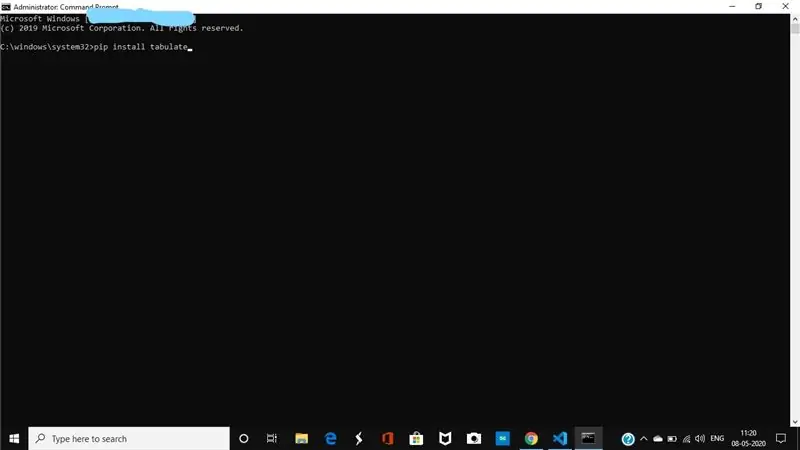
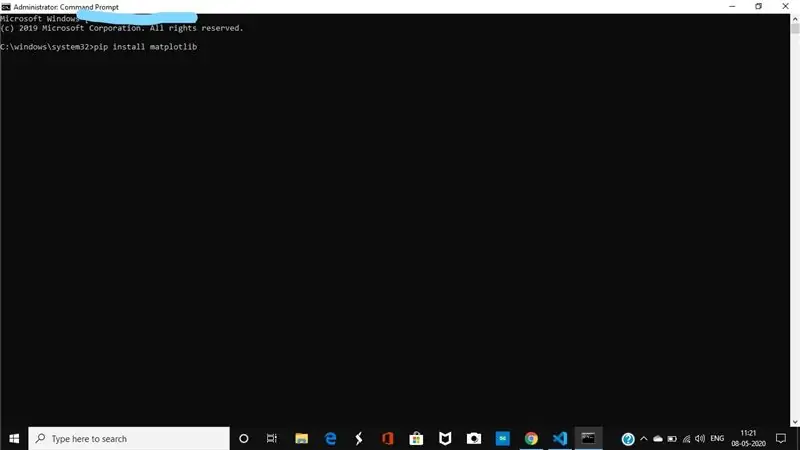
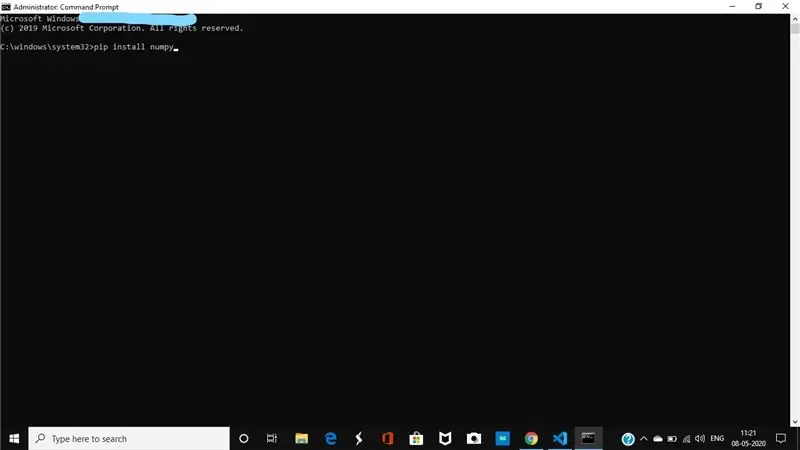
pip install bs4
pip install tabulate
pip install matplotlib
pip install na numpy
kailangan mong buksan ang command prompt, upang pumunta sa pindutan ng paghahanap at ipasok ang cmd at buksan sa Run bilang administrator
Hakbang 3: Pag-import ng Libaray
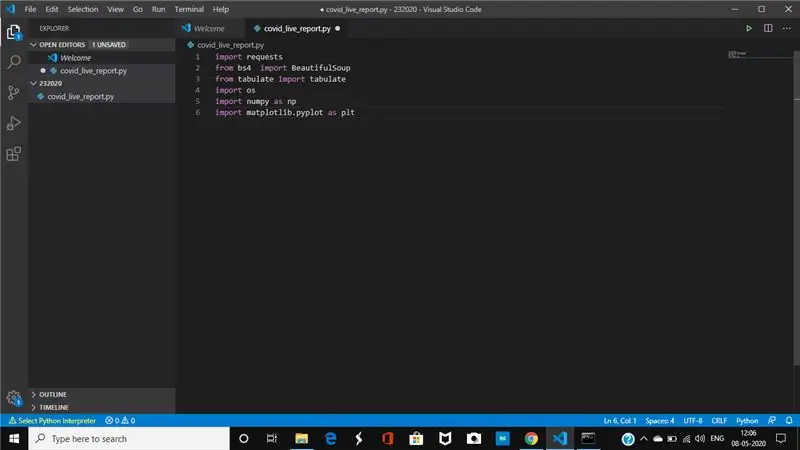
# pag-import ng mga aklatan
mag-import ng mga kahilingan
mula sa bs4 na mag-import ng BeautifulSoup
mula sa tabulate import tabulate
import os
i-import ang numpy bilang np
i-import ang matplotlib.pyplot bilang plt
Hakbang 4: Pagkolekta ng Live na Data Mula sa Opisyal na Website ng Ministry of Health Affairs
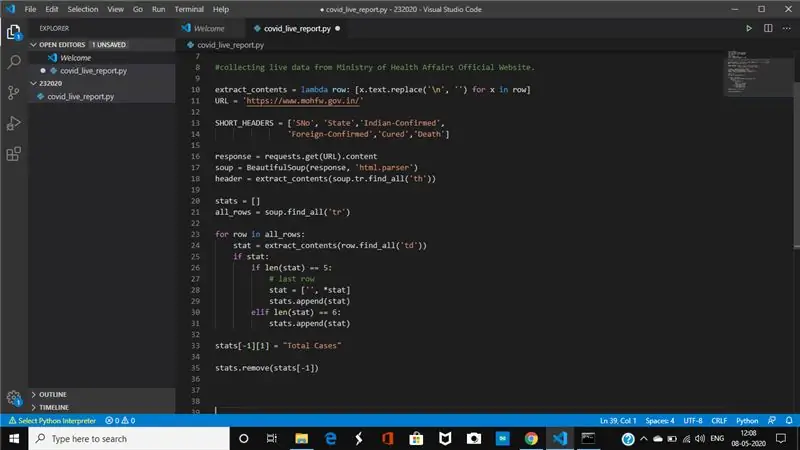
extract_contents = rowda row: [x.text.replace ('\ n', ") para sa x sa row]
URL = 'https://www.mohfw.gov.in/' SHORT_HEADERS = ['SNo', 'State', 'Indian-Confirmed', 'Foreign-Confirmed', 'Cured', 'Death']
tugon = requests.get (URL). nilalaman ng sopas = BeautifulSoup (tugon, 'html.parser')
header = extract_contents (sopas.tr.find_all ('th'))
stats = all_rows = sop.find_all ('tr')
para sa hilera sa lahat ng mga_rows:
stat = extract_contents (row.find_all ('td'))
kung stat:
kung len (stat) == 5:
# huling hilera
stat = ['', * stat]
stats.append (stat)
elif len (stat) == 6:
stats.append (stat)
stats [-1] [1] = "Kabuuang Mga Kaso"
stats.remove (stats [-1])
Hakbang 5: Lumilikha ng Talahanayan upang Maipakita ang Output
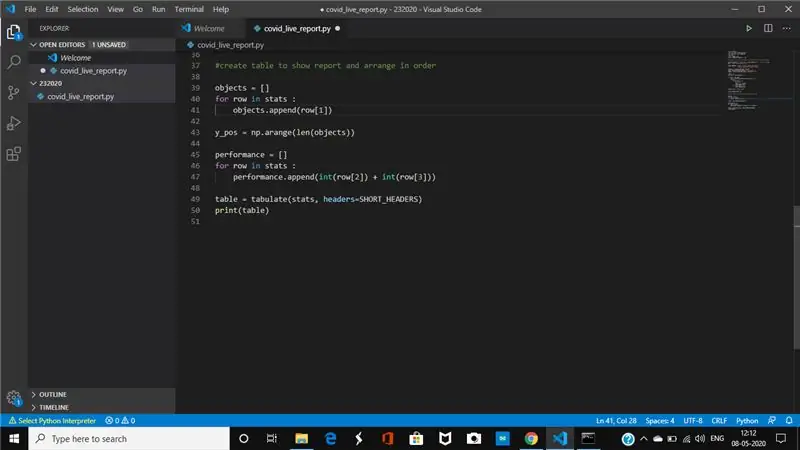
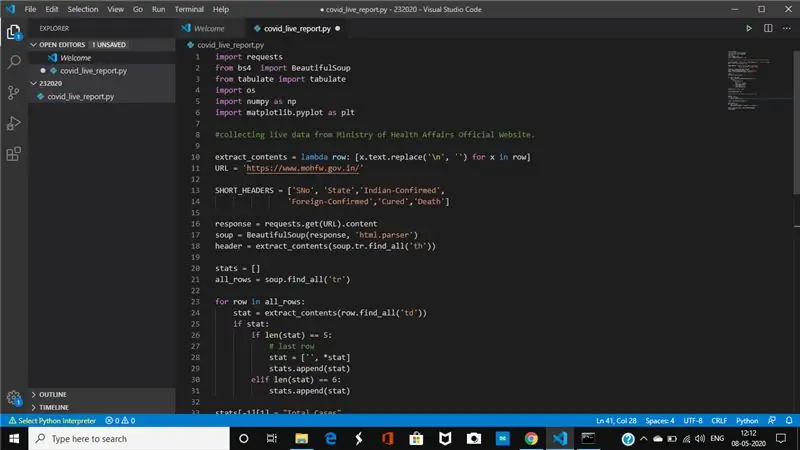
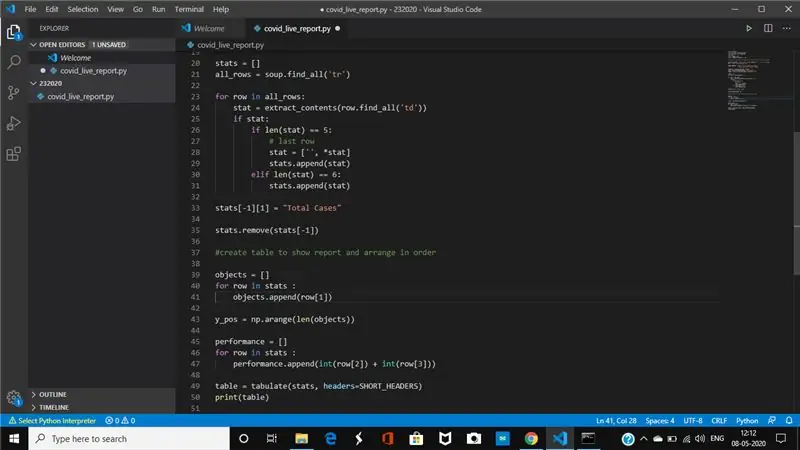
mga bagay =
para sa hilera sa stats: object.append (row [1])
y_pos = np.arange (len (mga bagay))
pagganap =
para sa hilera sa mga istatistika:
performance.append (int (row [2]) + int (row [3]))
table = tabulate (stats, header = SHORT_HEADERS)
print (talahanayan)
Hakbang 6: Ngayon Mo Makikita ang Iyong Ulat
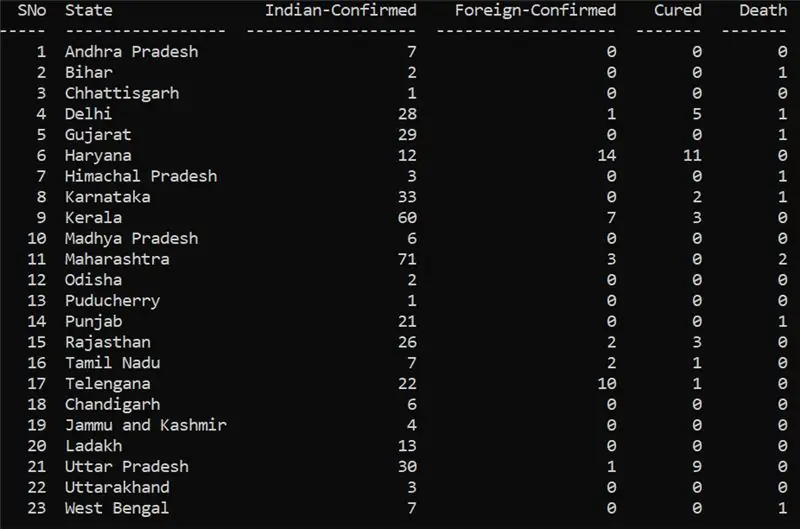
Tandaan na live na ulat ito kaya may pagbabago sa bawat oras
Inirerekumendang:
Subukan ang Bare Arduino, Gamit ang Software ng Laro Gamit ang Capacitive Input at LED: 4 na Hakbang

Subukan ang Bare Arduino, Gamit ang Software ng Laro Gamit ang Capacitive Input at LED: " Push-It " Interactive na laro gamit ang isang hubad na Arduino board, walang mga panlabas na bahagi o mga kable na kinakailangan (gumagamit ng isang capacitive 'touch' input). Ipinapakita sa itaas, ipinapakita ang pagtakbo nito sa dalawang magkakaibang board. Push-Mayroon itong dalawang layunin. Upang mabilis na maipakita / v
Loactor Sa Kung Live na Ulat Gamit ang Chat Bot: 4 Hakbang
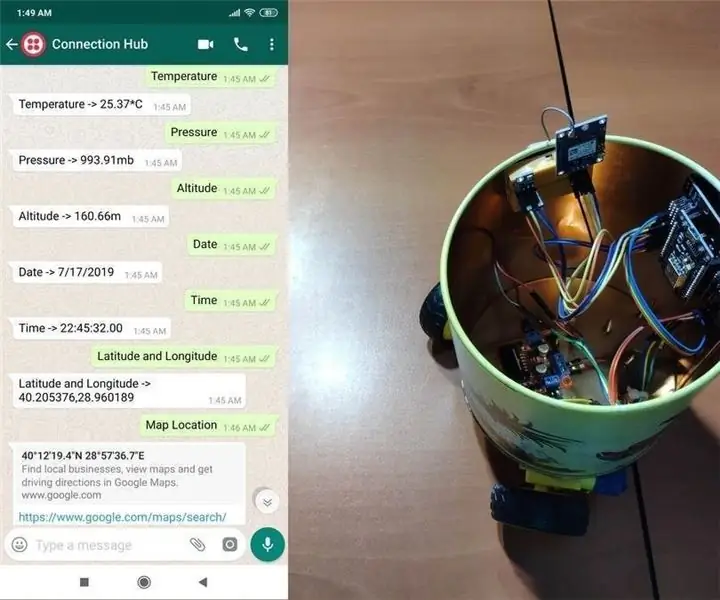
Loactor With Kung Live na Ulat Gamit ang Chat Bot: Sa pamamagitan ng WhatsApp, kumuha ng mga variable (lokasyon, altitude, presyon …) mula sa NodeMCU tulad ng hiniling o magpadala ng mga utos sa NodeMCU sa pamamagitan ng Twilio's API. Sa loob ng ilang linggo, nakikipagtulungan ako sa Twilio's API, lalo na para sa pagmemensahe ng WhatsApp, at nilikha kahit na
Internet Clock: Ipakita ang Petsa at Oras Gamit ang isang OLED Gamit ang ESP8266 NodeMCU Sa NTP Protocol: 6 na Hakbang

Internet Clock: Display Date and Time With an OLED Gamit ang ESP8266 NodeMCU With NTP Protocol: Kumusta mga tao sa mga itinuturo na ito na magtatayo kami ng isang orasan sa internet na magkakaroon ng oras mula sa internet kaya't ang proyektong ito ay hindi mangangailangan ng anumang RTC upang tumakbo, kakailanganin lamang nito ang isang nagtatrabaho koneksyon sa internet At para sa proyektong ito kailangan mo ng isang esp8266 na magkakaroon ng
Ulat sa Panahon Gamit ang ThingSpeak MQTT at IFTTT Applets: 8 Hakbang

Ulat sa Panahon Gamit ang ThingSpeak MQTT at IFTTT Applets: Panimula Isang cloud-based na application ng panahon na nagbibigay ng pang-araw-araw na mga ulat sa panahon bilang abiso sa email. Sinusukat ng web Application na ito ang Temperatura at Humidity gamit ang SHT25 at Adafruit Huzzah ESP8266. Nagbibigay ito sa amin ng Real-Time Temperature at Humidit
Kontrolin ang Arduino Gamit ang Smartphone Sa pamamagitan ng USB Gamit ang Blynk App: 7 Mga Hakbang (na may Mga Larawan)

Kontrolin ang Arduino Gamit ang Smartphone Sa Pamamagitan ng USB Sa Blynk App: Sa tutorial na ito, matututunan namin kung paano gamitin ang Blynk app at Arduino upang makontrol ang lampara, ang kumbinasyon ay sa pamamagitan ng USB serial port. Ang layunin ng pagtuturo na ito ay upang ipakita ang pinakasimpleng solusyon sa malayo-pagkontrol ng iyong Arduino o c
