
Talaan ng mga Nilalaman:
- May -akda John Day [email protected].
- Public 2024-01-30 13:11.
- Huling binago 2025-01-23 15:13.

Kung nagtatrabaho ka sa mundo ng negosyo, mas malamang na pamilyar ka sa bersyon ng desktop ng Microsoft Outlook. Ang Outlook ay isang mahusay na tool na nagbibigay-daan sa iyo upang magpadala ng mga email, mag-imbak ng mga file, mag-iskedyul ng mga pagpupulong, at ipasadya sa anumang paraang nais mo. Nagtatrabaho ako para sa isang kumpanya na may karaniwang pamagat na idinagdag sa pagtatapos ng bawat email na ipinapadala ko. Maganda ang tampok na ito dahil mukhang propesyonal ito at pamantayan sa buong kumpanya. Tulad ng karamihan sa mga taong naninirahan sa mundo ng negosyo, mayroon din akong pananaw sa aking iPhone kung sakaling kailangan kong tumugon kaagad sa isang email. Isang down fall ng pagkakaroon ng pananaw sa iyong iPhone ang lagda pagkatapos ng anumang email na ipadala mo ay "Kumuha ng Outlook para sa iOS". Ang lagda na iyon ay hindi lamang nonprofessional, sakit din sa ulo na tanggalin ang lagda na idagdag ang iyong pangalan sa dulo ng bawat mensahe. Sa itinuturo na ito, ipapakita ko sa iyo na kailangang i-set up ang iyong lagda sa Outlook app sa anumang iPhone o iba pang mobile device.
Mga gamit
Mobile Device kasama ang Microsoft Outlook App.
Hakbang 1: Buksan ang App

Buksan ang Outlook app sa iyong iPhone, at pumunta sa menu ng mga setting.
Hakbang 2: Hanapin ang Tab na Lagda

Mag-scroll pababa sa seksyong "Mail" sa mga setting at hanapin ang tab na "Lagda".
Hakbang 3: Mag-set Up ng Maramihang Mga Account

Kung mayroon kang maraming mga Outlook account na tulad ko, gugustuhin mong piliin ang toggle na "Per Account Signature". Papayagan ka nitong lumikha ng anumang Lagda para sa bawat account. Mayroon akong isang account sa trabaho at isang account sa paaralan, pinapayagan ako nitong kumatawan sa aking sarili bilang alinman sa isang empleyado o isang mag-aaral tuwing naaangkop ito.
TANDAAN: Hindi nito babaguhin ang lagda na ipinapakita form ang iyong desktop email, ang iyong mobile signature lamang.
Hakbang 4: Magandang Lagda
Ang paglikha ng isang mahusay na lagda para sa isang employer ay ganito ang hitsura:
Pangalan
Titulo sa trabaho
pangalan ng Kumpanya
Telepono
Logo (Desktop lamang)
Ang isang mahusay na pirma para sa isang mag-aaral ay pupunta tulad ng sumusunod:
Pangalan
Pangalan ng Degree
Inaasahang taon ng Pagtatapos ng Unibersidad (MSUM 2020)
University Logo (Desktop lamang)
Hakbang 5: I-verify ang Lagda

Ang pangwakas na hakbang ay upang magpadala sa iyong sarili ng isang email / tala sa sarili upang mapatunayan na gumagana nang maayos ang iyong lagda.
TANDAAN: Ang pag-set up na ito ay pareho para sa iba pang mga aparato at software tulad ng android at windows, hangga't ginagamit mo pa rin ang pananaw na app para sa mga aparatong iyon.
Inirerekumendang:
Mobile Circuit Detector ng Mobile: 13 Mga Hakbang

Mobile Circuit Detector ng Mobile: Naka-print na Lupon ng Circuit
Ipasadya ang Iyong Katad, Sa Iyong Nakaukit na Lagda: 9 Mga Hakbang

Ipasadya ang Iyong Katad, Sa Iyong Nakaukit na Lagda: Kamusta Lahat, sa itinuturo na ito ay gagawin namin ang pasadyang pag-ukit ng laser sa wallet ng katad at magagawa mo rin ito sa iba't ibang materyal na katad din
THE CHEAP HAM - PAGBALIKIN ang isang HANDHELD RADIO SA isang MOBILE RADIO: 6 na Hakbang

THE MURA HAM - PAGBALIKIN ang isang HANDHELD RADIO SA isang MOBILE RADIO: Mobile ham radio sa isang masikip na badyet? Yep, Maaari itong gawin sa ilang pagkamalikhain. Mayroong isang kalabisan ng murang mga handheld radio ng China doon. Ang mga murang bagong radio na ito ay nagdala ng mga presyo sa kalidad na gamit na gear ng ham. Isa pang bagay na addin
Ipakita ang Mga Larawan sa isang PSP / Isang Mobile Phone sa isang Digital Photo Frame: 3 Hakbang

Ipakita ang Mga Larawan sa isang PSP / Isang Mobile Phone sa isang Digital Photo Frame: Kaya … sinasabi ng pamagat na talagang lahat … Ito ay isang napakasimpleng Makatuturo at hindi ito nangangailangan ng anumang higit pang hardware o software kaysa sa mayroon ka na ! Anumang Mga Katanungan Mag-mensahe sa Akin O Magkomento! Hindi mo talaga kailangang gawin ang anumang mga pagbabago upang gawin
Lumiko ang isang CD Jewel Case Sa isang Mobile Device Stand: 9 Mga Hakbang
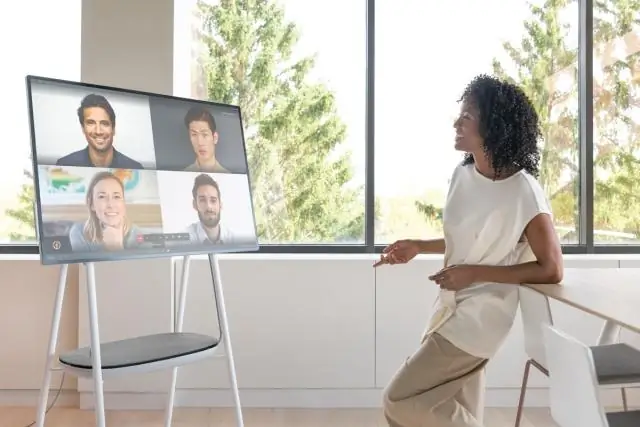
Lumiko isang CD Jewel Case Sa isang Mobile Device Stand: Mayroon na akong isang madaling gamiting plastic stand para sa aking Blackeron na may built-in na USB cable sa aking mesa sa trabaho. Ngunit iniisip kong bumalik sa bahay. Ayokong alisin ang aking charger / stand at dalhin ito sa akin. Dapat may magawa ako.
