![Gabay sa Koneksyon sa PLSD: Kumokonekta sa Apple TVs Sa pamamagitan ng AirPlay [Hindi Opisyal]: 10 Hakbang Gabay sa Koneksyon sa PLSD: Kumokonekta sa Apple TVs Sa pamamagitan ng AirPlay [Hindi Opisyal]: 10 Hakbang](https://i.howwhatproduce.com/images/009/image-24281-j.webp)
Talaan ng mga Nilalaman:
- Hakbang 1: Hakbang 1: Paghahanda ng Pagpapakita ng Conference Room
- Hakbang 2: Hakbang 2: Kumonekta sa District Wifi
- Hakbang 3: Hakbang 3: Pag-access sa Mga Setting ng Apple TV
- Hakbang 4: Hakbang 4: I-configure ang AirPlay
- Hakbang 5: Hakbang 5: Mag-navigate sa "Seguridad"
- Hakbang 6: Hakbang 6: TUMIGIL
- Hakbang 7: Hakbang 7: Pag-configure ng Iyong Apple Mobile Device
- Hakbang 8: Hakbang 8: Kumonekta sa Apple TV
- Hakbang 9: Hakbang 9: Patunayan ang Iyong Koneksyon
- Hakbang 10: Karagdagang Suporta
- May -akda John Day [email protected].
- Public 2024-01-30 13:11.
- Huling binago 2025-01-23 15:13.
![Gabay sa Koneksyon sa PLSD: Kumokonekta sa Apple TVs Sa pamamagitan ng AirPlay [Hindi Opisyal] Gabay sa Koneksyon sa PLSD: Kumokonekta sa Apple TVs Sa pamamagitan ng AirPlay [Hindi Opisyal]](https://i.howwhatproduce.com/images/009/image-24281-1-j.webp)
Ang sumusunod na gabay ay ibinigay upang ilarawan ang proseso ng pagkonekta sa silid ng pagpupulong ng Apple TV sa pamamagitan ng AirPlay.
Ang hindi opisyal na mapagkukunang ito ay ibinibigay bilang isang kagandahang-loob para sa pangangasiwa, kawani, at mga awtorisadong panauhin ng Distrito ng Paaralang Lokal ng Perkins.
Ang gabay na ito ay partikular na idinisenyo para sa mga gumagamit ng Apple Laptops na nais kumonekta sa mga pagpapakita ng silid ng kumperensya sa pamamagitan ng AirPlay at Apple TV.
Ang Perkins Local School District ay hindi nag-aalok ng pagkakakonekta ng wireless A / V para sa mga gumagamit ng Windows PC at Chromebook; gayunpaman, ang mga VGA at HDMI cable at nauugnay na adapter ay ibinibigay para sa hardwired na pagkakakonekta.
Mga Kinakailangan
- Apple mobile device na may kakayahan sa AirPlay. (MacBook Air, MacBook Pro, iPad, iPhone)
- Silid ng kumperensya na may mga kakayahan sa pagpapakita ng TV / Apple TV. (407, 801, 805, ASC, PLC)
- Koneksyon sa Distrito ng wireless network.
- Remote sa telebisyon.
- Remote ng Apple TV.
Pagwawaksi: Ang pagtatanghal na Ituturo na ito ay nilikha upang makapagbigay ng mapagkukunang suporta sa kagandahang-loob na partikular para sa mga awtorisadong gumagamit at panauhin ng mga pasilidad ng silid ng kumperensya ng Distrito ng Paaralang Lokal na Paaralan. Ito ay partikular na idinisenyo para sa kagamitan at imprastraktura ng network na ginagamit ng Perkins Local School District. Ang mga indibidwal na nagtatangkang ilapat ang patnubay na ito sa mga kapaligiran sa labas ng Perkins Local School District ay maaaring gawin ito sa pag-unawa na ang mga larawan at pamamaraan na inilalarawan dito ay maaaring hindi mailalapat sa iyong indibidwal na kaso ng paggamit.
Si Brad Streng at ang Distrito ng Lokal na Paaralang Perkins sa pamamagitan nito ay tinatanggihan ang anuman at lahat ng mga garantiya kabilang ang walang limitasyon, ang ipinahiwatig na garantiya ng fitness para sa isang partikular na paggamit, anuman at lahat ng ipinahiwatig na mga garantiya ng nilalaman ng impormasyon, at anuman at lahat ng mga garantiya tungkol sa anumang pagsisikap na ginawa upang makamit ang isang partikular na layunin
Ang lahat ng mga gumagamit ng mapagkukunang ito ay dapat sumang-ayon upang ipagtanggol, hawakan ng hindi nakakapinsala at bayaran ang bayad kay Brad Streng at ang Distrito ng Lokal na Paaralang Perkins para sa anuman at lahat ng mga paghahabol, sanhi ng pagkilos, pinsala, kahilingan, multa, pananagutan, at mga parusa na nagmumula sa paggamit ng patnubay na ito
Ang lahat ng mga pahayag na ginawa sa loob ay ang aking personal na mga expression batay sa aking pag-unawa at interpretasyon ng prosesong ito at hindi ipinapakita ang mga pananaw o opinyon ng Distrito ng Paaralang Lokal ng Perkins. Ang gabay sa nilalaman o paglikha ay hindi pinahintulutan ng Perkins Local School District Board of Education o Distrito ng Administrasyon at dapat isaalang-alang bilang isang "hindi opisyal" na mapagkukunan ng suporta.
Ang lahat ng mga imahe at demonstrasyon ng video na ibinigay kasama ng patnubay na ito ay ang nag-iisang pag-aari ng Brad Streng at isinama bilang isang sanggunian sa kagandahang-loob para sa iyong kaginhawaan. Ang mga produktong itinampok sa buong gabay na ito ay hindi nai-sponsor o inindorso ni Brad Streng o ng Perkins Local School District
Hakbang 1: Hakbang 1: Paghahanda ng Pagpapakita ng Conference Room



-
Buksan ang telebisyon sa iyong silid ng kumperensya gamit ang remote control o ang power button sa TV (Larawan 1).
Ang mga pagpapaandar ng Apple TV Remote ay ipinapakita sa Larawan: 1a
- Gisingin ang Apple TV sa pamamagitan ng pagpindot sa pindutan ng pilak sa gitna ng itinuro na gulong (Larawan 2).
-
Maaaring kailanganin mong baguhin ang mapagkukunan ng pag-input gamit ang remote (Larawan 3).
Karaniwan, pipiliin mo ang Input 1: HDMI
- Kung ang Apple TV ay gising at napili mo ang tamang mapagkukunan ng pag-input, dapat mong makita ang isang imahe na katulad ng Larawan: 4 sa itaas.
Hakbang 2: Hakbang 2: Kumonekta sa District Wifi


Ang mga bisitang nais na gumamit ng mga mapagkukunang audio / video sa mga silid ng kumperensya ng Local School District ay kailangang kumonekta sa wireless network ng Distrito.
- Mangyaring palawakin ang iyong mga setting ng wireless network sa pamamagitan ng pag-click sa wireless icon sa tuktok, kanang sulok ng iyong display (Larawan 5).
- Kapag pinalawak, mangyaring mag-click sa PerkinsGuest wireless network upang pumili (Larawan 6).
- Kapag na-prompt para sa password, mangyaring i-type ang: Perkins_Wireless (case sensitive).
- Dapat na konektado ka ngayon sa network ng PerkinsGuest.
Hakbang 3: Hakbang 3: Pag-access sa Mga Setting ng Apple TV




Kapag tiningnan mo ang pangunahing screen ng Apple TV na ipinakita sa Larawan: 7, kakailanganin mong mag-navigate sa mga setting.
- Gamit ang remote ng Apple TV, i-click ang tamang pindutang direksyong apat na beses (Larawan 7a) upang mag-navigate sa "Mga Setting" (Larawan 8).
- I-click ang pindutan ng gitna sa iyong Apple TV Remote upang pumili (Larawan 9).
Hakbang 4: Hakbang 4: I-configure ang AirPlay




Pagkatapos ng pagpindot sa mga pindutan ng mga setting sa iyong remote sa Apple TV, magbabago ang screen at makikita mo ang pangunahing pahina ng "Mga Setting". Malalaman mo na ang "Pangkalahatan" ay napili bilang default (Larawan 10); subalit nais naming mag-navigate pababa sa "AirPlay" at piliin.
- Pindutin ang pababang direksyon na pindutan sa Apple TV Remote nang anim na beses (Larawan 11).
- Ang "AirPlay" ay dapat na naka-highlight tulad ng ipinakita sa Larawan 12.
- Pindutin ang pindutan ng gitna sa iyong Apple TV Remote upang pumili (Larawan 13).
Hakbang 5: Hakbang 5: Mag-navigate sa "Seguridad"





Makikita mo ngayon ang pangunahing menu na "AirPlay". Napili ang AirPlay bilang default tulad ng ipinakita sa Larawan 14. Kakailanganin mong mag-navigate sa "Seguridad".
- Pindutin ang pababang direksyon na pindutan sa iyong Apple TV Remote apat na beses (Larawan 15).
- Ang "Seguridad" ay dapat na naka-highlight tulad ng ipinakita sa Larawan 16.
- Pindutin ang pindutan ng gitna sa iyong Apple TV Remote upang pumili (Larawan 17).
- Tingnan ang nakalakip para sa isang pangkalahatang ideya ng mga hakbang 3 - 5.
Hakbang 6: Hakbang 6: TUMIGIL

Makikita mo ngayon ang seksyong "Seguridad" ng menu ng mga setting ng AirPlay tulad ng ipinakita sa Larawan 18.
- TUMIGIL sa screen na ito.
- Huwag baguhin ang anumang mga setting o gumawa ng anumang mga pagpipilian.
- Iwanan ang screen na ito sa TV; isangguni namin ito sa paglaon.
- Ang sumusunod na hakbang ay makukumpleto sa iyong Apple mobile device.
Hakbang 7: Hakbang 7: Pag-configure ng Iyong Apple Mobile Device

Ise-configure namin ngayon ang iyong pagkakakonekta sa AirPlay sa pamamagitan ng "Mga Pagpipilian sa Display".
Mag-click sa icon ng Mga Pagpipilian sa Display sa tuktok, kanang sulok ng information bar sa iyong Mac (Larawan 19)
Hakbang 8: Hakbang 8: Kumonekta sa Apple TV



Ang pag-click sa icon ng Mga Pagpipilian sa Display ay magiging sanhi ng pag-pop up ng menu nito tulad ng ipinakita sa Larawan 20.
-
Piliin ang Apple TV na nais mong ikonekta sa labas ng listahan ng mga magagamit na aparato.
- Piliin ang pangalang tumutugma sa tatak sa telebisyon.
- Ang karaniwang format ay ang numero ng silid na sinusundan ng "Conference". ibig sabihin "407 Conference".
- Tingnan ang nakalakip na video para sa pangkalahatang-ideya ng proseso.
- Mag-click nang isang beses upang mapili (Larawan 21).
Hakbang 9: Hakbang 9: Patunayan ang Iyong Koneksyon



- Ang pagpili ng isang display sa Apple TV ay magiging sanhi ng window na "AirPlay Device Password" na mag-pop up sa iyong Mac (Larawan 22)
- Ito ay sabay na bubuo ng isang AirPlay code sa Apple TV Security Screen na naiwan namin nang mas maaga (Larawan 23).
- I-type ang code sa patlang ng password ng window ng AirPlay Device Password (Larawan 24).
- Dapat mo na ngayong makita ang screen ng iyong mobile device sa pagpapakita ng silid ng kumperensya.
Hakbang 10: Karagdagang Suporta

CONGRATULATIONS! DAPAT KAILANGAN KA NGAYON SA IYONG CONCERENS ROOM DISPLAY
Kung sinundan mo ang mga hakbang na ito at hindi makakonekta, mangyaring makipag-ugnay sa Kagawaran ng Teknolohiya ng PLSD sa pamamagitan ng pagdayal ng "1500" sa telepono ng silid ng kumperensya at ipapadala ang isang tekniko upang tulungan ka
Inirerekumendang:
Gabay sa Pag-setup ng Premium ng VPN para sa Mabilis na Pag-download ng OKE at OKAY Streaming sa pamamagitan ng REO: 10 Hakbang

Gabay sa Pag-setup ng Premium ng VPN para sa Mabilis na Pag-download ng OKE at OKAY Streaming sa pamamagitan ng REO: Salamat, Asuswrt-MerlinHi, Galing ako sa Thailand. Magsusulat ako ng isang detalyadong gabay sa pag-setup para sa isang mataas na bilis ng pag-download sa paligid ng 100 Mb / s sa average at marahil ang pinakamasimpleng streaming para sa Netflix, Crunchyroll, Hulu, atbp. Mula sa Thailand, ang destinatio
Elektronikong Lahat ng Panahon, Lahat ng Mga Piyesta Opisyal, Mga Hikaw ng LED: 8 Hakbang (na may Mga Larawan)

Mga Elektronikong Lahat ng Panahon, Lahat ng Mga Piyesta Opisyal, Mga Hikaw ng LED: OK, kaya magsasagawa na kami ng medyo advanced na mga hikaw. HINDI ito isang proyekto ng nagsisimula, at inirerekumenda ko ang mga nais itong gawin, magsimula sa mas maliit na mga proyekto at paganahin ang iyong mga kasanayan hanggang dito. Kaya muna .. Mga bagay na kakailanganin natin. (BAHAGI) (1) L
Lumiko Ang Anumang Headphone Sa Isang Modular Headset (hindi Mapanghimasok) Nang Hindi Pinipinsala ang Headphone .: 9 Mga Hakbang

Lumiko Ang Anumang Headphone Sa isang Modular Headset (hindi Mapanghimasok) Nang Hindi Pinipinsala ang Headphone .: Ito ay isang ideya na wala ako sa asul pagkatapos bigyan ako ng isang kaibigan ng ilang sirang mga headset ng supercheap. Ito ay isang modular microphone na maaaring magnetically nakakabit sa halos anumang headphone (gusto ko ito dahil kaya kong mag-gaming kasama ang mga high res headphone at pati na rin
(Simple) madaling Paraan upang Makakuha ng Analog / pwm Audio Mula sa Raspberry PI Zero at Kumokonekta din sa Crt TV: 4 na Hakbang

(Simple) madaling Paraan upang Makakuha ng Analog / pwm Audio Mula sa Raspberry PI Zero at Kumokonekta din sa Crt TV: Dito Gumamit ako ng pinakasimpleng pamamaraan upang pakainin ang audio sa isang tv kasama ang compsite video
Upang Mabakuna o Hindi? isang Proyekto sa Pagmamasid sa Kalusugan ng Kawal sa Pamamagitan ng Simulate ng Sakit: 15 Hakbang
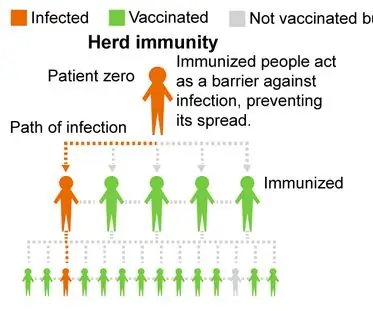
Upang Mabakuna o Hindi? isang Proyekto sa Pagmamasid sa Kalusugan ng Kawal sa Daan Sa Pamamagitan ng Simulate ng Sakit: Pangkalahatang-ideya ng Proyekto: Sinisiyasat ng aming proyekto ang kaligtasan sa kawan at inaasahan na hikayatin ang mga tao na makakuha ng mga bakuna upang mabawasan ang mga rate ng impeksyon sa aming mga komunidad. Ang aming programa ay tinulad kung paano ang isang sakit ay nahahawa sa isang populasyon na may iba't ibang porsyento ng bakuna
