
Talaan ng mga Nilalaman:
2025 May -akda: John Day | [email protected]. Huling binago: 2025-01-23 15:13

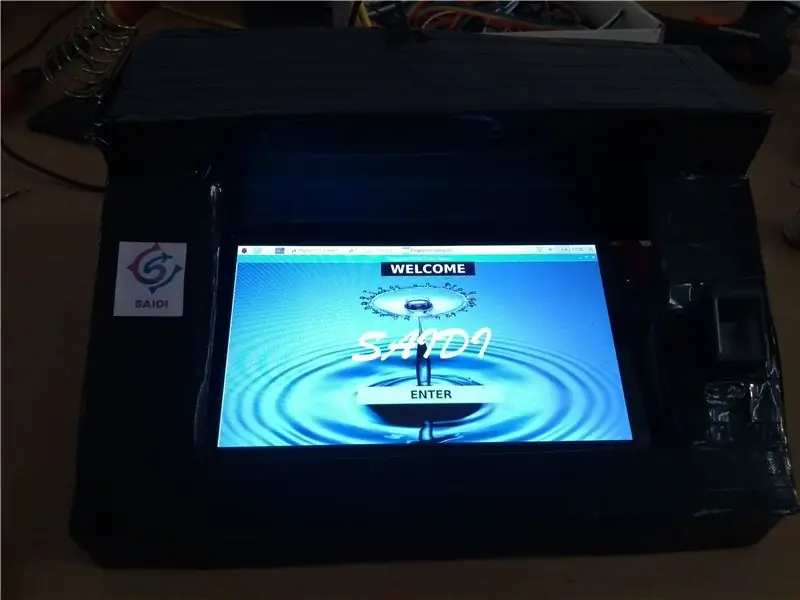

Pinapayagan ng Fingerprint Voting Online System ang mga botante na iboto ang kanilang mga boto sa ganap na naka-digitize na pamamaraan sa pamamagitan ng pagkolekta at pagkumpirma ng kanyang impormasyon sa pamamagitan ng pag-scan sa fingerprint sa pamamagitan ng aparato at pag-save ng data sa isang Server. Mayroon itong user-friendly GUI (Graphic User Interface) para sa pagboto ng kanilang mga boto. Nakakatulong ang system ng online na pagboto ng fingerprint upang makilala ang mga taong nagbigay na ng kanilang boto. Sine-save nito ang data sa server pati na rin sa loob ng aparato sa pagboto. Upang magawa ang dobleng pagsuri ng mga boto. Ang aparato ay ganap na kinokontrol mula sa server, kasama ang password, pangalan ng Party. Madali dalhin ang aparato at magaan din ang timbang. Ang resulta ay agad ding kinakalkula.
Hakbang 1: GAMIT NG MATERIAL
1. Raspberry Pi 3 Model B +
2. LCD Touch Screen 7 pulgada
3. USB sa Serial Converter
4. R307 Optical Fingerprint Reader Sensor Module
5. Form ng Cardboard & Feather
6. USB Adapter 5V 3A at Cable
7. HDMI- HDMI Cable
8. Wireless Keyboard
Hakbang 2: Kumonekta sa HARDWARE
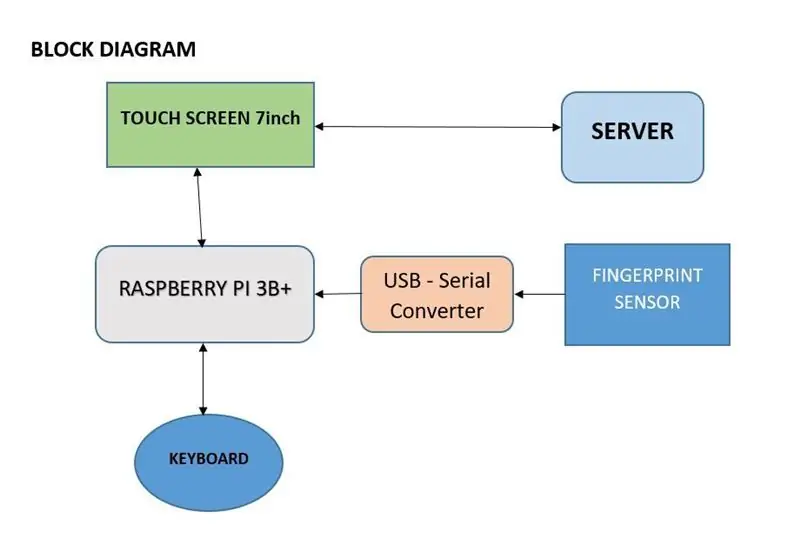
Ikonekta ang HDMI-HDMI cable mula sa Raspberry HDMI port sa Touch Screen HDMI port. Kunin ang USB cable at ikonekta ito mula sa Touch Screen hanggang sa USB pin ng Raspberry para sa paggana ng touch. Pagkatapos ay ikonekta ang mga pin ng USB Serial Converter sa module ng Fingerprint Sensor. Ikonekta ang Serial converter sa USB port ng Raspberry. Gawin ang kahon na kinakailangan ayon sa laki gamit ang karton at form ng balahibo. Ilagay ang sensor ng Fingerprint sa isang paraan na ang daliri ay maaaring mailagay nang maayos sa Fingerprint sensor. Samakatuwid Handa na ang Hardware
Hakbang 3: PAG-SET up NG GUI
Ang GUI ay Binuo sa sawa ng 3 gamit ang Tkinter library. Ang FVOS.py ay ang program na naisakatuparan. Bago ipatupad ang programa kinakailangang mai-install ang mga kinakailangang package:
Tkinter Package (Karamihan doon sa sawa)
PIL Package (Para sa Wallpaper)
urllib Package
gspread Package
oauth2client Package
Matapos idagdag ang lahat ng mga pakete, ang programa ay handa nang ipatupad. Bago ito, kailangang i-imbak ang fingerprint sa sensor. Para doon may fingerprint.py file upang mai-upload ang Finger print. Ipatupad at iimbak ang address ng fingerprint mula sa 9. Dito ko binuo ang GUI sa isang paraan na maaaring maidagdag ang 9 na fingerprint para sa isang solong tao. I-save ang address sa multiply ng 9 (9-17, 18-26, ……). Narito ang pag-save ng fingerprint sa mismong sensor. Ang aking Server ay walang sapat na puwang upang mag-upload ng isang template ng fingerprint. Ngunit ang paglilipat ng data ay kumpleto mula sa server. Matapos i-save ang template ng fingerprint ipatupad ang FVOS.py program. May lalabas na windows. Baguhin ang password mula sa server. Kapag bumoto isang file ng teksto ay nai-save din sa folder mismo na mayroong data ng mga tao na kanilang binoto.
Hakbang 4: PAG-SET up NG SERVER
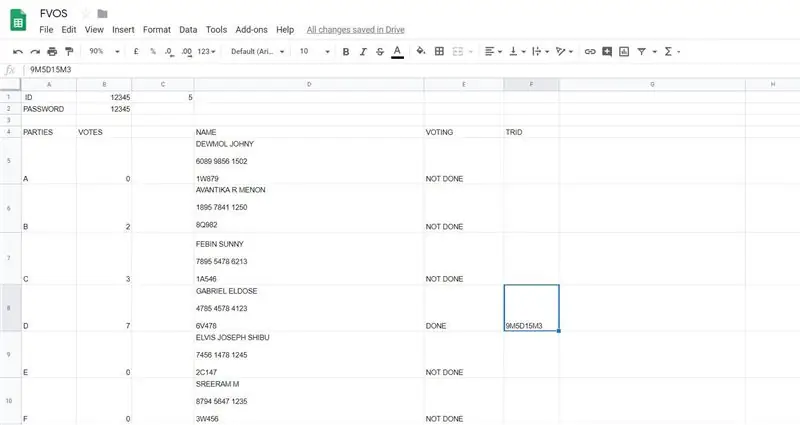
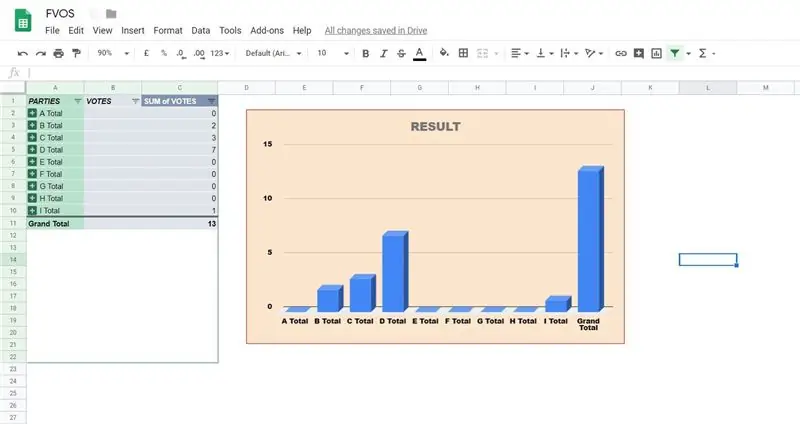
Dito ko ginamit ang Google Spreadsheet bilang aking Server.
Pagse-set up ng Google Spreadsheet at API
1. Pumunta sa Google API API.
2. Lumikha ng isang bagong proyekto.
3. I-click ang Paganahin ang API.
4. Maghanap at paganahin ang Google Drive API.
5. Lumikha ng mga kredensyal para sa isang Web Server upang ma-access ang Data ng Application.
6. Pangalanan ang account ng serbisyo at bigyan ito ng Isang Papel na Tungkulin ng Editor.
7. I-download ang JSON file.
8. Kopyahin ang JSON file sa iyong direktoryo ng code at palitan ang pangalan nito sa FVOS.json
Mayroong isang huling kinakailangang hakbang upang pahintulutan ang application ng sawa, at madaling makaligtaan
Hanapin ang client_email sa loob ng client_FVOS.json. Bumalik sa iyong spreadsheet, i-click ang Ibahagi ang pindutan sa kanang tuktok, at i-paste ang email ng client sa patlang ng Mga Tao upang bigyan ito ng mga karapatang mag-edit. Pindutin ang Ipadala.
Kung laktawan mo ang hakbang na ito, makakakuha ka ng error na gspread.exceptions. S spreadsheetNotFound kapag sinubukan mong i-access ang spreadsheet mula sa Python.
Para sa higit pang mga detalye mag-refer:
www.twilio.com/blog/2017/02/an-easy-way-to-read-and-write-to-a-google-spreadsheet-in-python.html
Pagkatapos Idagdag ang mga patlang tulad ng ipinapakita sa figure, pagkatapos ay idagdag ang pangalan ng mga tao at mga detalye.
Hakbang 5: Natapos na
Matapos i-upload ang data. Handa na ang Server. Mangyaring huwag baguhin ang hilera o haligi ng mga pangalan ng patlang. Dahil ang mga ito ay paunang natukoy sa mga code. Huwag kalimutang i-download ang JSON file at ikonekta ang mail id sa spreadsheet.
Upang makuha ang Kumpletong pag-download ng File mula dito: https://drive.google.com/drive/folders/1_4LlJjrKN3FDjVMM9p92M9W3ud_h4hIa? Usp = pagbabahagi
Inirerekumendang:
Fingerprint Batay sa Biometric Voting Machine Gamit ang Arduino: 4 na Hakbang (na may Mga Larawan)

Nakabatay sa Fingerprint Biometric Voting Machine Gamit ang Arduino: Lahat tayo ay may kamalayan sa mayroon nang electronic voting machine kung saan kailangang pindutin ng gumagamit ang isang pindutan upang iboto ang boto. Ngunit ang mga makina na ito ay pinintasan para sa pag-ulo mula pa noong una. Kaya't pinaplano ng gobyerno na ipakilala ang isang fingerprint-bas
DIY-Fingerprint Key Security System: 8 Hakbang

DIY-Fingerprint Key Security System: Ang application na ito ay kapaki-pakinabang para sa pag-secure ng aming mga kinakailangang key (lock) araw-araw. Minsan nagkakaroon kami ng ilang mga karaniwang key tulad ng bahay, garahe, paradahan sa pagitan ng dalawa o higit pang mga tao. Mayroong isang bilang ng mga bio metric system na magagamit sa isang merkado, ito ay
Fingerprint at RFID Batay sa Attendance System Paggamit ng Raspberry Pi at MySQL Database: 5 Mga Hakbang

Fingerprint at RFID Batay sa Attendance System Gamit ang Raspberry Pi at MySQL Database: Video ng Project na Ito
Arduino Fingerprint Attendance System W / Cloud Data Storage: 8 Hakbang

Arduino Fingerprint Attendance System W / Cloud Data Storage: Maaari mong basahin ito at iba pang kamangha-manghang mga tutorial sa opisyal na website ng ElectroPeakOverviewNgayon, ang pag-aaral tungkol sa pagpapatakbo at pagpapatupad ng mga aparato ng IoT ay napakahalaga dahil sa pagtaas ng paggamit ng mga IoT system. Sa tutorial na ito, gagawa kami
Paano lokohin ang isang System ng Security ng Fingerprint na Madali Tulad ng ABC: 12 Hakbang (na may Mga Larawan)

Paano lokohin ang isang System ng Security ng Fingerprint na Madali Tulad ng ABC: Ipapakita sa iyo ng tagubiling ito kung paano lokohin ang isang sistema ng seguridad ng fingerprint na kasing dali ng ABC. Hindi kailanman nais ng IBM na malaman mo ang tungkol sa ,. ito ay gumagana para sa karamihan ng mga sistema ng seguridad din ng daliri. Halimbawa: hal. pinto, mobile phone …. Ang tagubiling ito ay mayroong v
