
Talaan ng mga Nilalaman:
- May -akda John Day [email protected].
- Public 2024-01-30 13:11.
- Huling binago 2025-01-23 15:13.


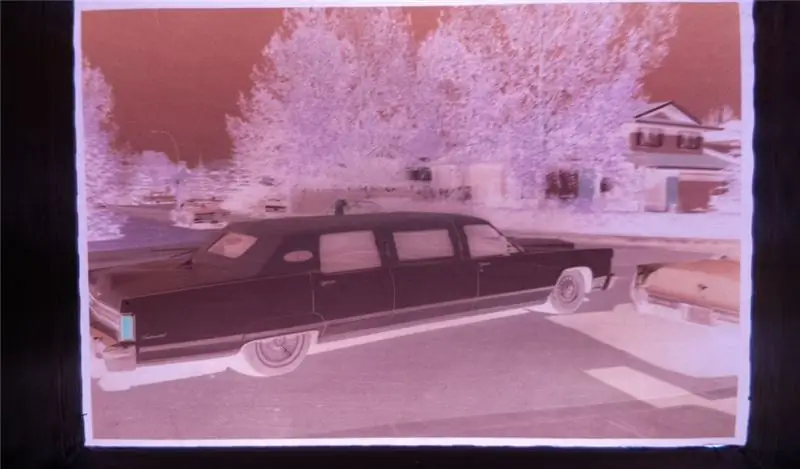
Natagpuan ko ang isang agarang pangangailangan upang mabilis na matingnan at maitala ang mga negatibong pelikula. Nagkaroon ako ng ilang daang pag-uuri …
Kinikilala ko na mayroong iba't ibang mga app para sa aking smart phone ngunit hindi ako nakakuha ng kasiya-siyang mga resulta kaya ito ang naisip ko …
Nais kong makita ang mga ito sa real time bilang mga aktwal na larawan. Maaari kong manu-manong pag-uri-uriin ang mga negatibo at itatala lamang ang gusto ko.
Gumawa ako ng isang crude box para sa pag-print ng 3D upang maitabi ang electronics.
Ginamit ko rin ang aking LCD TV upang matingnan ang mga imahe
Mga gamit
30mm mga pindutan ng arcade
Mas mahusay na presyo ng Raspberry PI 3B kaysa sa Amazon (sa oras ng pagsulat)
RPi Camera
Mga puting LED
Connector - Ginamit ko ang mayroon ako. Mayroong mga mas mahusay na pagpipilian na magagamit
Mga pin ng konektor
Screen na ginamit ko para sa pagsubok
# 4 na mga turnilyo
2-56 na mga turnilyo
Water Clear Acrylic Adhesive
Hakbang 1: Ang Camera Adapter



Pinili kong mag-disenyo ng isang nakapaloob na adapter ng camera na gumagana sa isang module ng camera ng Raspberry Pi upang ihiwalay ang bawat negatibo para sa mabilis na pagtingin.
Nagsimula ako sa pamamagitan ng pagsasagawa ng iba't ibang mga sukat ng mga negatibong pelikula pati na rin ang tinatayang haba ng pokus.
Pagkatapos ay nagmodelo ako ng isang simpleng sungay na dapat mai-print mula sa Itim na plastik. Ang haba ng focal na ginamit ko ay 44mm.
Ang mga kritikal na sukat ay ang laki ng negatibo at ang mga tumataas na butas para sa camera.
Ang Pi camera ay naka-mount sa circuit board na may squishy foam. Hindi ideal. Kailangan kong gumawa ng ilang mga shims mula sa stock ng card upang maitama ito. Ang mga imahe ay hindi perpektong mga parihaba kung hindi man.
Ginamit ko ang ABS na kapag naka-print sa aking makina ay may isang flat hanggang semi flat finish na magbabawas ng mga repleksyon na kung saan ay maaaring magkaroon ng isang masamang impluwensya sa kalidad ng pag-print.
Hakbang 2: Light Panel




Sinubukan kong gumawa ng isang panel pabalik na naka-print na materyales ngunit ito ay hindi maganda ang pagganap
Gumamit ako pagkatapos ng isang 6mm na piraso ng Lexan na may mga LED na nakakabit sa mga gilid upang makagawa ng isang light panel.
Ang light panel ay medyo kritikal para sa mga pinakamabuting kalagayan na litrato.
Kailangan nitong magkaroon ng pare-parehong ilaw na walang mga hot spot.
MAHALAGA: Ang mga di-kasakdalan sa ibabaw ng Lexan ay magpapahinga at magpapakita ng ilaw. Ang mga gasgas mula sa sanding mut ay isang pagmultahin hangga't maaari para sa isang pantay na glow.
Ang panel ay may sukat upang magkasya sa ilalim ng negatibong manonood, 50mm bawat panig. Ang mga butas sa pag-mount ay minarkahan para sa ligtas na pagkakasya sa ilalim ng manonood, 3.5mm mula sa mga gilid. Ang mga butas ay drill na may isang hakbang kaunti upang maiwasan ang pag-crack ng plastik.
Ang mga butas ay laki para sa # 4 na mga turnilyo
Kailangan nitong magkaroon ng gilid ang layo mula sa film strip na mayelo. Ang mga kakulangan sa ibabaw ay magpapakita ng ilaw upang lumikha ng isang pare-parehong ilaw na panel.
Gumamit ako ng pagtaas ng mga grit na bilang ng sheet sand paper sa isang makinis na ibabaw upang makuha ang nagyeyelong hitsura. Mahalaga o walang mga gasgas ng mga groves sa ibabaw dahil ipapakita ito bilang mga gasgas o marka sa nais na litrato.
Nagpunta ako nang unti-unting mula sa 150 grit hanggang 800 grit.
Wala akong nangungunang mga LED na sumbrero kaya't ginawa ko ang aking sarili sa pamamagitan ng pagpindot sa ibabaw ng simboryo sa isang belt sander. mahalaga na huwag ilantad ang mga panloob, nag-iwan ako ng hindi bababa sa 1mm ng acrylic na sumasakop sa tuktok.
Pagkatapos ay balansehin ito sa gilid ng Lexan at isang patak ng tubig na manipis na acrylic adhesive ang ginamit upang sundin ang mga bahagi nang magkasama. Ang bono ay medyo instant at pinupunan ng malagkit ang mga kakulangan upang ang LED ay lilitaw na maging bahagi ng Lexan.
Gumamit ako ng 6 bawat panig.
In-solder ko sila sa 2 parallel strips ng 6 hanggang 100 Ohm kasalukuyang naglilimita ng risistor sa positibong bahagi pagkatapos ito ay may isang wire sa isang konektor na nakakabit sa Pin2 (+ 5V) ng pagpapalawak ng GPIO sa isang board na Raspberry Pi
Ang negatibong bahagi ay may isang wire na direkta sa lupa sa pamamagitan ng Pin6 sa pagpapalawak ng GPIO.
Hakbang 3: Mga Pindutan ng Selector

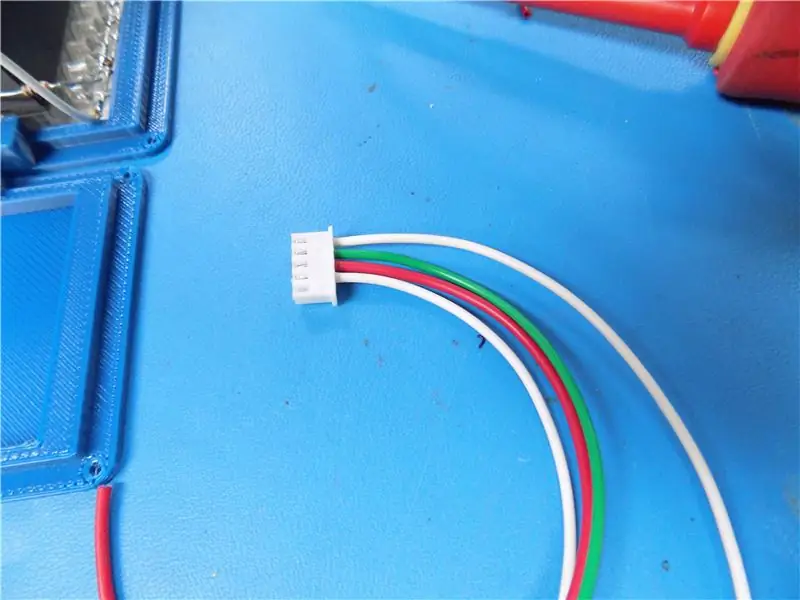


Mayroon lamang 2 operasyon na kinakailangan mula sa aparatong ito.
Ang una ay payagan ang operator na tingnan at maitala ang mga imahe.
Ang pangalawa ay isang paraan upang lumabas sa programa kapag tapos na.
Pinili kong gumamit ng berdeng pindutan para sa rekord at isang pulang pindutan para sa exit.
Matalino sa pagpoproseso pinili kong gamitin ang GPIO 23 at 24. Ito ay naka-wire sa mga header pin 14, 16, 18, at 20. Ang mga wire ay naka-code sa mga switch.
Mayroon akong isang bungkos ng mga kahon ng pindutan na natira mula sa isang pagbuo ng customer kaya ginamit ko ang isa bilang isang kabit sa pagsubok.
Nag-print ako ng maling file na kung saan ay walang ginupit para sa camera kaya't kailangan kong gawin nang manu-mano ang minahan. Isinama ko ang mga tamang file sa sumusunod na hakbang.
Hakbang 4: Kaso Pang-proteksiyon
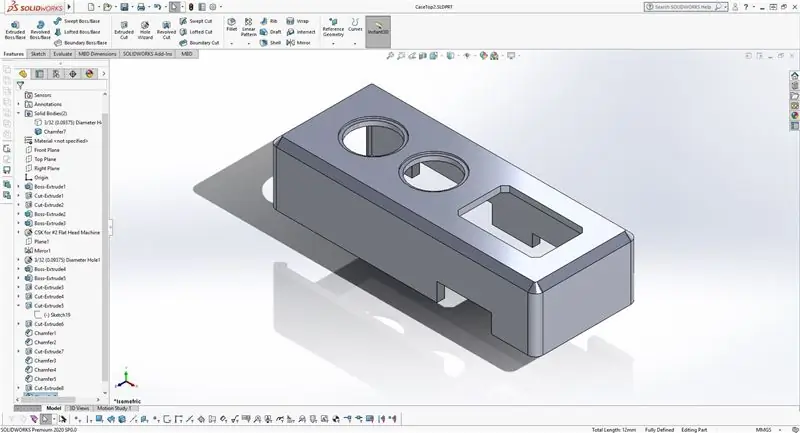
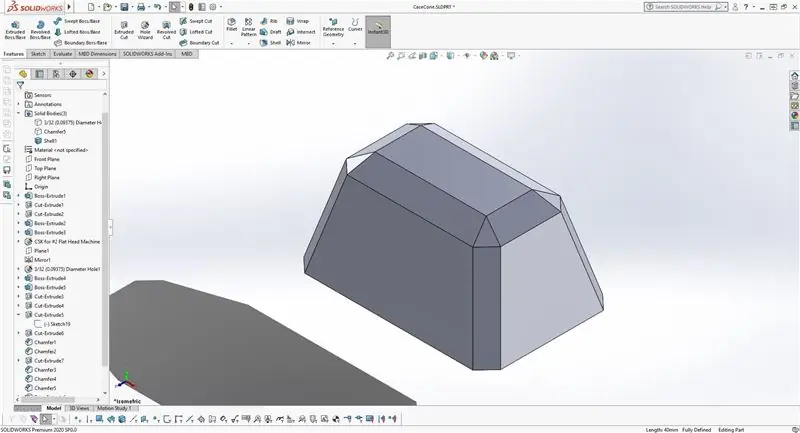
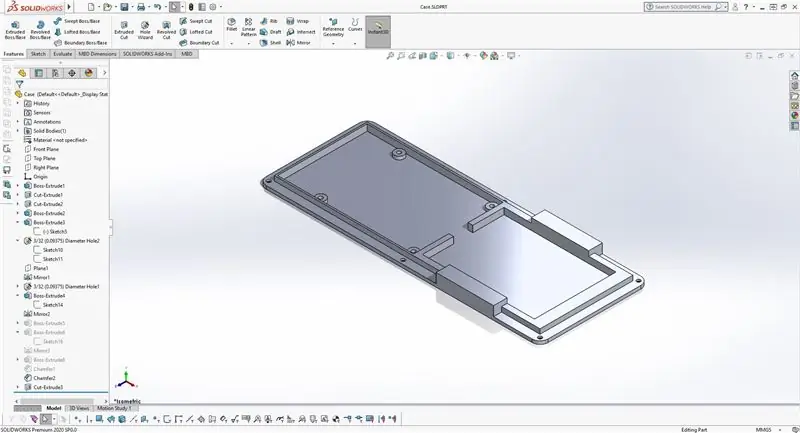

Ini-modelo ko ito para sa pag-andar sa paglipas ng form. Ang mga linya ay simple at madaling nai-print sa karamihan ng mga machine.
Ang kaso ay naka-print na may kalat-kalat na panloob ngunit mayroon pa ring kalidad na pakiramdam. Ang kapal ay nagbibigay ng katatagan at ang laki ay madaling gamitin.
Mainam na mai-mount ko ang pahalang na pagtingin sa sungay, mayroon akong mga limitasyon sa hardware na pumipigil dito.
Hakbang 5: Simpleng Code para sa Pagsubok
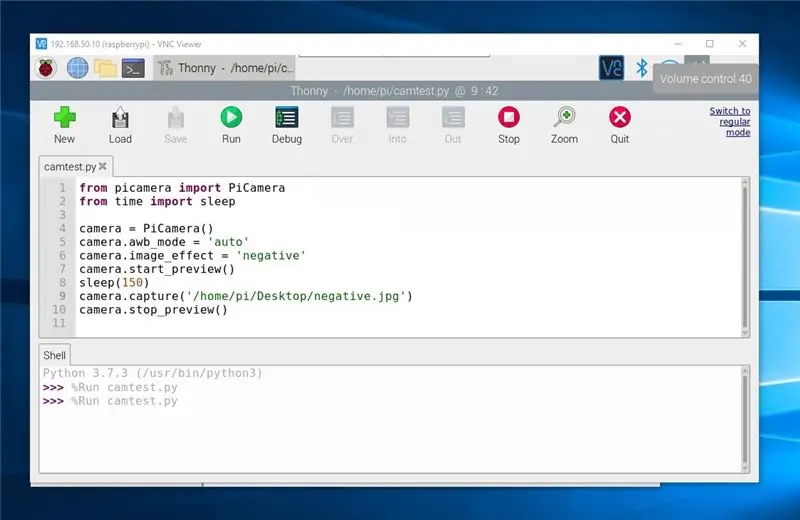


Nasampolan ko ang code mula sa RaspberryPi.org upang makuha ang pagpapatakbo na ito.
"Bilang default, ang resolusyon ng imahe ay nakatakda sa resolusyon ng iyong monitor. Ang maximum na resolusyon ay 2592 × 1944 para sa mga larawan pa rin"
Ginamit ito upang mahanap ang pinakamainam na haba ng pokus ng kamera. Gumamit ako ng isang ilong ng karayom upang ayusin ang lens sa module. Ang isang macro lens ay magiging perpekto ngunit hindi ako makapaghatid ng isa sa oras.
Ang tuktok ng pokus na pabahay ay sukat para sa Raspberry Pi V2 camera. gaganapin ito sa lugar na may 4 - 2/56 screws.
Ang sumusunod na code ay ang ginamit ko para sa pagsubok…
mula sa picamera import PiCamerafrom time import sleep
camera = PiCamera ()
camera.start_preview ()
camera.awb_mode = 'auto'
camera.image_effect = 'negatibo'
pagtulog (150)
camera.capture ('/ home / pi / Desktop / negative.jpg')
camera.stop_preview ()
Hakbang 6: Code ng Programa
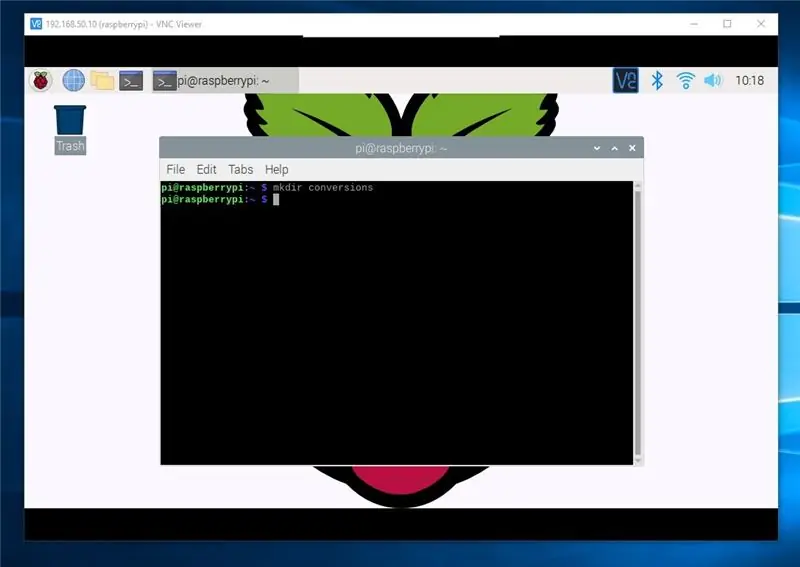
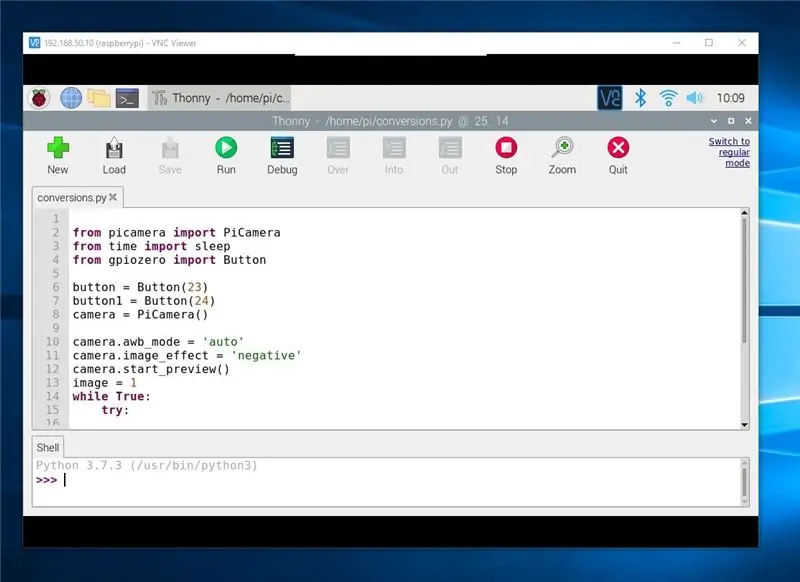
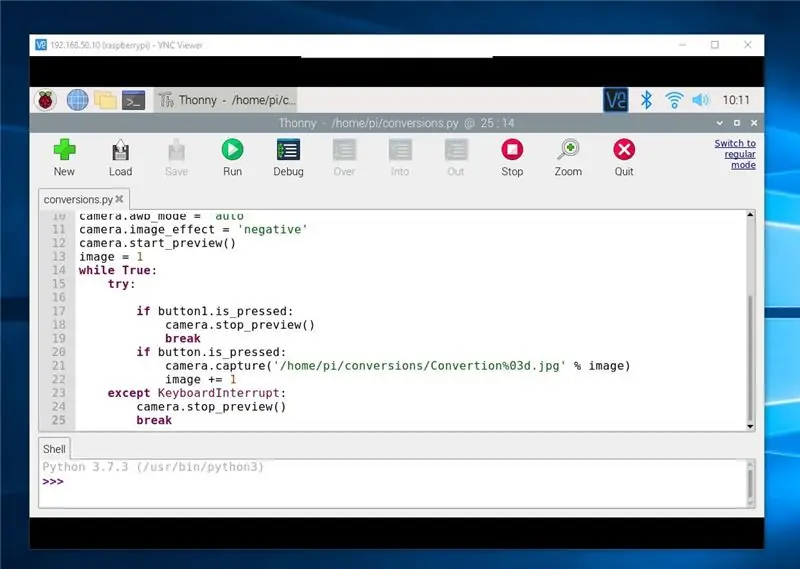
Magbukas muna ng isang window ng terminal at gumawa ng isang bagong direktoryo, i-type ang "mkdir conversion"
Magbukas ng isang sawa IDE
Ipasok ang sumusunod na code:
galing sa picamera
i-import ang PiCamerafrom sa pag-import ng oras sa pagtulog
mula sa gpiozero import Button
pindutan = Button (23)
button1 = Button (24)
camera = PiCamera ()
camera.awb_mode = 'auto'
camera.image_effect = 'negatibo'
camera.start_preview ()
imahe = 1
habang Totoo:
subukan:
kung ang button1.is_pressed:
camera.stop_preview ()
pahinga
kung ang button.is_pressed:
camera.capture ('/ home / pi / conversion / Convertion% 03d.jpg'% na imahe)
imahe + = 1
maliban sa
Nakagambala sa Keyboard:
camera.stop_preview ()
pahinga
Hakbang 7:


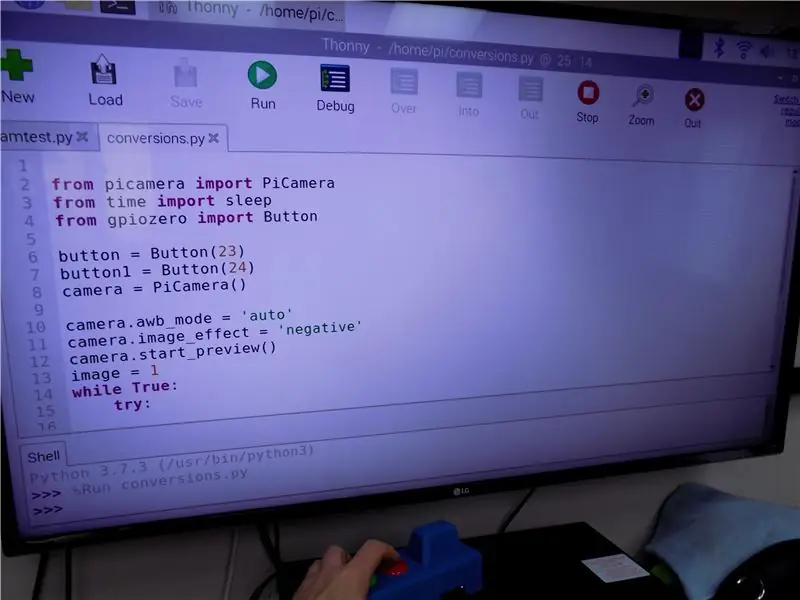
Patakbuhin ang code sa IDE
Ang berdeng pindutan ay kukuha ng isang imahe pa rin ng negatibo at mai-save ito sa panloob na memorya.
Ang mga imahe ay nai-save sa direktoryo ng mga conversion.
Inilipat ko ang mga ito sa isang USB drive pagkatapos ay sa aking computer para sa pagproseso sa photoshop.
Ang pulang pindutan ay umalis sa programa. Gagawa rin ito ng isang keyboard kit.
Hakbang 8: Mga Program Tweaks
Inayos ko ang programa nang mas mahusay na pag-save ng kalidad ng imahe
galing sa picamera
i-import ang PiCamerafrom oras i-import ang pagtulog mula sa gpiozero
i-import ang Button import datime
oras ng pag-import
#date code para sa pag-save ng mga petsa ng imahe = datetime.datetime.now (). strftime ("% d_% H_% M_% S")
# berdeng pindutan
pindutan = Button (23)
# pulang pindutan
button1 = Button (24)
camera = PiCamera ()
# pagsasaayos ng imahe ng camera at pagtingin sa monitor
camera.resolution = (2592, 1944)
camera.awb_mode = 'auto'
camera.image_effect = 'negatibo'
# display imahe upang subaybayan
camera.start_preview ()
# pagtaas ng pag-save ng imahe
imahe = 1
habang Totoo:
subukan:
# pulang pindutan ng exit
kung ang button1.is_pressed:
#camera shutdown
camera.stop_preview ()
pahinga
# pagkuha ng berdeng pindutan
kung ang button.is_pressed:
# i-save ang lokasyon ng imahe at pag-format
camera.capture ('/ home / pi / conversion / conversion' + petsa + '% 03d.jpg'% imahe)
# pagtaas ng pag-save ng imahe
imahe + = 1
# exit ng program ng keyboard
maliban sa KeyboardInterrupt:
#camera shutdown
camera.stop_preview ()
pahinga


Runner Up sa Raspberry Pi Contest 2020
Inirerekumendang:
3d Printed Endgame Arc Reactor (Tumpak na Pelikula at Masusuot): 7 Mga Hakbang (na may Mga Larawan)

3d Printed Endgame Arc Reactor (Tumpak sa Pelikula at Masusuot): Buong tutorial sa Youtube: Wala akong makitang partikular na tumpak na mga file ng 3d na pelikula para sa Mark 50 arc reactor / pabahay para sa mga nanoparticle kaya't niluto namin ng aking kaibigan ang ilang mga matamis. Tumagal ng isang toneladang pag-aayos upang makuha ang bagay na mukhang tumpak at kahanga-hanga
Paano Mag-Digitize ng Mga Slide at Negatibo sa Pelikula Sa isang DSLR: 12 Hakbang (na may Mga Larawan)

Paano Mag-Digitize ng Mga Slide at Negatibo sa Pelikula Sa isang DSLR: Isang maraming nalalaman at matatag na pag-set up para sa pag-digitize ng mga slide at negatibo sa isang DSLR o anumang camera na may isang pagpipilian na macro. Ang itinuturo na ito ay isang pag-update ng Paano i-digitize ang mga negatibong 35mm (na-upload noong Hulyo 2011) na may maraming mga pagpapabuti upang mapalawak ang
Pelikula sa Nakalipas na: 7 Hakbang (na may Mga Larawan)

Pelikula sa Nakalipas: Ang Aking proyekto ay isang kamera na kinokontrol ng isang raspberry pi na nakakabit sa isang sumbrero. Patuloy na nakabukas ang camera na ito, kinukunan nito ang lahat, ngunit ang naitala lamang ang huling 7 segundo ng mga video. Kumuha tayo ng isang halimbawa, isipin na naglalakad ka sa kalye at nakikita mo
Ang Laser na nakaukit ng 16mm Pelikula sa Pelikula: 4 na Hakbang

Laser Etched 16mm Film Animation: Ngayon gagamit kami ng isang laser cutter upang mag-ukit ng isang strip ng 16mm film upang lumikha ng isang maikling animasyon. Ang animasyon na aking nilikha ay isang isda na lumalangoy sa ilang damong-dagat, subalit makakalikha ka ng iyong sariling disenyo kung nais mo. Mga Kagamitan: Computer w
Digital 3D Viewer ng Larawan - "The DigiStereopticon": 6 Mga Hakbang (na may Mga Larawan)

Digital 3D Viewer ng Larawan - "The DigiStereopticon": Ang Stereoscopic photography ay bumagsak sa pabor. Marahil ito ay dahil sa ang katunayan na ang mga tao ay hindi nais na magsuot ng mga espesyal na baso upang matingnan ang mga snapshot ng pamilya. Narito ang isang nakakatuwang maliit na proyekto na maaari mong gawin nang mas mababa sa isang araw upang gawin ang iyong larawan sa 3D
