
Talaan ng mga Nilalaman:
- May -akda John Day [email protected].
- Public 2024-01-30 13:12.
- Huling binago 2025-01-23 15:13.


Ipapakita sa iyo ng Instructable na ito kung paano i-record ang screen sa iyong samsung galaxy s7
Mangyaring mag-subscribe sa aking channel
Salamat:)
Hakbang 1: Buksan ang Playstore


1. Pumunta sa Apps
2. Pumunta sa Play Store
Hakbang 2: Mag-download ng Screen Recorder



1. Maghanap para sa az screen recorder
2. Piliin ang az recorder ng screen - walang ugat
3. I-click ang I-install
4. I-click ang Tanggapin
5. Isara ang Play Store
Upang isara ang play store, pindutin ang kamakailang mga pindutan ng apps sa iyong telepono at mag-click sa X sa kanang sulok sa itaas ng play store
Hakbang 3: Kumuha ng Video ng Screen



1. Pumunta sa apps
2. Piliin ang az recorder ng screen
- Kapag pinili mo ang az recorder ng isang pulang bilog na may isang icon ng video camera dito lalabas sa kaliwang bahagi ng iyong screen
- Maaari mong ilipat ang bilog na ito sa paligid
3. Mag-click sa pulang bilog
- Magbubukas ito ng isang menu
- Mula sa menu, maaari kang pumunta sa mga setting, kumuha ng screenshot, mag-record ng video ng iyong screen, mag-record ng live na video ng iyong screen, at maghanap
4. Mag-click sa pindutan upang kumuha ng isang video ng iyong screen
Kapag na-click mo ang pindutan upang kumuha ng isang video ng iyong screen, maaari kang makakuha ng isang pop sa amin, sinasabi nito na magsisimulang kunan ng AZ Screen Recorder ang lahat ng ipinapakita sa iyong screen
5. Piliin ang Huwag ipakita muli
6. I-click ang MAGSIMULA NGAYON
- Kapag nag-click ka sa SIMBAHAN NGAYON, magsisimula ang isang countdown mula 3 hanggang 1
- Pagkatapos ng coutntdown maaari kang makakuha ng isang notification na nagsasabing "Hilahin ang notification upang ihinto ang pag-record"
- Kung nakakuha ka ng isang pop up, i-click ang GOT IT!
Matapos ang countdown, magsisimula ang az recorder ng screen ng isang video ng iyong screen
Hakbang 4: Ihinto ang Screen Recorder



1. Hilahin ang screen pababa mula sa itaas
2. Pindutin ang stop button
- Ang pindutan ng paghinto ay isang kulay abong parisukat
- Kapag pinindot mo ang pindutan ng paghinto, isang preview ng video ang magbubukas
- Mula sa preview, maaari mong, i-play ang video, isara ang window ng preview, ibahagi, tanggalin at i-edit
3. Isara ang window ng preview
Upang isara ang window ng preview, mag-click sa X
4. Isara ang recorder ng az screen
Upang isara ang az recorder ng screen, hilahin ang iyong screen mula sa itaas at mag-click sa X sa tabi ng az screen recorder
Hakbang 5: Buksan ang Na-record na Mga Video



Mayroong 5 magkakaibang paraan na maaari mong buksan ang naitala na mga video
1. Paraan # 1: Galllery App - Mga Larawan
- Pumunta sa Gallery
- Ang mga naitala na video ay dapat ipakita sa ilalim ng mga larawan
2. Paraan # 2: Gallery App - Mga Album
- Pumunta sa Gallery
- Pumunta sa mga album
- Maghanap para sa AzRecorderFree
- Buksan ang AzRecorderFree Album
3. Pamamaraan # 3: App ng Camera
- Buksan ang Camera App
- Mag-click sa preview na bilog sa kanang sulok sa ibaba
4. Paraan # 4: AZ Screen Recorder App - Folder
- Pumunta sa apps
- Piliin ang az screen recorder
- Hilahin ang iyong screen mula sa itaas
- Mag-click sa Folder Icon sa tabi ng az screen recorder
5. Paraan # 5: AZ Screen Recorder App -Menu
- Pumunta sa apps
- Piliin ang az screen recorder
- Mag-click sa pulang bilog
- Mag-click sa icon ng mga setting
- Ang icon ng mga setting ay mukhang isang gear
Inirerekumendang:
Itala ang Computer Screen sa Windows: 5 Mga Hakbang

Mag-record ng Computer Screen sa Windows: Sa itinuturo na ito, nais kong ipakita sa iyo kung paano mag-record ng computer screen sa isang Windows PC. Ang isang screencast ay nagkakahalaga ng isang libong mga salita at larawan upang maipakita ang isang problema o isang proseso sa isang computer, lalo na kung nais mong gumawa ng isang video tutorial, d
Subaybayan at Itala ang Temperatura Sa Bluetooth LE at RaspberryPi: 9 Mga Hakbang (na may Mga Larawan)

Subaybayan at Itala ang Temperatura Sa Bluetooth LE at RaspberryPi: Ang itinuturo na ito ay tungkol sa kung paano pagsamahin ang isang multi-node temperatura monitoring system na may Bluetooth LE sensor bug mula sa Blue Radios (BLEHome) at RaspberryPi 3BThanks sa pagbuo ng pamantayan ng Bluetooth LE, mayroong kaagad na magagamit
Paano Itakda ang Samsung Galaxy S7 Sa Android 8.0 upang Ipakita lamang ang Screen para sa Isang App !!: 5 Mga Hakbang

Paano Itakda ang Samsung Galaxy S7 Sa Android 8.0 upang Ipakita lamang ang Screen para sa Isang App !!: Ipapakita sa iyo ng Instructable na ito kung paano i-set ang iyong samsung galaxy s7 upang ipakita ang screen para sa isang app lamang. Mahusay ito kung mayroon kang isang sanggol / anak na gustong maglaro sa iyong telepono o nais na tiyakin na ang iyong telepono ay mananatili sa isang app lamang kapag may ibang tao
Paano I-off ang Autocorrect sa Samsung Galaxy S4 !!: 7 Mga Hakbang

Paano I-off ang Autocorrect sa Samsung Galaxy S4 !!: Ipapakita sa iyo ng itinuturo na ito kung paano i-off ang autocorrect sa iyong Samsung Galaxy S4Paki-subscribe sa aking channelThanks
Paano Upang: - Baguhin ang LCD Screen sa Samsung E250: 8 Mga Hakbang
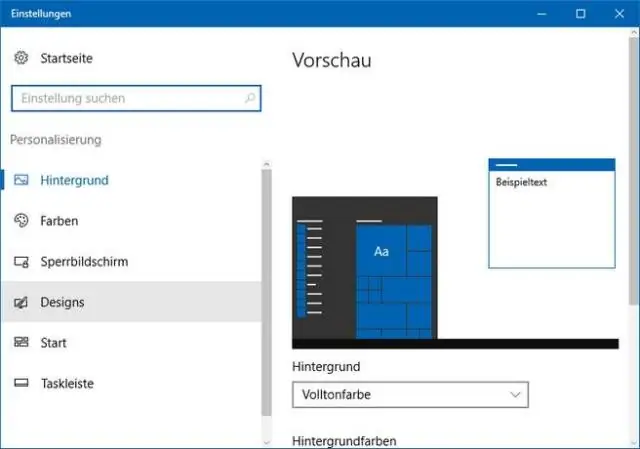
Paano Upang: - Baguhin ang LCD Screen sa Samsung E250: Kumusta ang lahat. Ang mga teleponong ito ay gumagana nang maayos ngunit dumaranas ng normal na "sirang / basag na screen" na kasalanan, sanhi ng epekto at / o sobrang pag-init. Natukoy ko na para sa 7 o kaya posible na ayusin ang kasalanan na ito, subalit nangangailangan ito ng napaka tumpak na paghihinang ng sub 1mm p
