
Talaan ng mga Nilalaman:
- May -akda John Day [email protected].
- Public 2024-01-30 13:12.
- Huling binago 2025-01-23 15:13.

Ang mga imahe ay saanman. Pinangibabawan nila ang social media, mga webpage, naka-print na gawa, advertising, atbp. Atbp. Kaya't malamang na magkaroon ka ng mga imahe sa ilang mga punto. Marahil kailangan mong gumawa ng isang PowerPoint o isang flyer, o iba pang iba, at nais mong pustahin ito sa ilang mga sumusuporta sa mga imahe. Marahil ay napagtanto mo na ang mga imahe ay nagmula sa lahat ng mga hugis at sukat, at ang karamihan sa oras, ang imaheng nais mo ay hindi ang hugis o ang laki na nais mo. Ngunit, sa pag-access sa Adobe Photoshop, pagkuha ng anumang imahe na iyong nais sa hugis at sukat na nais mo, ay napaka-simple.
Hakbang 1: Paghahanap ng Tamang Imahe




Kung naghahanap ka pa ng mga tukoy na larawan sa internet dati, marahil ay gumamit ka ng Google Images. Ang search engine na nangingibabaw sa mundo ay pinangungunahan din ang pagkuha ng imahe para sa karamihan sa mga tao sa internet sa loob ng maraming mga taon. Sa pagkakaroon nito ng kaso, mas mahusay na malaman kung paano maayos na mapagkukunan ang mga imahe gamit ito na maiiwasan kang magkaroon ng problema sa batas sa copyright.
1) Paggamit nang Wastong Google Images
Upang magsimula, buksan ang isang web browser na iyong pinili at pumunta sa images.google.com. Dadalhin ka nito sa homepage ng search engine at hihikayatin kang maglagay ng ilang teksto. Magpasok ng isang keyword o dalawa na nauugnay sa bagay na nais mong makahanap ng isang imahe at pindutin ang enter.
** Mahalaga ** Bilang default, ang Google Images ay hindi nag-uuri ayon sa lisensya. Ibig sabihin ay kukuha ito ng anumang lumang imaheng nauugnay sa iyong mga termino para sa paghahanap, maging o hindi ang imaheng iyon ay pagmamay-ari ng ibang tao. Dahil lamang lumitaw ang isang imahe sa mga resulta ng paghahanap, hindi bibigyan ka ng karapatang gamitin ito
Upang makahanap ng mga larawang pinapayagan kang gamitin nang libre, mag-click sa tab na "Mga Setting" sa ilalim lamang ng search bar, pagkatapos ay mag-click sa "Advanced na paghahanap." Kapag nasa pahina ng Advanced na Paghahanap ng Larawan, mag-scroll pababa at malapit sa ibaba makikita mo ang isang drop down na menu na may label na "mga karapatan sa paggamit." Mag-click sa menu at piliin ang pagpipilian na pinakaangkop sa iyong mga layunin. Sa karamihan ng mga kaso, ang pagpili ng "malayang magagamit o ibahagi," ay magiging maayos. Panghuli, pindutin ang asul na "Advanced na Paghahanap" na pindutan sa ilalim mismo at pagkatapos ay pumili mula sa mga resulta. Ang lahat ng ipinakitang larawan ay ang mga na may label ng may-akda bilang "Malayang gamitin."
Mahalagang tandaan na ito ay hindi isang ganap na garantisadong proteksyon laban sa hindi wastong paggamit, ngunit ito ay isang malaking hakbang sa paglipas ng random na paghahanap. Kung nais mong maging ganap na sigurado na maaari mong gamitin ang imaheng nais mong gamitin, makipag-ugnay sa may-ari ng intelektwal na ari-arian at i-clear ito sa kanila
2) Paggamit ng Bayad na Mga Serbisyo
Maraming mga website na nag-iimbak ng napakalaking mga database na puno ng mga imahe na ibebenta nila sa iyo ang mga karapatang magamit, depende sa kung saan mo ito ginagamit. Ang ilan sa mga pasyalan na ito ay kinabibilangan ng: gettyimages.com, pexels.com, at sariling database ng Adobe Stock (na maaaring ma-access mula sa loob ng Photoshop). Karaniwang nagbibigay ang mga serbisyong ito ng napakataas na kalidad, walang royalty (nangangahulugang hindi ka magbabayad ng isang paulit-ulit na bayarin upang magpatuloy na magamit ang media) mga larawan, video, at soundbite. Napili mo man o hindi na sumama sa isang kumpanya ng paglilisensya tulad ng isa sa mga ito, ay higit na bababa sa presyo. Para sa mga layunin ng isang PowerPoint o isang flyer, ang presyo ay malamang na isang ipinagbabawal at hindi kinakailangang kadahilanan. Ngunit para sa mga propesyonal o komersyal na layunin, malamang na isang avenue na nagkakahalaga ng paghabol kung hindi mo man lang magawang gawin ang media mula sa iyong sarili.
Hakbang 2: Pag-iimbak ng Iyong Larawan



Ito ay isang simple, ngunit madalas na napapansin na hakbang na maaaring madaling maging sanhi ng sakit ng ulo mo kung masugod mo ito. Ang mga tagubiling ito ay para sa mga gumagamit ng Windows 10, kahit na ang proseso ay halos kapareho para sa mga gumagamit ng Mac pati na rin ng mga naunang bersyon ng Windows. Kapag nahanap mo na ang imaheng nais mong gamitin sa Google Images, mag-click sa pindutang "Bisitahin" na may isang globo dito. Dadalhin ka nito sa web page na nagho-host ng imahe. Kapag nasa web page na iyon, hanapin ang imahe at mag-right click dito. sa drop-down na menu, piliin ang "I-save bilang …" Mag-click dito, at ilalabas nito ang Windows File Explorer. Sa window ng File Explorer, mag-navigate sa folder na nais mong i-save ang imahe.
Tandaan na mahalagang i-save mo ito sa isang lugar na hindi malilimutan, upang hindi mo mawala ang imahe kapag ginamit mo ito at pinilit na simulan muli ang proseso.
Kapag nag-navigate ka sa folder na nais mong i-save ang imahe (Inirerekumenda ko ang desktop para sa karamihan ng mga kaso ng paggamit, dahil madali itong makuha, kahit na nakakalimutan mo kung saan mo ito nai-save), bigyan ang file ng isang hindi malilimutang pangalan, at i-click ang "I-save." Ang imahe ay naiimbak nang lokal sa iyong computer, handa nang mai-import sa Photoshop.
1) Pagkilala sa Mga Katangian ng Pangunahing Imahe
Nakasalalay sa pangwakas na kaso ng paggamit ng imaheng iyong napili maaaring maging kapaki-pakinabang na malaman ang ilang mahahalagang bagay tungkol sa imahe bago mo simulang manipulahin ito. Upang malaman ang tungkol sa format ng file ng imahe, laki, resolusyon, at sukat. Upang mahanap ang impormasyong ito para sa iyong file, hanapin muli ito sa Windows File Explorer at mag-right click sa file at piliin ang "Properties" sa ilalim ng drop-down na menu. Sa pop-up Properties window, piliin ang tab na "Mga Detalye". Sa ilalim ng tab na ito ay ang lahat ng impormasyon na nakalista sa itaas. Maaari mong makita na kapaki-pakinabang na iwasto ang mga bagay na ito, o maaari kang muling mag-navigate sa window na ito kapag naging mahalaga ang impormasyon.
Hakbang 3: Pag-import ng Iyong Larawan Sa Photoshop


Dito, nakukuha namin ang sentro ng tutorial: aktwal na pag-edit ng iyong imahe gamit ang Adobe Photoshop. Kapag natapos mo na ang mga naunang hakbang, hanapin at buksan ang Adobe Photoshop sa iyong computer. Kapag nakabukas ang Photoshop, dapat kang makakuha ng isang screen na ganito ang hitsura:
Sa ilalim ng screen ay may isang pindutang "Buksan …". Mag-click dito, at magbubukas ito ng window ng Windows File Explorer. Sa window na ito, mag-navigate sa iyong nai-save na file ng imahe at buksan ito. Bubuksan ngayon ng Photoshop ang pangunahing window nito kasama ang iyong imahe sa gitnang pane.
Hakbang 4: Pag-crop ng Larawan



Bago baguhin ang laki ang imahe, o gumawa ng iba pang mga pagsasaayos, karaniwang pinakamahusay na makuha ang imahe sa hugis na nais mo at / o alisin ang mga hindi nais na lugar ng imahe.. Ang karamihan sa mga oras, ang nais na hugis ay isang rektanggulo o isang parisukat, kaya't tututok ang tutorial na ito sa pag-crop sa form factor na iyon.
1) Paghahanap ng Crop Tool
Upang simulan ang pag-crop, hanapin ang tool sa pag-crop sa toolbar sa kaliwang bahagi ng window. Ang icon ng tool ay katulad ng isang parisukat na may magkakapatong na sulok, at ganito ang hitsura:
Mag-click sa tool at dapat na overlay ng isang kahon ang lahat, o bahagi ng iyong imahe. Ang kahon na ito ay ang aktibong lugar ng tool sa pag-crop. Anumang bagay sa labas ng mga dashing edge ay mapuputol kapag sinabi at tapos na ang lahat.
2) Pag-crop ng "Libreng Kamay"
Sa karamihan ng mga kaso, malamang na gusto mong mag-crop upang alisin ang isang bagay na walang kaugnayan o labis mula sa imahe. Sa kasong iyon, madalas na pinakamahusay na manipulahin ang kahon ng i-crop nang manu-mano - pataas / pababa pati na rin sa kaliwa / kanan. upang gawin ito, umakyat sa toolbar ng tool ng pag-crop sa tuktok ng window at hanapin ang pindutang may label na "I-clear." Ang pag-click dito ay mag-aalis ng anumang mga paghihigpit sa kung paano magbabago ang laki ng crop box.
Kapag nakumpleto na iyon, maaari mo lamang i-click at i-drag sa mga gilid o sulok ng kahon ng i-crop upang bigyan ito ng anumang mga hugis-parihaba na sukat na kailangan mo.
3) Pag-crop ng Aspect Ration
Ang iba pang pangunahing pamamaraan para sa pag-crop ay ang paggamit ng tool sa pag-crop upang hugis ang imahe sa isang tiyak na ratio ng aspeto. Ang tatlong pinakakaraniwang mga ratio ng aspeto ay 16: 9, 4: 3, at 1: 1 (sa kaso ng isang parisukat). Para sa mga walang kamalayan sa kung ano talaga ang ibig sabihin ng mga numerong ito, medyo simple ito. Gamit ang 16: 9 bilang isang halimbawa, nangangahulugan ito na para sa bawat 16 na mga yunit ng sukat (karaniwang mga pixel) sa kaliwa / kanang axis, mayroong 9 na mga yunit ng pagsukat sa pataas / pababang axis - samakatuwid ang term na "ratio."
Upang mai-crop ayon sa ratio ng aspeto sa Photoshop, ilabas ang tool sa pag-crop gamit ang mga tagubilin sa itaas. Kapag ang kahon ng pag-crop ay lumitaw sa imahe, hanapin ang pinaka-kaliwang drop-down na menu sa crop tool bar sa tuktok ng screen. Sa drop down na menu, piliin ang ratio ng aspeto na nais mong i-crop ang imahe. Kapag napili, ang kahon ng pag-crop ay mai-lock sa ratio ng aspeto. Ibig sabihin kapag nag-click ka at i-drag ang mga sulok ng kahon, mananatili ang kahon sa parehong "hugis" at mapanatili ang ratio
Kapag nakuha mo na ang kahon sa laki na gusto mo ito gamit ang alinman sa pamamaraan ng pag-crop, maaari kang mag-click at i-drag sa loob ng kahon upang ilipat ang buong imahe sa ilalim. Ang pag-click sa labas ng box ng pag-crop ay magpapahintulot sa iyo na paikutin ang pangunahing imahe, kung pipiliin mo. Kapag na-line up mo na ang kahon sa paraang nais mo, i-click ang pindutan ng check mark sa bar ng tool sa pag-crop sa tuktok ng window. Kapag na-click ang pindutang iyon, ang anumang bahagi ng orihinal na imahe sa labas ng kahon ng pag-crop ay aalisin
Hakbang 5: Pagbabago ng laki ng laki ng Iyong Larawan



Ngayon na nakuha mo ang eksaktong imahe na gusto mo, oras na upang gawin itong tamang sukat. Hindi ito kasing simple ng pag-zoom ng isang imahe at sinusubukang i-save ito sa ganoong paraan. Partikular ito tungkol sa pagbabago ng laki ng imahe sa pangunahing antas ng file. Sa kabutihang palad, ang Adobe Photoshop ay nagbibigay ng isang paraan upang magawa ito nang napakabilis at madali. Upang magsimula, mag-click sa tab na "Imahe" sa tuktok ng window upang maglabas ng isang drop-down na menu. Sa menu na iyon, piliin ang pagpipiliang "Laki ng Larawan", na magdadala ng isang window sa gitna ng screen. Sa window na ito ay ang lahat ng impormasyong kakailanganin namin upang baguhin ang laki ang imahe.
Sa karamihan ng mga kaso, gugustuhin mong baguhin ang laki gamit ang mga default na pagsukat ng pixel. Ang iba pang mga pagpipilian ay may kasamang mga pulgada, sentimetro, millimeter, atbp. Karaniwan ay magagamit lamang ito sa mga naka-print na daluyan, dahil ang isang pulgada ay may maliit na kahulugan sa mga digital na format na palaging nag-zoom at lumiit ang mga imahe. Tulad nito, mag-focus kami sa mga pixel, kahit na ang proseso ay pareho para sa lahat ng mga unit.
Mahalagang gawin muna ang isang bagay: mag-click sa maliit na icon ng chain sa tabi ng menu na "Lapad" at "Taas". Mapapanatili nitong naka-lock ang ratio ng aspeto, nangangahulugang wala itong anumang pag-uunat o warping sa oras na tapos ka na. Dito maaaring maging kapaki-pakinabang ang pagsulat ng orihinal na resolusyon ng imahe upang makaramdam ka kung gaano mo ito nais na baguhin.
Kapag nakapag-ayos ka na sa isang mabuting numero, i-highlight lamang at i-overlap ang kasalukuyang bilang ng pixel sa kahon na "Lapad" sa anumang bagong lapad na nais mong magkaroon ng imahe. Kung na-lock mo ang dalawang axis gamit ang maliit na icon ng chain, dapat awtomatikong mabago ang halagang "Taas" upang mapanatili ang orihinal na aspeto ng imahe.
Ang pagbabago sa laki ay dapat na masasalamin sa pangunahing window ng Photoshop.
Hakbang 6: Pagtatapos at Pag-save ng Larawan


Mahalagang tandaan na ang imahe ay maaaring baguhin ang laki sa Photoshop, ngunit ang mga pagbabagong ito ay hindi pa nasasalamin sa aktwal na file ng imaheng nai-save sa iyong computer. Upang tapusin ang pamamaraan, kailangan mong i-save ang mga pagbabago sa pamamagitan ng pag-click sa tab na "File" sa tuktok ng window at piliin ang "I-save." Dahil binago mo ang laki ng imahe, kailangang gumawa ang computer ng ilang pangwakas na bagay upang mabigyan ka ng natapos na imahe. Para sa karamihan ng mga uri ng file, kabilang ang lubos na nasa lahat ng dako na format ng JPG, kailangang dumaan ang computer sa isang yugto ng pagsisiksik upang makuha ang larawan sa bagong laki.
Maaari mong isipin ito sa ganitong paraan: Kung mayroon kang isang hilera ng 20 pintura na mga balde, bawat isa ay may magkakaibang kulay, at ikaw ay tinalakay sa pag-urong ng bilang ng mga balde sa 10 lamang habang pinapanatili ang parehong spectrum, kailangan mong gumawa ng ilang palagay Halimbawa, kung orihinal kang mayroong 3 shade ng berde, maaari kang pumili ng isa o dalawa sa mga shade sa huling 10 upang kumatawan sa berde sa pangkalahatan.
Ang isang katulad na proseso ay nangyayari sa compression ng imahe sa karamihan ng mga format ng file. Anumang oras na baguhin ang laki ng isang imahe, kailangan nitong dumaan sa proseso. Kapag na-click mo ang "I-save", ang isang window ay pop up, na nagbibigay-daan sa iyo upang mag-tweak kung paano gumagana ang compression ng imahe. Sa yugtong ito, ang pinaka-kritikal na kadahilanan ay kung gaano kalaki ang nais mong laki ng file. Ibang-iba ito sa laki ng imahe, na kung saan ay bahagyang nakakonekta. Ang laki ng file ay natutukoy ng kung gaano karaming impormasyon ang kailangan ng file upang maipakita ang imahe - sa kaso ng aming naunang halimbawa, kung gaano karaming mga natatanging balde ng pintura ang nagpasyang gamitin para sa spectrum ng mga kulay.
Pinapayagan ka ng window na mag-pop up na pumili. Sa tuktok na pinaka-kahon, maaari kang pumili ng isang numero sa pagitan ng 1 at 12, 1 na napaka-agresibo na pag-compress na magbibigay sa iyo ng isang napakaliit na laki ng file at mawawalan ng maraming detalye sa imahe. Ang 12 ay ang banayad na pag-compress (pinapanatili ang pinakamataas na bilang ng mga "balde") na magbibigay sa iyo ng pinaka-detalyadong imahe, ngunit sasakupin din ang pinakamalaking laki ng file.
Ito ay isang pagpipilian na ganap na nakasalalay sa iyong mga indibidwal na kagustuhan at hadlang, kaya piliin kung ano ang pinakamahusay na gagana para sa iyong sitwasyon. Sa sandaling napagpasyahan mo ang isang laki ng file at nauugnay na antas ng detalye, i-click ang "OK" at lahat ng iyong mga pagbabago sa imahe ay mai-save kung saan mo paunang na-save ang file.
Inirerekumendang:
Pag-backup ng Power Supply para sa Wastong Pag-shutdown: 5 Hakbang

Pag-backup ng Power Supply para sa Wastong Pag-shutdown: Ang isang backup na supply ng kuryente ay isang circuit na nagbibigay ng lakas sa mga aparato kung sakaling bumaba ang kanilang pangunahing suplay ng kuryente. Sa kasong ito, ang backup na supply ng kuryente ay nilalayon lamang upang makapagtustos ng kuryente sa loob ng ilang segundo upang magawa ng aparato ang shut down na pamamaraan nito
Pagkuha ng Pagbabago ng Temperatura Mula sa Pagbabago ng Klima sa Python: 6 Mga Hakbang

Pagkuha ng Pagbabago ng Temperatura Mula sa Pagbabago ng Klima sa Python: Ang Pagbabago ng Klima ay isang malaking problema. At maraming tao ang hindi ngayon kung gaano ito nabuhay. Sa itinuturo na ito, isasalamin namin ang pagbabago ng temperatura sa klima dahil sa pagbabago ng klima. Para sa isang cheat sheet, maaari mong tingnan ang python file sa ibaba
Pocket Flashlight Pinapagana ng 1 Laki ng Laki ng Baterya: 7 Mga Hakbang

Pocket Flashlight Pinapagana ng 1 Laki ng Laki ng AA: Ang pocket flashlight na ito ay gumagamit lamang ng 1 AA na laki ng baterya upang mapagana ang 2X 5mm puting LEDs (light emitting diode). Ang isang 1.5V na baterya ay walang sapat na mataas na boltahe upang mapalakas ang mga LED na iyon. Kailangan namin ng isang circuit upang mapalakas ang input boltahe sa pasulong na boltahe
Paano Wastong Sukatin ang Pagkonsumo ng Lakas ng Mga Wireless na Module ng Komunikasyon sa Era ng Mababang Pagkonsumo ng Kuryente ?: 6 Mga Hakbang

Paano Wastong Sukatin ang Pagkonsumo ng Lakas ng Mga Wireless na Module ng Komunikasyon sa Panahon ng Mababang Pagkonsumo ng Power?: Ang mababang paggamit ng kuryente ay isang napakahalagang konsepto sa Internet ng Mga Bagay. Karamihan sa mga IoT node ay kailangang pinalakas ng mga baterya. Sa pamamagitan lamang ng wastong pagsukat ng pagkonsumo ng kuryente ng module ng wireless maaari nating tumpak na matantya kung magkano ang baterya i
Laki ng Operasyon ng Laki ng Buhay: 14 Hakbang (na may Mga Larawan)
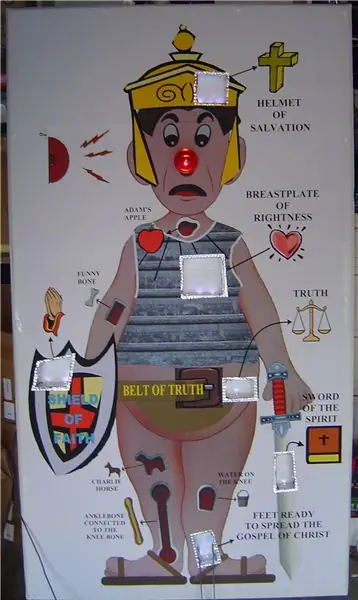
Laki ng Operasyon ng Laki ng Buhay: Bilang isang bata gustung-gusto ko ang laro ng Milton Bradley Operation, palaging kinakatakutan ako ng buzzer kapag ito ay nawala, ngunit masaya ito. Ang object ng laro ng Operation ay upang alisin ang isang bahagi ng katawan na hindi mahahawakan ang sipit sa mga gilid na metal na pumapalibot sa bagay
