
Talaan ng mga Nilalaman:
- Mga gamit
- Hakbang 1: Sundin ang Link na Ito
- Hakbang 2: I-download ang VM Ware
- Hakbang 3: I-click ang "Run"
- Hakbang 4: I-click ang "Sumang-ayon at Mag-install"
- Hakbang 5: I-click ang "Tapusin"
- Hakbang 6: Kailangang Mag-restart ang Iyong Computer
- Hakbang 7: Matapos Mag-restart, May Makikita na isang Icon ng Desktop
- Hakbang 8: Magpasok ng isang Server
- Hakbang 9: I-click ang "Tanggapin"
- Hakbang 10: Oras upang Mag-login
- Hakbang 11: At Nasa Ngayon Ka Na Sa Iyong ISU Cloud Space
- May -akda John Day [email protected].
- Public 2024-01-30 13:12.
- Huling binago 2025-01-23 15:13.

Ang VM Ware ay isang software na nagbibigay-daan sa mga mag-aaral na mag-access sa kanilang mga paaralan ng computer drive nang walang wireless mula sa kanilang personal na computer.
Mapupunta ang tutorial na ito kung paano mai-install nang tama ang VM Ware sa mga computer sa Windows.
Pakikipagtulungan sa proyektong ito: Smith, Bernado, at Kyle.
* Larawan mula sa:
Mga gamit
Laptop / Computer
Mga 15 minuto
Hakbang 1: Sundin ang Link na Ito

Sa ibaba ay nakalista ang isang link na magdadala sa iyo sa site ng VM Ware upang i-download ang software.
my.vmware.com/web/vmware/info/slug/desktop…
Nakasalalay sa uri ng aparato na iyong ginagamit, dito ka magpapasya kung aling bersyon ang mai-download.
Gayunpaman, para sa tiyak na tutorial na ito, susundan namin ang pag-install ng Windows.
Hindi ito ipinapakita ng imahe, ngunit kung i-scroll pababa ang pahina mayroong higit pang mga bersyon, kabilang ang Google Chrome.
I-click ang 'Pumunta sa Mga Pag-download' sa kanan ang iyong pagpili ng software (Bilugan sa imahe na pula).
Hakbang 2: I-download ang VM Ware

Kapag napili mo kung aling bersyon ng VM Ware ang mai-download, Mag-click sa pindutang 'I-download' (Bilugan sa pula sa itaas)
Hakbang 3: I-click ang "Run"

Pagkatapos ng pag-click sa pindutang "I-download", isang prompt ay lalabas mula sa ilalim ng screen na magkakaroon ng mga pagpipilian upang "Kanselahin", "I-save", at "Run".
I-click ang Run (Bilugan sa pula)
Hakbang 4: I-click ang "Sumang-ayon at Mag-install"

Ang susunod na prompt na lilitaw ay nakalarawan sa itaas, I-click ang opsyong nagsasabing "Sumasang-ayon at Mag-install" (Bilugan sa pula)
Hakbang 5: I-click ang "Tapusin"

Ang susunod na prompt ay hihilingin na mag-click sa "Tapusin" (Bilugan sa pula)
Hakbang 6: Kailangang Mag-restart ang Iyong Computer

Ang susunod na prompt ay nais mong i-click ang isang pindutang "I-restart" upang ang pag-download ay ganap na mai-install
Hakbang 7: Matapos Mag-restart, May Makikita na isang Icon ng Desktop

Hanapin ang icon na bilugan sa pula
Hakbang 8: Magpasok ng isang Server

Pagkatapos ng doble na pag-click sa icon ng desktop, magbubukas ang isang window tulad ng sa itaas na humihiling ng isang landas ng server.
Para sa tutorial na ito, gagamitin namin ang server ng Teknolohiya ng Impormasyon sa Mga Unibersidad ng Illinois.
Ang landas para sa server na ito ay: vdi.ad.ilstu.edu
Hakbang 9: I-click ang "Tanggapin"

Tulad ng lahat ng software / hardware, karaniwang may isang bahagi kung saan kailangan mong tanggapin ang isang bagay, narito ang puntong iyon. I-click ang "Tanggapin" (Bilugan sa pula)
Hakbang 10: Oras upang Mag-login

Ngayon na naipasok mo na ang tamang landas ng server, sasabihan ka ngayon ng isang login screen
Para sa hakbang na ito kakailanganin mong magkaroon ng iyong ULID at password.
Hakbang 11: At Nasa Ngayon Ka Na Sa Iyong ISU Cloud Space

Congrats, anuman ang iyong gagawin sa paaralan at i-save sa mga computer ng paaralan ay maaari nang ma-access sa iyong personal na computer!
** Side note para sa Mga IT Student **
HUWAG i-click ang ITLab Pool, i-click ang Java Pool.
Inirerekumendang:
Awtomatikong Pag-iikma ng Iniksyon para sa Pag-recycle ng Plastik: 5 Mga Hakbang
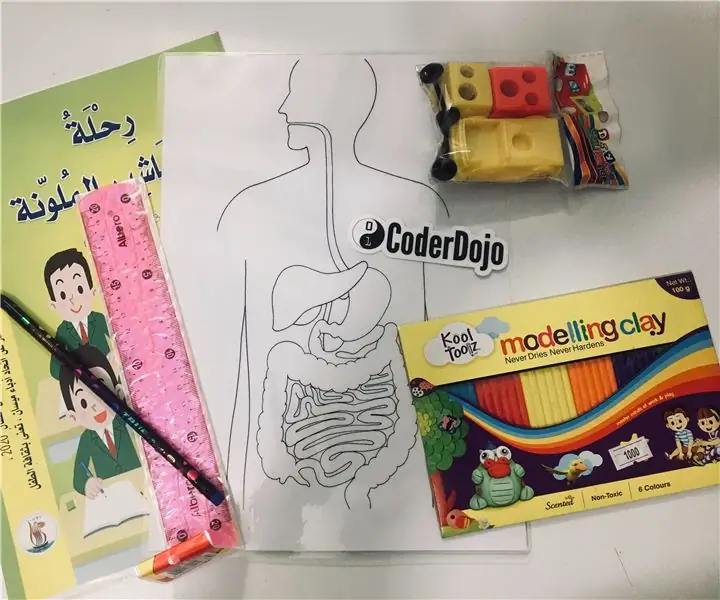
Awtomatikong Iniksyon na Pag-iikma ng Iniksyon para sa Pag-recycle ng Plastik: Kumusta :) Ang Ituturo na Ito ay tungkol sa aming " awtomatikong iniksyon na iniksyon ng iniksyon para sa pag-recycle ng plastik ". (tinatawag na: Smart Injector) Ang ideya sa likod ng makina ay upang mag-alok ng isang desentralisadong solusyon sa pag-recycle ng plastic. Ang pag-recycle ay madalas na limitado
HeadBot - isang Robot na Nagbabago ng Sarili para sa Pag-aaral at Pag-abot sa STEM: 7 Mga Hakbang (na may Mga Larawan)

HeadBot - isang Self-Balancing Robot para sa STEM Learning and Outreach: Headbot - isang dalawang talampakan ang taas, self-balancing robot - ay ang ideya ng South Eugene Robotics Team (SERT, FRC 2521), isang mapagkumpitensyang pangkat ng robotics ng high school sa UNA Kompetisyon ng Robotics, mula sa Eugene, Oregon. Ang sikat na robot sa pag-abot na ito ay ginagawang
Roomblock: isang Platform para sa Pag-aaral ng Pag-navigate sa ROS Sa Roomba, Raspberry Pi at RPLIDAR: 9 Mga Hakbang (na may Mga Larawan)

Roomblock: isang Platform para sa Pag-aaral ng Pag-navigate sa ROS Sa Roomba, Raspberry Pi at RPLIDAR: Ano ito? &Quot; Roomblock " ay isang robot platform na binubuo ng isang Roomba, isang Raspberry Pi 2, isang laser sensor (RPLIDAR) at isang mobile baterya. Ang mounting frame ay maaaring gawin ng mga 3D printer. Pinapayagan ang sistema ng nabigasyon ng ROS na gumawa ng isang mapa ng mga silid at gamitin ang
Pag-aayos ng Pangunahing Problema sa Computer Hard Ware (pagkabigo ng Disk ng system at Broken PSU at Nawawala / sira na mga File): 4 na Hakbang

Pag-aayos ng Pangunahing Suliranin sa Hard Computer na Ware (Pagkabigo ng Disk ng system at Broken PSU at Nawawala / sira na mga File): ANG GABAY NA ITO AY HINDI PA TAPOS, MAGDADagdag AKO NG Dagdag na IMPORMASYON KUNG KUMUHA AKO NG PAGKAKATAON. Kung kailangan mo ng anumang tulong sa pag-aayos ng isang computer o kung ikaw may anumang mga katanungan sa lahat huwag mag-atubiling mag-message sa akin " Sa pagtuturo na ito sasabihin ko sa iyo kung paano ayusin ang pangunahing com
Ang pag-configure ng Panasonic ADK sa Windows Vista para sa Pag-unlad ng MHP: 4 na Hakbang

Ang pag-configure ng Panasonic ADK sa Windows Vista para sa Pag-unlad ng MHP: Ang Panasonic ADK ay binuo para sa kapaligiran ng Linux. Para sa mga taong mas gusto ang pag-unlad sa Windows OS, ito ang maaari mong gawin. Inabot ako ng isang buong linggo sa pagsubok at error upang makuha ang unang xlet tumatakbo sa itinakdang tuktok na kahon! Narito ang maikling-cut … Th
