
Talaan ng mga Nilalaman:
- Hakbang 1: Aking Mga Kinakailangan
- Hakbang 2: Ipunin ang Mga Bahagi
- Hakbang 3: TVheadend: I-install ang Ubuntu sa PC
- Hakbang 4: TVheadend: Gumamit ng SSH
- Hakbang 5: TVheadend: I-access ang Computer sa Pangalan
- Hakbang 6: TVheadend: I-install ang Mga Utility ng TV Tuner
- Hakbang 7: TVheadend: Huwag Mag-type ng Password sa bawat Sudo
- Hakbang 8: TVheadend: I-install ang TV Tuner
- Hakbang 9: TVheadend: I-install at I-setup
- Hakbang 10: TVheadend: I-configure
- Hakbang 11: TVheadend: Remote Access
- Hakbang 12: Tvheadend: Cron
- Hakbang 13: Raspberry Pi: Pagpapatakbo ng Kodi / OSMC
- Hakbang 14: Raspberry Pi: Maghanap ng Host ayon sa Pangalan
- Hakbang 15: Raspberry Pi: Baguhin ang password ng OSMC
- Hakbang 16: Raspberry Pi: Magdagdag ng Lisensya ng MPEG-2 para Paganahin ang Pag-decode ng Hardware
- Hakbang 17: Raspberry Pi: Bumuo ng isang Kodi / OSMC Hat Sa IR Receiver at I-reset ang Button
- Hakbang 18: Raspberry Pi: Ilagay sa isang Kaso
- Hakbang 19: Raspberry Pi: Kodi Musika at Mga Video
- Hakbang 20: Raspberry Pi: Kodi Weather
- Hakbang 21: Raspberry Pi: Cron
- Hakbang 22: Logitech Harmony 650 Remote: Control TV, Roku at Raspberry Pi
- Hakbang 23: Roku: Huwag paganahin ang SSID
- Hakbang 24: Appendix: Pag-troubleshoot
- May -akda John Day [email protected].
- Public 2024-01-30 13:12.
- Huling binago 2025-01-23 15:13.

[Nai-update at inilipat dito]
Ang aking layunin sa pagputol ng kurdon ay mabawasan nang malaki ang mataas na buwanang bayarin sa cable TV at mayroon pa ring ninanais na mga channel, serbisyo at tampok. Inilalarawan ng itinuturo na ito ang aking sistema ng paggupit ng kurdon.
Nagbibigay ang aking cable TV provider ng pag-access sa halos 900 na mga channel. Hindi kailangan ng aking pamilya ng 900 mga channel. Ang kalahati ng 900 ay karaniwang kahulugan - wala sa mga ito ang kinakailangan. Na-disable ko ang 811 ng halos 900 na inaalok na channel. At sa natitirang mga channel, nanonood ang aking pamilya ng 20% ng mga iyon. Gusto ko lang bayaran ang mga serbisyo, channel, at tampok na relo ng aking pamilya.
Nakakakuha ako ng isang itemized bill para sa internet at TV. Ang aking bayarin sa TV na may mga bayarin at buwis ay ang mga sumusunod:
$ 60.00 para sa TV at HBO $ 6.88 para sa mga buwis $ 12.09 para sa mga surcharge ===== $ 88.97 Kabuuan
Kabuuang pagbawas ng buwanang singil ng aking cord:
$ 24.99 para sa Sling TV $ 15.00 para sa HBO $ 2.50 para sa mga buwis === $ 42.49 Kabuuan
Sa parehong kaso, mayroon akong NetFlix at Amazon Prime.
Sinubukan ko ang maraming iba't ibang mga diskarte, at ito ay gumagana para sa akin.
Hakbang 1: Aking Mga Kinakailangan
Ang aking mga kinakailangan para sa paggupit ng kurdon ay:
- Mag-play ng nilalaman mula sa premium internet TV, tulad ng SlingTV, DirecTV Ngayon, PlayStation Vue
- Maglaro ng nilalaman mula sa isang premium na serbisyo, tulad ng Hulu, Netflix, Amazon o iTunes
-
Minimal buwanang bayad, at walang bayad para sa:
- DVR o PVR
- Itakda ang tuktok na kahon o remote
- Mga pagbabayad
- Mga buwis
- Broadcast TV o OTA TV (over-the-air, off-the-air)
- Magbayad para sa dami ng imbakan ng Digital Video Recording (DVR) o Personal Video Recording (PVR) na gusto ko
- Magbayad para sa mas maraming sabay na live o pag-record ng mga channel hangga't gusto ko
- Manood sa anumang silid na mayroong TV, projector o computer
- Manood sa isang wired o wireless na koneksyon (802.11AC AP)
- Manood ng mga live na kaganapan sa broadcast TV kapag nangyari ito
- 1080p o HD TV
- Kung nahuhuli ako ng ilang minuto sa isang palabas sa pag-broadcast, nais kong makapag-rewind at manuod mula sa simula sa halip na maghintay ng N oras matapos ang palabas.
- Pumili ng mga ninanais na serbisyo at kanselahin ang mga hindi nais na serbisyo sa isang buwanang batayan nang walang multa
- Pag-setup ng murang halaga (napalampas ang kinakailangang ito)
-
Mga kinakailangang cable channel (Roku na may SlingTV Orange + DVR $ 25 / mo o DirecTV Ngayon (Live nang kaunti sa HBO $ 43.30 / buwan, PlayStation Vue Access Slim na may HBO $ 44.90):
- Comedy Central (The Daily Show) (wala sa PSVUE)
- AMC (The Walking Dead)
- TBS (Buong Frontal na may Samantha Bee) (wala sa PSVUE)
- ESPN (sa Orange, ngunit hindi Blue)
- CNN
- HLN (wala sa Sling)
- HBO (This Week Tonight, Game of Thrones,…)
- HGTV (Fixer Upper)
- Ang SlingTV Orange ay mayroong lahat ng aking kinakailangang mga channel, ngunit nagbibigay lamang ng isang stream. Ang Blue ay walang lahat ng aking kinakailangang mga channel at isang bungkos na hindi ko nais ngunit pinapayagan ang 3 stream. Ala Carte, well hindi talaga.
- Payagan ang maraming tao na manuod nang sabay (Sling Blue)
-
Broadcast TV (Raspberry Pi na tumatakbo sa Kodi / OSMC na konektado sa PC na tumatakbo sa TVheadend):
ABC, CBS, CW, Fox, NBC, PBS - Broadcast TV sa pamamagitan ng TVheadEnd
-
Magkaroon ng parehong serbisyo sa bawat silid - huwag gumamit ng iba't ibang mga remote, iba't ibang mga aparato, atbp.
Karaniwang unibersal na remote
- Ang kalidad ng TV sa teatro - walang choppiness, walang pag-pause habang naglo-load, at iba pa
Hakbang 2: Ipunin ang Mga Bahagi
Ito ang mga pangunahing sangkap ng aking cord cutting system. Hindi ako nagtataguyod ng mga ito ang pinakamahusay na mga sangkap, gumagana lamang ito para sa akin:
- Home Theatre: Projector, Surround sound audio system, Home Theater PC / Media Center
- TV, laptop, tablet, smartphone
- Blu-ray / DVD Player
-
Premium na nilalaman (Sling at Netflix) at internet TV:
Roku Ultra
-
Broadcast TV:
- Ang Raspberry Pi kasama ang IR Receiver na tumatakbo sa Kodi sa OSMC upang maglaro ng broadcast TV
- Nagpapatakbo ng ubuntu ang PC sa TVheadend at 4 955Q Hauppauge TV Tuners
- Digital Antenna
-
Universal Remote upang makontrol ang lahat ng nasa itaas:
Logitech Harmony 650
Karamihan sa mga bahagi ay nagpapaliwanag sa sarili at maaari mong gamitin ang mayroon o gusto mo.
Nais kong gumawa ng isang all Raspberry Pi system. Sa paglikha ng sistemang ito, sinubukan ko ang maraming mga pagkakaiba-iba at mga kumbinasyon ng hardware at nalaman ko na walang computer na PC Class ang isang Raspberry Pi 3:
- Hindi masuportahan ang mga premium na serbisyo (hal., DLNA, NetFlix, Hulu)
- Hindi makapaglaro ng multicast TV (hal., Hindi mapapatakbo ng Raspberry Pi ang VLC)
- Hindi mapapatakbo ang TVheadend na may mataas na kalidad
Ang Roku ay isang uri ng pag-set up na plug-and-play. Napaka-prangka ng mga tagubilin. Kaya, t Ang pokus ng pagtuturo na ito ay ang Broadcast TV
Sa hinaharap, inaasahan kong mangyari ang isa sa mga sumusunod:
- Sinusuportahan ng Roku ang TVheadend, o
- Sinusuportahan ng Raspberry Pi 4 ang premium na nilalaman
Mga Tala:
- Ang teksto na nakapaloob sa mga spades ay sinadya upang mapalitan ng iyong data, ♣ username ♣
- Ginagulo ng itinuturo na editor ang mga link ng HTTP at anumang nakapaloob sa mga bracket ng anggulo
Hakbang 3: TVheadend: I-install ang Ubuntu sa PC
Link sa pag-update sa TVheadend ubuntu PC 2019, o narito ang mga orihinal na hakbang:
Ang mga sistema ng paggupit ng cord ay nangangailangan ng isang frontend at backend. Kung ang sistema ay sapat na malakas at kinakailangan lamang ito sa isang silid, maaari itong maging lahat sa isang system. Sa aking kaso, mayroon akong pitong silid na may mga TV. Kaya, kailangan ko ng isang malakas na backend computer (TVheadend PC) at isang murang, naipamahagi na front-end computer (Raspberry Pi sa bawat silid).
Ang isang medyo mataas na gumaganap na PC ay kinakailangan upang patakbuhin ang TVheadend na may apat na TV tuner. Hindi ako sigurado kung ano ang minimum na specs, ito ang gumana para sa akin.
PC Hardware
Ilang taon na ang nakalilipas, binili ko ang aking anak na lalaki ng isang computer sa paglalaro na may mga sumusunod na katangian:
- Pangalan ng modelo ng CPU: AMD A6-3620 APU na may Radeon HD Graphics
- # ng Cores: 4
- Bilis ng CPU: 2.2GHz
- Cache: 1MB
- HD: 1TB
- RAM: 4GB
Nagawa niyang mangolekta ng higit sa 1, 000 na mga virus nang sinabi niyang hindi ito gumana. Binili niya ang kanyang sarili ng isang bagong PC at ibalik sa akin ang isang ito.
I-install ang Ubuntu
I-download ang pinakabagong bersyon ng imaheng iso ng Ubuntu at lumipat sa USB drive.
Update: Noong unang bahagi ng Agosto 2018, nag-update ako mula sa ubuntu16.04 hanggang sa Bionic 18.04.1. Kapag nag-upgrade ako, ang system ay random na mag-freeze. Hindi ko mawari ang dahilan mula sa mga troso. Inilagay ko ang mga tagubilin sa pag-update ng ilang beses, at ang pagyeyelo ay tila tumigil… sana.
Nang magsimula ang pagyeyelo, naisip kong kakailanganin kong gawing muli ang ubuntu PC mula sa simula noong 18.04.1. Kaya, na-download ko ito at lumikha ng isang thumb drive na may ISO na imahe. Ngunit ang system ay hindi maaaring mag-boot mula doon. Sinubukan kong sunugin ang isang CD nang maraming beses at patuloy akong nabigo sa pag-verify ng data.
Mayroong isang bersyon ng tvheadend para sa bionic.
Ipasok ang USB drive sa PC
Boot ang PC
Pindutin nang matagal ang F10 habang ang pag-boot upang makarating sa pag-setup ng utility (F9 ay nag-reset ng BIOS sa default)
Baguhin ang order ng boot
Unahin ang USB drive
Tanggapin ang mga pagbabago
I-save ang mga pagbabago at lumabas
I-install ang pinakabagong bersyon ng Ubuntu
Sundin ang mga direksyon (huwag mag-encrypt ng anumang bagay, nais mong mag-speed out sa PC na ito)
- Pumili ng wika
- Check box: Mag-download ng mga update habang ini-install ang Ubuntu
- Check box: Mag-install ng software ng third-party…
- Magpatuloy
- Burahin ang disk at i-install ang Ubuntu
- Checkbox: Gumamit ng LVM…
- I-install Ngayon
- Magpatuloy sa UEFI mode
- Magpatuloy
- Itakda ang time zone
- Magpatuloy
- Piliin ang layout ng keyboard
- Magpatuloy
- Ipasok ang iyong pangalan
- Baguhin ang pangalan ng computer sa isang bagay na makatuwiran
- pumili ng isang username
- Ipasok ang iyong password nang dalawang beses
- Itakda ang radio button: Awtomatikong mag-log in
- Magpatuloy
Matapos mong pindutin ang Magpatuloy, mag-install ang Ubuntu. Nakasalalay sa iyong internet bandwidth, disk drive, at bilis ng CPU, tumatagal ang ubuntu upang mai-install (para sa akin 13 minuto). Pumunta gumawa ng iba pa
- Alisin ang USB Drive
- I-restart Ngayon
Dapat ay nasa desktop ka ng ubuntu
Hakbang 4: TVheadend: Gumamit ng SSH
Gumamit ng ssh upang ang tvheadend server ay maaaring tumakbo nang walang isang monitor
I-install at simulan ang ssh
$ sudo apt-get install openssh-server
$ sudo service ssh restart
Hakbang 5: TVheadend: I-access ang Computer sa Pangalan
Hindi ko maalala ang mga IP address. Mas gusto kong mag-refer sa mga server ayon sa kanilang pangalan
Tandaan: ang mga underscore ay hindi dapat gamitin sa mga hostname. Hindi gagana ang avahi sa mga underscore, sa halip ay gumamit ng mga dash. Para sa server ng tvheadend ♣ hostname ♣, gumagamit ako ng = tvheadend
Ang Avahi ay naka-install sa ubuntu, at pinapayagan akong mag-ssh sa TVheadend PC gamit ang:
$ ssh ♣username♣@♣hostname♣.local
Para sa akin, mas madaling mag-refer sa isang server sa pamamagitan ng ♣ hostname ♣.local.
Dapat naka-install na ang Avahi. Kaya, laktawan ang susunod na hakbang.
Ang pagpapatakbo ng mga utos sa ibaba ay hindi makakasama at ipapakita ang pinakabagong bersyon na naka-install:
$ sudo apt-get install avahi-daemon
Subukang i-ping ang aparato
$ hostname
♣ hostname ♣ $ ping ♣ hostname ♣.local
Patakbuhin ang utos na ito upang hanapin ang iyong ♣ hostname's-IP-address ♣:
$ ifconfig
eth0 Link encap: Ethernet HWaddr b8: 27: eb: 64: 56: 82 inet addr: ♣ hostname's-IP-address ♣ Bcast: 192.168.1.255 Mask: 255.255.255.0
Kung nais mong baguhin ang hostname gawin ang sumusunod, kung hindi man, pumunta sa susunod na hakbang
$ sudo nano / etc / host
Ang aking lokal na network ng lugar ay 192.168.1.x. Ang aking file ng mga host ay:
127.0.0.1 localhost
127.0.1.1 ♣ hostname ♣ # Ang mga sumusunod na linya ay kanais-nais para sa mga may kakayahang host ng IPv6:: 1 ip6-localhost ip6-loopback fe00:: 0 ip6-localnet ff00:: 0 ip6-mcastprefix ff02:: 1 ip6-allnodes ff02:: 2 ip6-allrouters
CTRL-O, CTR-X, ENTER upang i-save at lumabas sa editor
Ang file ng hostname ay dapat maglaman ng isang entry lamang:
$ sudo nano / etc / hostname
♣ hostname ♣
CTRL-O, CTR-X, ENTER upang i-save at lumabas sa editor
Kung binago mo ang hostname, pagkatapos ay i-reboot
$ sudo reboot
Hakbang 6: TVheadend: I-install ang Mga Utility ng TV Tuner
Magbukas ng isang window ng browser at pumunta sa itinuro sa iyong Ubuntu machine. Mas madaling mag-cut-and-paste mula sa itinuturo na ito, pagkatapos ay i-flip pabalik-balik sa pagitan ng mga computer.
Maghanap sa iyong ubuntu PC para sa terminal
I-drag ang icon ng terminal sa dock
Magbukas ng isang window ng terminal
I-install ang mga kagamitan sa TV Tuner:
$ sudo apt-get install dvb-apps dvblast w-scan -y
Hakbang 7: TVheadend: Huwag Mag-type ng Password sa bawat Sudo
$ sudo nano / etc / sudoers
Nang walang sumusunod na pagbabago kailangan mong magpasok ng isang password sa tuwing gagamitin ang sudo.
Matapos ang komento, #includedir…, idagdag ang linya na nagsisimula, ♣ username ♣ LAHAT =:
#includedir /etc/sudoers.d
♣ username ♣ LAHAT = (LAHAT) NOPASSWD: LAHAT
CTRL-o, ENTER, CTRL-x upang mai-save at isara ang file
Hakbang 8: TVheadend: I-install ang TV Tuner
Ikabit ang TV Tuner at i-reboot
$ sudo reboot
Mag-login at patakbuhin ang utos upang suriin kung nakilala ang tuner.
Magbukas ng isang window ng terminal
$ dmesg | grep dvb
[4.232615] cx231xx 1-1.5: 1.1: Matagumpay na na-load ang cx231xx-dvb [4.232639] cx231xx 1-1.5: 1.1: Cx231xx dvb Extension na pinasimulan
Kung may mga isyu tulad ng isang nawawalang driver, mayroon kang maling TV Tuner o maling bersyon ng kernel o ubuntu na na-install. Sa ibang TV Tuner, ginugol ko ng maraming oras ang pagsubok sa paglutas ng mga isyung ito sa pamamagitan ng pag-download ng mga driver at muling pagbuo ng kernel. Ito ay talagang hindi nagkakahalaga ng oras. Ibinalik ko ang tuner sa Amazon at nakuha ang tama. Kaya, mas madali.
Ang isa pang paraan upang suriin kung gumagana ito ay upang patakbuhin ang utos:
$ ls / dev / dvb
adapter0
Kung hindi mo nakikita ang nasa itaas, pagkatapos ay huminto at magsimula muli. Kung magsisimulang siguraduhing gamitin ang tamang mga bahagi.
Kung nakikita mo ang nasa itaas, pagkatapos ay magpatuloy.
Hakbang 9: TVheadend: I-install at I-setup
I-install ang TVHeadEnd (sinabi lamang na suportado nito ang 16.04)
$ sudo apt-key adv --keyserver hkp: //keyserver.ubuntu.com: 80 --recv-keys 379CE192D401AB61
$ echo "deb https://dl.bintray.com/tvheadend/deb xenial stable-4.2" | sudo tee -a /etc/apt/sources.list $ sudo apt-get update $ sudo apt-get install tvheadend
Ipasok ang ♣ username ♣ at ♣ password ♣ para sa TVHeadEnd
Buksan ang browser at ipasok (alisin ang mga puwang sa paligid ng colon,:)
localhost: 9981
Mag-login gamit ang ♣ username ♣ at ♣ password ♣ para sa TVHeadEnd
Sundin ang mga direksyon, ipasok ang iyong mga ginustong wika
I-click ang I-save at Susunod ng maraming beses upang makapunta sa susunod na screen
Ipasok ang pinapayagan na network, minahan ng 192.168.1.0
Basahin ang mga direksyon at ipasok ang ♣ admin_name ♣ at ♣ admin_password ♣
Pinayagan ko ang hindi nagpapakilalang pag-access para sa isang gumagamit * *
I-click ang I-save at Susunod
Ang aking Hauppauge WinTV HVR 955Q ay ipinapakita bilang LG Electronics…
Sinusuportahan ng 955Q ang parehong mga network ng Cable (C) at Terrestrial (T). Gagamitin ko lang ang ATSC-T
I-click ang I-save at Susunod
Piliin ang iyong paunang natukoy na mga mux. Para sa US: Estados Unidos: us-ATSC-center-frequency-8VSB
I-click ang I-save at Susunod
Ngayon ay ini-scan nito sandali. Pumunta gumawa ng iba pa.
Kapag tapos na ito, i-click ang I-save at Susunod
Mapa ang lahat ng mga serbisyo at Lumikha ng mga tag ng provider at network
I-click ang I-save at Susunod
I-click ang Tapusin
Sa kanang itaas, I-click ang Panoorin ang TV
Pumili ng isang channel at dapat itong gumana!
Hakbang 10: TVheadend: I-configure
Ang mga mux na minarkahan bilang OK ay ang mga kung saan natagpuan ang isa o higit pang mga istasyon
- Sa TvHeadEnd pumunta sa Pag-configure: Mga Input ng DVB: Muxes
- Tinanggal ko ang lahat ng nabigong mga mux
- Kung ang resulta sa pag-scan ay nagpapakita ng pagkabigo, mag-click sa hilera na iyon at pagkatapos ay tanggalin
Huwag paganahin ang mga hindi ginagamit na istasyon
- Sa TvHeadEnd pumunta sa: Pag-configure: Mga Input ng DVB: Mga Serbisyo
- Dapat paganahin ang lahat ng mga istasyon na matatagpuan
- Alisan ng check ang mga ayaw mong panoorin
- I-click ang I-save
Huwag paganahin ang mga istasyon sa Gabay sa Electronic Program
- Ang TVHeadEnd ay pupunta sa Configuration: Channels / EPG: Channels
- Dapat paganahin ang lahat ng mga channel
- Alisan ng check ang mga ayaw mong panoorin
- I-click ang I-save
Hakbang 11: TVheadend: Remote Access
Tumatakbo ang TVheadend na walang ulo (ibig sabihin, hindi nakakonekta sa isang monitor). Karamihan sa mga tampok ng ubuntu ay maaaring ma-access mula sa linya ng utos.
Upang mai-access ang TVheadend nang malayuan, sa isang browser na gamitin (alisin ang mga puwang sa paligid ng colon):
192.168.1.110:9981
Noong una, isang TV Tuner lang ang na-install ko, pagkatapos ay nagdagdag pa ako ng tatlo.
Sa tuwing nagdagdag ako ng isa pang TV Tuner, sinusunod ko ang mga direksyon sa nakaraang dalawang hakbang, maliban kung na-access ko ang TVheadend mula sa aking MacBook.
Hakbang 12: Tvheadend: Cron
Walang point sa pagkakaroon ng TV tuner at TV headend na tumatakbo sa lahat ng oras. Gayundin, pagkatapos ng ilang sandali ang mga pag-record ay nagsisimulang makaipon. Kaya, magdagdag ng isang cron upang matanggal ang mga pag-record na mas matanda sa 14 na araw
Magdagdag ng isang trabaho sa cron upang i-reboot ang tvheadend server gabi-gabi ng 2 ng umaga.
$ sudo crontab -e
at idagdag ang mga sumusunod na linya:
# restart araw-araw sa ganap na 2 ng umaga
0 2 * * * sudo reboot # alisin ang mga pag-record na mas matanda sa 14 na araw # ang sumusunod ay hindi talaga gumana. Ipinapakita pa rin ang mga recording sa TVheadend # 0 1 * * * sudo find / home / hts / * -mtime +14 -exec rm {};
CTRL-o, ENTER, CTRL-x upang mai-save at isara ang file
Hakbang 13: Raspberry Pi: Pagpapatakbo ng Kodi / OSMC
I-setup ang Kodi / OSMC
I-download ang pinakabagong Raspberry Pi 3 disk image para sa OSMC mula rito
Kapag na-download na, mag-double click sa file (OSMC_TGT_rbp2_20170504.img.gz) upang mapalawak ito (OSMC_TGT_rbp2_20170504.img)
Ipasok ang isang Micro SD Card sa USB card reader, at ipasok ang USB sa MacBook
Patakbuhin si Etcher upang sunugin ang imahe sa Micro SD Card
Para sa anumang kadahilanan, sa aking MacBook, hindi pinalabas ni Etcher ang USB disk
Isinasara ko si Etcher at pagkatapos ay inilabas ang disk
Ipasok ang Micro SD Card, koneksyon sa ethernet, HDMI at keyboard / mouse sa Raspberry Pi, at sa wakas ay ipasok ang power cord. Kung mayroon kang mabilis na wi-fi, maaari mo itong magamit. Mayroon akong aking Kodi / OSMC Raspberry Pis na gumagamit ng mga wired na koneksyon.
Ang mga direksyon ng OSMC ay napaka prangka
- Piliin ang iyong wika
- Piliin ang iyong kontinente at time zone
- Baguhin ang hostname (ang akin ay osmc-room-name)
- Tanggapin
- Tanggapin ang serbisyo ng SSH na pinagana
- Magpatuloy
- Matanda na ako, kaya pumili ako ng klasikong UI (balat = Estuary)
- Exit
Magdagdag ng TVheadend
Pumunta sa Mga Add-on, Aking Mga Add-on, Lahat
Magdagdag ng Tvheadend HTSP Client ni Adam Sutton…
I-configure ang TVheadend
Kinokontrol ng TVheadend ang maraming mga TV Tuner na tumatakbo sa isang PC. Nagpapatakbo ang PC ng ubuntu.
IP Address: 192.168.1.110
HTTP: 9981
HTTPS: 9982
Username: ♣ iyong-username ♣
Password: ♣ iyong-password ♣
Itakda ang auto-update sa
Paganahin
I-reboot
Pumunta sa Aking OSMC, Pi Config, Suporta sa Hardware, at Paganahin ang LIRC GPIO Support, OK
ADD ITO: maitatakda ito sa kodi: dtparam = gpio_in_pull = pataas
I-reboot (Lakas, I-reboot)
Pumunta sa TV at dapat itong gumana!
Kung kailangan mong i-set up ang Wi-Fi sa Kodi gamitin ang mga tagubiling ito
Hakbang 14: Raspberry Pi: Maghanap ng Host ayon sa Pangalan
Hindi ko maalala ang mga IP address. Mas gusto kong mag-refer sa mga server ayon sa kanilang pangalan
Tandaan: ang mga underscore ay hindi dapat gamitin sa mga hostname. Hindi gagana ang avahi sa mga underscore, sa halip ay gumamit ng mga dash. Ang aking mga hostname ay nasa form: osmc-room-name
Ang Avahi ay naka-install sa OSMC, at pinapayagan akong mag-ssh sa isang Raspberry Pi gamit ang:
$ ssh osmc@♣hostname♣.local
Para sa akin, mas madaling mag-refer sa isang Raspberry Pi sa pamamagitan ng ♣ hostname ♣.local.
Dapat naka-install na ang Avahi at dapat itong gumana lahat. Kaya, pumunta sa susunod na hakbang.
Kung hindi ka maaaring mag -shsh in sa hostname, narito ang mga tagubilin. Ang pagpapatakbo ng utos ay hindi makakasama at ipapakita ang pinakabagong bersyon na naka-install:
$ sudo apt-get install avahi-daemon
Subukang i-ping ang aparato
$ ping ♣ hostname ♣.local
Patakbuhin ang utos na ito upang hanapin ang iyong ♣ hostname's-IP-address ♣:
$ ifconfig
eth0 Link encap: Ethernet HWaddr b8: 27: eb: 64: 56: 82 inet addr: ♣ hostname's-IP-address ♣ Bcast: 192.168.1.255 Mask: 255.255.255.0
Kung nais mong baguhin ang hostname gawin ang sumusunod, kung hindi man, pumunta sa susunod na hakbang
$ sudo nano / etc / host
Ang hostname ay dapat na default sa dietpi. Baguhin ang huling linya mula sa dietpi sa bagong ♣ hostname ♣
♣ hostname's-IP-address ♣ ♣ hostname ♣
CTRL-O, CTR-X, ENTER upang i-save at lumabas sa editor
$ sudo nano / etc / hostname
♣ hostname ♣
CTRL-O, CTR-X, ENTER upang i-save at lumabas sa editor
Ipagawa ang mga pagbabago sa system
$ sudo insserv hostname.sh
$ sudo reboot
Hakbang 15: Raspberry Pi: Baguhin ang password ng OSMC
Patakbuhin ang sumusunod na utos upang baguhin ang default na password mula sa osmc:
$ passwd
Hakbang 16: Raspberry Pi: Magdagdag ng Lisensya ng MPEG-2 para Paganahin ang Pag-decode ng Hardware
Patuloy akong nakakakuha ng isang alerto sa thermometer sa screen at paminsan-minsang OSMC malungkot na pag-reboot ng mukha. Pinaghihinalaan kong magkakaugnay ang dalawa. Kaya, bumili at nag-install ako ng isang key ng lisensya ng MPEG-2 upang paganahin ang pag-decode ng hardware ng Broadcast TV MPEG-2 stream mula sa mga tvheadend tuner.
Magbukas ng isang window ng terminal at mag-login sa raspberry pi, isang bagay tulad ng:
$ ssh [email protected]
Patakbuhin ang utos upang makuha ang serial number ng processor ng iyong Rasppberry Pi:
$ cat / proc / cpuinfo
Pumunta sa sumusunod na site at bumili ng isang mpeg lisensya key, at pagkatapos ay maghintay ng hanggang sa 72 oras (kahit na sinasabi nito na maaari mong i-download ang key agad)
www.raspberrypi.com/mpeg-2-license-key/
Kapag dumating ang iyong lisensya, i-edit ang sumusunod na file:
$ sudo nano /boot/config.txt
decode_MPG2 = iyong-lisensya
CTRL-o, ENTER, CTRL-x upang mai-save at lumabas sa editor
Upang matiyak na ginagamit ang pag-decode ng hardware, i-restart ang Raspberry Pi
$ sudo reboot
At patakbuhin ang utos at itulak ang palabas na ito ay pinagana ang MPG2:
$ vcgencmd codec_enified MPG2
Ang MPG2 = pinagana
Hakbang 17: Raspberry Pi: Bumuo ng isang Kodi / OSMC Hat Sa IR Receiver at I-reset ang Button

Ang itinuturo na ito ay nagbibigay ng mga hakbang upang magdagdag ng isang infrared na tatanggap at i-reset ang pindutan sa isang sumbrero ng Raspberry Pi. Buuin ang sumbrero at pagkatapos ay idagdag ang sumbrero sa iyong Raspberry Pi.
Sa TV, pumunta sa Aking OSMC: Pi Config: Hardware - upang matukoy ang mga GPIO na ginamit na mga minahan ay nasa = 18, at palabas = 17 Paganahin ang Suporta ng LIRC GPIO
OK lang
I-reboot
Ang itinuturo na ito ay nagpapakita ng code na kailangang idagdag upang paganahin ang mga tampok ng sumbrero
Hakbang 18: Raspberry Pi: Ilagay sa isang Kaso
Ang itinuturo na ito ay nagpapakita kung paano ilalagay ang lahat sa isang kaso.
Hakbang 19: Raspberry Pi: Kodi Musika at Mga Video
Magdagdag ng Mga Video (o Musika)
Ang aking media server ay isang Home Theater PC (HTPC) na nagpapatakbo ng Windows 7.
Sa Kodi,
pumunta sa Mga Video: Mga File: Magdagdag ng mga video: Mag-browse: Magdagdag ng lokasyon ng network
Windows network (SMB)
Pangalan o IP Address
username
password
magdagdag ng mga video
Nakakonekta ako sa aking server ng media gamit ang isang pangkat ng Windows Work, ngunit pagkatapos nito ay tumigil ito sa paggana. Ang website na ito ay may ilang mga tip sa pagkuha nito upang gumana
Sa Windows 7 server, Lumikha ng isang Homegroup
- Pumunta sa Start Menu: Control Panel
- I-type ang Homegroup sa box para sa paghahanap
- Mag-click sa Homegroup
- Mag-click sa Lumikha ng isang Homegroup
- Tandaan at palitan ang password
- Piliin ang Mga Aklatan na ibabahagi (Mga Video, Musika, Larawan)
Pumunta sa iyong mga folder ng Musika, Mga Video at Mga Larawan, mag-right click at ibahagi sa Homegroup (Basahin / Isulat)
Sa Windows 7 server:
- Pumunta sa Start Menu: Control Panel
- I-type ang Homegroup sa box para sa paghahanap
- Mag-click sa Homegroup
- Piliin: Iwanan ang homegroup. Huwag pansinin ang babalang (Iwanan ang homegroup, at Tapusin)
- Sa pahina, "Ibahagi sa iba pang mga computer sa bahay na nagpapatakbo ng Windows 7."
- Piliin: Baguhin ang mga advanced na setting ng pagbabahagi
- Pagtuklas sa Network: i-on ang pagtuklas ng network
- Pag-stream ng Media: I-on
- Pagbabahagi ng pampublikong folder: Ang iyong pinili. Maaari itong maging on o off.
- Pagbabahagi ng file at printer: i-on
- Pagbabahagi ng protektado ng password: I-off ang pagbabahagi ng protektado ng password
- Payagan ang Windows na pamahalaan ang aking mga koneksyon sa homegroup
Hakbang 20: Raspberry Pi: Kodi Weather
Sa Kodi, punta ka
- Mga setting
- Mga add-on
- Mag-install mula sa repository
- Impormasyon ng panahon
- Ang Yahoo! Panahon
- I-install
Pagkatapos ay i-configure ang Yahoo! Panahon sa pamamagitan ng pagpasok sa pinakamalaking lungsod na malapit sa iyo
Dapat itong gumana, ngunit kung hindi nito matiyak na ang anumang iba pang mga app ng panahon ay hindi pinagana, at mag-click sa icon na Paggamit
Hakbang 21: Raspberry Pi: Cron
Nais kong palayain ang mga tv tuner kapag hindi ginagamit, ang isang paraan ay ang pag-reboot tuwing gabi.
Una, i-install ang cron
$ sudo apt-get install cron
Pagkatapos i-edit ang crontab
$ sudo crontab -e
at idagdag
# restart araw-araw sa ganap na 2 ng umaga
0 2 * * * sudo reboot
CTRL-o, ENTER, CTRL-x upang mai-save at lumabas sa editor
at pagkatapos ay muling simulan ang serbisyo
$ sudo service cron restart
Hakbang 22: Logitech Harmony 650 Remote: Control TV, Roku at Raspberry Pi
Sinubukan ko ang maraming iba't ibang mga remote control. Sinubukan ko ang mga mas mura. Sinubukan ko ang lirc at flirc. Ang paborito ko ay ang Logitech Harmony 650.
I-download at i-install ang MyHarmony app ng Logitech. Ang app ay nagpapaliwanag sa sarili.
Upang mai-set up ang iyong mga aparato (TV, DVD, Projector, Raspberry Pi, at iba pa) kailangan mong malaman ang tagagawa at numero ng modelo.
Ang Raspberry Pi ay medyo kakaiba. Wala akong nahanap na gumana nang maayos. Kaya, itinatakda ko ang Raspberry Pi bilang isang Apple TV. Kinokontrol ng Apple Remote A1294 ang Apple TV A1378. Ang A1294 na remote ay na-preload sa Kodi.
Sa aking pag-setup, pinapatakbo ng Raspberry Pi ang Kodi sa OSMC at talagang ginagamit lamang para sa broadcast TV.
Sa loob ng MyHarmony App, gawin ang sumusunod upang i-setup ang Raspberry PI:
-
Magdagdag ng Device:
- Tagagawa: Apple
- Model: A1378
- Ang A1378 ay tumutugma sa Silver Apple Remote
- Palitan ang pangalan ng aparato sa Raspberry Pi
-
Magdagdag ng aktibidad Manood ng TV
Dapat kontrolin ng TV ang dami
- pagpapatakbo ng Kodi bilang Manood ng Apple, palitan ang pangalan sa "Broadcast TV", tagagawa: Apple, modelo: A1378, piliin ang Apple Silver na malayo mula sa Kodi,
I-setup ang natitirang mga aparato gamit ang tagagawa at numero ng modelo. Magdagdag ng mga aktibidad. Pag-sync, at pagkatapos ay bumalik at i-edit ang mga pindutan ng On Screen at mga pisikal na pindutan, at muling i-sync. Inaalis ko ang mga premium na pindutan (NetFlix,…) at nagdaragdag ng Mga Pagpipilian, Home, Menu, Piliin at mga pindutan ng direksyon sa screen
Upang ipagpatuloy ang pag-set up ng 650 upang makontrol ang Raspberry Pi, sa TV na konektado ito sa Raspberry Pi at may isang mouse at keyboard na konektado sa isang Raspberry Pi:
- pumunta sa My OSMC: Pi Config: Hardware - upang matukoy ang mga ginamit na GPIO pin.
- Ang aking mga GPIO pin ay nasa = 18, at palabas = 17
- pumunta sa Aking OSMC: Pi Config: Remote - piliin ang remote na Apple Silver Remote A1294
Paganahin ang LIRC GPIO Support OK Reboot
Hakbang 23: Roku: Huwag paganahin ang SSID
Nag-broadcast ang Roku ng sarili nitong SSID upang ang Roku remote ay maaaring kumonekta. Tinawag ng Roku ang tampok na ito na Wi-Fi Direct.
Kapag na-configure ang unibersal na remote, huwag paganahin ang SSID ng Roku. Walang totoong dahilan upang gawin ang hakbang na ito. Ang hindi pagpapagana ng SSID ay hindi ginagawang mas ligtas ang network, at ang isang broadcast na SSID ay hindi gumagamit ng makabuluhang bandwidth ng Wi-Fi.
I-on ang Roku, pumunta sa home page, at pumunta sa: Mga Setting: System: Mga advanced na setting ng system: Kumonekta ang aparato: Huwag paganahin ang Koneksyon ng aparato
Hakbang 24: Appendix: Pag-troubleshoot
Kodi OSMC kandado na may mensahe na "Hindi suportado ang mouse"
Pinagana ko ang auto-update. Hindi ako sigurado kung ano ang sanhi ng pag-lock ng Raspberry Pi gamit ang mensahe na hindi suportado ng Mouse, ngunit apt-get update at pag-upgrade (dist-upgrade), na sinusundan ng isang pag-reboot na naayos
Mag-upgrade mula 17.04 hanggang 18.04
Na-upgrade ko ang ubuntu mula 17.04 hanggang 18.04 sumusunod sa mga direksyon sa link na ito
Matutulog ang system pagkatapos ng auto-update
03FEB2019: Sinuko ko ang desktop ubuntu at lumipat sa ubuntu server, na hindi nakakatulog. Ang mga bagong tagubilin ay narito ang Setup TVheadend sa ubuntu PC
Mga pagtatangka upang ihinto ang desktop ng Ubuntu mula sa pagtulog bago ang 03FEB2019:
Pagkatapos ng isang awtomatikong pag-update, hindi nakita ng tvheadend na gumagana. Ipinakita ng reboot ang lahat ng bagay na tumatakbo tulad ng inaasahan ngunit pagkatapos ng 20 minuto ng kawalan ng aktibo ang system ay matulog o matulog sa taglamig. Pinatakbo ko ang mga sumusunod na utos na inirekomenda ng link na ito:
itinakda ng gsettings org.gnome.desktop.session idle-delay 0
sudo systemctl mask sleep.target suspindihin.target hibernate.tar
Hindi ko masyadong kinakasuhan ang nangyari, ngunit pagkatapos ng maraming pagkawala ng kuryente. Ang system ay papatay sa mga random na oras sa araw. Ang mga pagbabago sa itaas ay hindi naayos ang isyu. Ang mga kagamitan sa disk ay hindi nakakita ng anumang katiwalian. Si dmesg ay hindi nagpakita ng anumang mali. In-edit ko ang file upang makita kapag tumigil ito sa pag-log, at tiningnan ang huling proseso na tumatakbo:
$ sudo nano / var / log / syslog
Isa sa mga huling linya na tinukoy:
Sinimulan ang Serbisyo ng Dispatcher ng Script Manager ng Network
at ang mga sumusunod ay sumusubok na gumamit ng ipv6. Dahil hindi ako gumagamit ng ipv6, na-edit ko ang file:
$ sudo nano /etc/sysctl.conf
at idinagdag ang mga sumusunod na linya sa dulo:
#Disable IPv6net.ipv6.conf.all.disable_ipv6 = 1
net.ipv6.conf.default.disable_ipv6 = 1
net.ipv6.conf.lo.disable_ipv6 = 1
net.ipv6.conf.eth0.disable_ipv6 = 1
Ang sistema ay nanatili sa loob ng ilang araw
Inirerekumendang:
I-save ang Aking Anak: ang Matalinong Upuan na Nagpapadala ng Mga Mensahe sa Teksto Kung Nakalimutan Mo ang Bata sa Kotse: 8 Hakbang

I-save ang Aking Anak: ang Matalinong Upuan na Nagpapadala ng Mga Mensahe sa Teksto Kung Nakalimutan Mo ang Bata sa Kotse: Naka-install ito sa mga kotse, at salamat sa isang detektor na inilagay sa upuan ng bata, binabalaan tayo nito - sa pamamagitan ng SMS o tawag sa telepono - kung nakakuha kami palayo nang hindi dinadala ang bata
Lumikha ng Aking Sariling Mga Larawan para sa Aking Data ng IOT sa isang Raspberry PI: 3 Mga Hakbang

Lumikha ng Aking Sariling Mga Grupo para sa Aking Data ng IOT sa isang Raspberry PI: Mangyaring basahin kung nais mong lumikha ng iyong sariling mga IOT graph gamit ang 7 mga linya ng code. Nais kong lumikha ng mga tsart upang maipakita ang data sa isang grapikong format mula sa aking mga IOT sensor sa isang web page. Dati, para dito, gumamit ako ng mga serbisyo sa 3rd party (ilang pa
Ang Aking Simple D Cell Holder (at Ano ang Ginawa Ko Sa Ito): 4 Mga Hakbang

Ang Aking Simple D Cell Holder (at Ano ang Ginawa Ko Gamit Ito): ito ay isang simpleng may-ari para sa laki ng mga baterya, gumamit ako ng dalawa upang mailabas ang 3v, ngunit madali mong mabatak o mapaliit ang disenyo kung kailangan mo ito, maaari mo ring magamit ang parehong prinsipyo para sa laki ng c cells. Mayroon akong maraming laki ng mga cell ng d sa aparador na hindi ginagawa
Ang nagyeyelong Yelo sa Loob ng Mga Cto ng Altoids Gawing Mas Mahigpit ang mga ito para sa Pagputol ng butas, Atbp .: 3 Mga Hakbang
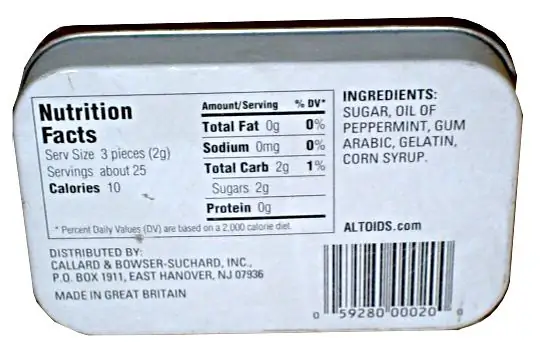
Ang nagyeyelong Yelo sa Loob ng Mga Calo na Ginagawa ng Mga Cans ay Pinagkakaiba sa Paggupit ng Mga Lubha, Atbp.: Ang mga tinit na Altoid ay gumagawa ng magagaling na mga kaso at chassis para sa mga electronics at ham na proyekto sa radyo ngunit mahirap silang putulin habang ang metal ay may gawi na madaling yumuko at mapunit. Sa itinuturo na ito isang simpleng paraan ay ipinapakita ng pagsuporta sa metal ng mga altoid na lata. Ang pag-apruba
Paano Ayusin ang Power Cord sa Aking Dell Laptop Na Oras na: 8 Hakbang

Paano Ayusin ang Power Cord sa Aking Dell Laptop That Time: Ipinapakita ng mga tagubiling ito kung paano ayusin ang power cable sa isang Dell Vostro laptop, kung kailan ito mai-plug sa iyong computer ngunit hindi sisingilin ang iyong baterya o magparehistro bilang naka-plug in sa lahat. Ang partikular na sanhi at solusyon na ito ay hindi pa sakop ng online. Lahat
