
Talaan ng mga Nilalaman:
- May -akda John Day [email protected].
- Public 2024-01-30 13:12.
- Huling binago 2025-01-23 15:13.




Abstract:
Ang proyektong ito ay nag-stream ng live na video mula sa isang fish-eye camera papunta sa isang naisusuot na head-up display. Ang resulta ay isang mas malawak na larangan ng view sa loob ng isang mas maliit na lugar (ang display ay maihahambing sa isang 4 "screen 12" ang layo mula sa iyong mata at output sa 720p). Ang pangunahing layunin ay upang magbigay ng higit na kamalayan sa spacial sa mga may Retinitis Pigmentosa (dinaglat bilang RP), isang degenerative eye disease na nagreresulta sa paningin ng lagusan (ito ay maihahambing sa pagtingin sa isang toilet paper roll sa lahat ng oras). Sinabi na, dahil ang proyekto ay batay sa isang RPi, mayroong isang malaking hanay ng mga posibleng aplikasyon (ang ilan ay tatalakayin sa huli).
Listahan ng Mga Materyales:
- (1) Raspberry Pi Zero ($ 5) (gumagana rin ang Raspberry Pi Zero W)
-
(1) Micro SD Card para sa Raspberry Pi ($ 8) (isang regular na Micro SD card lamang, walang espesyal. Inirekumendang minimum na 8GB sa imbakan)
-
RPi Externals: (hindi mo kailangan ang mga ito kung pagmamay-ari mo na ang mga ito o kung mayroon kang ibang modelo ng RPi)
- (1) USB Adapter ($ 5)
- (1) Mini HDMI to HDMI Cable ($ 6) (na may sapat na paningin, ang Vufine ay maaaring magamit bilang isang monitor, kaya't tinatanggal ang pangangailangan para sa cable na ito)
-
- (1) Vufine Wearable Display ($ 200)
-
(1) Micro to Mini HDMI Ribbon Cable ($ 10) (Naihinto na, mangyaring tingnan ang mga bala sa ibaba)
-
Mga HDMI Adapter
(Uri ng C at uri ng D; sana ay tutukuyin ang modelo sa katapusan ng katapusan ng linggo (ngayon ay 3/2/2018)) (Ibinebenta din ng Adafruit ang mga konektor na ito, ngunit mas mahal sila)
- HDMI Ribbon Cable
-
- (2) USB Micro Cable ($ 1-5 bawat isa) (2 regular na micro USB cable, walang espesyal)
- (1) Fish-Eye Camera para sa Raspberry Pi ($ 25)
- (1) Raspberry Pi Camera Cable ($ 8)
- (1) Pakete ng Maliit na Mga Tapos ng Zip ($ 3)
Kabuuang Gastos: ~ 265 USD (nakasalalay sa kung ano ang mayroon ka at kung magkano ang babayaran mo para sa pagpapadala)
Listahan ng Mga Tool:
- Mga Cutter ng Wire
- Mga Striper ng Wire (para sa mga laki ng wire na mga 26 awg)
- Hot-Glue Gun (at pandikit na stick para sa nasabing hot-glue gun)
- Keyboard
- Screen (dapat may kakayahang HDMI, ngunit muli, na may sapat na sapat na paningin, ang Vufine ay maaaring magamit bilang isang monitor)
- Panghinang na Bakal (at panghinang)
- X-Acto Knife
Personal na Tandaan:
Ang proyektong ito ay inspirasyon ng aking lola. Nasuri siyang may RP nang matagal na at ang kanyang paningin ay lumala sa paglipas ng mga taon. Kamakailan lamang, nagpasya siyang talikuran ang kanyang nakakakita na aso, si Ventura (palayaw na Seymour, pun nilayon), dahil sa edad. Bagaman maaaring napadali nito ang buhay sa ilang mga aspeto, sigurado akong ginawang mas walang gaan ang ibang mga bagay (tulad ng paglalakad sa isang mall). Kanina pa ako naghahanap sa paggawa ng isang aparato na katulad nito, ngunit walang madaling magagamit (mga makatuwirang presyo) na mga screen. Nagbago iyon nang makita ko si Vufine. Ito ay isang mahusay na kumpanya na may isang mahusay na produkto, at hindi, hindi ako binabayaran upang sabihin ito; ito ay isang tunay na mabuting kumpanya. Tulad ng para sa aking lola, naiulat niya na ang aparato na ito ay halos dinoble ang kanyang larangan ng pagtingin (sa mga tuntunin ng diameter, hindi lugar).
Update:
Itinayo ko ito sa isang module ng Vufine na naka-configure para sa kaliwang mata (ang aking lola ay ganap na bulag sa kanyang kanang mata), kaya maaaring may ilang mga isyu para sa mga nagtatayo nito para sa kanang mata (walang malaki, isang pagbabago lamang ng oryentasyon para sa ilang mga bahagi). Sinabi na, si Vufine ay naging mabait upang magpadala sa akin ng isang module para sa kanang mata upang maipagpatuloy ko ang proyektong ito at ayusin ang mga isyung iyon. Sa lalong madaling gawin ko, karagdagang ia-update ko ang itinuturo na ito.
Hakbang 1: Pag-set up ng Raspberry Pi


Pagse-set up ng Hardware ng Pi:
Tandaan: Kung mayroon kang isang Raspberry Pi maliban sa isang RPi Zero (W o regular), maaari kang gumawa ng mga kinakailangang pag-edit ng software gamit ang Pi na iyon at ilipat ang SD card sa Pi Zero.
Pangalawang tala: Hindi talaga ako bumili ng ilang mga hardware na kumokonekta sa Pi; Mayroon akong isang maginhawang sumbrero sa halip. Sinabi na, ang larawan sa itaas ay ang hitsura ng iyong set up. Hindi ito akin at kinuha mula rito.
Una, mag-plug kami sa keyboard. Dahil ang iyong keyboard ay may uri ng A USB konektor (ang nasa lahat ng lugar na hugis-parihaba) at ang Pi Zero ay hindi, kakailanganin naming gamitin ang USB adapter. I-plug ang USB adapter sa USB port na pinakamalapit sa gitna ng board. Pagkatapos plug ang keyboard sa USB adapter. Ang iba pang USB port ay gagamitin para sa lakas. Ang nangungunang dalawang mga kable sa larawan ay mga USB cable na may pinakamataas na cable na nagbibigay ng lakas.
Pangalawa, isaksak ang HDMI cable sa mini HDMI port sa Pi at ang HDMI port sa iyong screen (kung pinili mong gamitin ang Vufine display bilang iyong screen, gamitin ang HDMI ribbon cable).
Pagse-set up ng Software ng Pi:
Ang prosesong ito ay naitala sa lahat ng dako, ngunit narito ang opisyal na patnubay. Mahalagang tandaan ang maraming bagay: gagamitin mo ang micro SD card na iyong binili (ang pinili ko ay may adapter upang mai-flash mo ito sa isang regular na computer), mai-install mo ang Raspbian, at dapat mong paganahin ang camera sa menu ng pagsasaayos ng Raspberry Pi. Bilang karagdagan, HUWAG sundin ang tutorial sa pagpapatupad ng "startx". Kung ginawa mo ito, walang biggy, ngunit kakailanganin mo ng isang mouse ngayon. Pumunta sa linya ng utos (dapat magmukhang isang itim na window sa iyong taskbar) at gamitin iyon (dapat lumitaw ang "pi @ raspberry ~ $" sa loob ng window na iyon). Ngayon ay papatayin namin ang Raspberry Pi sa pamamagitan ng pagpapatupad:
sudo shutdown -h ngayon
Hakbang 2: Pag-install ng Camera




Mga Koneksyon sa Pisikal:
Una, hayaan mo akong ipaliwanag kung paano gumagana ang mga koneksyon sa laso cable. Upang ikonekta at idiskonekta ang mga cable ng laso, dapat munang iangat ang mga tab sa gilid (para sa Pi Zero, ito ay isang panlabas na direksyon), na magpapahintulot sa konektor na tiklop at lumabas sa ilang degree, sa gayon ay pinapayagan ang ribbon cable na dumating papasok at palabas. Upang ma-secure ang ribbon cable sa lugar (at sa gayon makumpleto ang proseso ng koneksyon), dapat mong pindutin ang natitiklop na piraso ng konektor na patag laban sa cable at muling ipasok ang mga tab. Ang cable ay dapat na ma-secure sa loob ng konektor. Upang makita ang isang opisyal na video kung paano ito ginagawa, mag-click dito.
Mahalagang tandaan na ang puting cable na kasama ng camera ay hindi magkakasya para sa Pi Zero; tiyaking palitan ito ng isa sa mga gintong mga cable na laso. Bilang karagdagan, siguraduhin na ang nakahantad na bahagi ng cable ay nakaharap pababa, sa Pi at sa mga board ng camera.
Software:
Ang pag-set up ng camera ay medyo madali sa panig ng software. Upang direktang mag-stream ng video mula sa camera patungo sa HDMI, ipatupad lamang ang sumusunod na linya sa terminal:
raspivid -t 0 -rot 0
Dapat na ngayon ang streaming ng camera sa iyong screen. Ngayon, itigil ang stream sa pamamagitan ng pagpindot sa ctrl + c. Ngayon ay ipapatupad namin ang parehong utos, ngunit kung bumili ka ng isang karaniwang module ng Vufine (na-configure para sa kanang mata) palitan ang 0 pagkatapos ng "-rot" sa 90. Gayundin, kung bumili ka ng isang display ng Vufine na naka-configure para sa kaliwang mata palitan ang 0 pagkatapos ng "-rot" hanggang 270.
Ngayon, kung hawak mo ang camera laban sa display ng Vufine sa paraang katulad sa paraan ng pagpapakita nito sa litrato, dapat mong makita ang isang patayong imahe (sa iyong screen, hindi kinakailangan sa Vufine). Kung ang iyong imahe ay baligtad, subukan ang iba pang numero (270 kung ginawa mo dati 90 at 90 kung ginawa mo noong 270 dati; kailangan mo pa ring pindutin ang ctrl + c upang makalabas sa stream).
Sa sandaling magkaroon ka ng tamang oriented sa stream ng camera (sa pamamagitan ng software), nais naming tiyakin na magsisimula ito sa tuwing nakabukas ang Raspberry Pi. Ang unang hakbang ay upang magpatupad ng:
sudo nano /etc/rc.local
Ngayon, i-type ang isang utos na katulad ng naipatupad mo nang mas maaga ("/ usr / bin / raspivid -t 0 -rot 90/270") sa mga linya sa pagitan ng "fi" at "exit 0" (panatilihin ito sa isang linya tulad ng nakikita sa larawan). Kung nais mo ng isang mas mababang imahe ng resolusyon na may mas mataas na rate ng frame, gamitin ang "/ usr / bin / raspivid -t 0 -rot 90/270 -md 6" sa halip. Matapos i-type ito, dapat mo itong i-save sa pamamagitan ng pagpindot sa ctrl + x, pagpasok sa y (oo, nais mong i-save ito), at pagkatapos ay pindutin ang enter upang i-save ito sa parehong pangalan. Dapat kang bumalik ngayon sa linya ng utos ("pi @ raspberry ~ $"). Sa wakas, maaari mong subukan upang matiyak na gumagana ang lahat sa pamamagitan ng pag-reboot ng Raspberry Pi gamit ang:
sudo reboot
Kung gumagana ang lahat, dapat mong makita ang streaming ng camera na video sa output ng HDMI sa pagtatapos ng proseso ng boot.
Mga Tala:
- Matapos makumpleto ang lahat sa itaas, baka gusto mong isaalang-alang ang paglalapat ng isang maliit na halaga ng mainit na pandikit sa ribbon cable / konektor sa parehong camera at Pi upang matiyak na mananatili ito sa lugar. Puro opsyonal ito at isang bagay na hindi ko talaga nagagawa.
- Kung mayroon kang isang naka-configure na display ng Vufine para sa kanang mata at pinili mong i-orient ito nang iba (mas maginhawa kung ang mga USB port ng Pi ay nasa ibaba), ang tuktok na bahagi ng camera ay nasa kaliwa kapag isinusuot mo ito.
- Ang camera sa larawan ay naka-mount na. Makakarating tayo sa susunod na hakbang.
- Nais kong mag-post ng larawan ng konektor ng camera sa Pi, ngunit hindi ko nais na alisin ang Pi kung hindi ko ito maibalik at nawala ang lahat ng aking mga kurbatang zip (na makikita mong kinakailangan. para sa pag-mount ito sa isang susunod na hakbang) at hindi ako sigurado kung kailan ako susunod na makakabili ng higit pa, kaya't nagpasya akong mag-upload na lamang ngayon at mag-update sa ibang pagkakataon.
Hakbang 3: Pagsingil sa Display ng Vufine




Ang display ng Vufine ay may sariling baterya, ngunit tumatagal lamang ito ng 90 minuto, at habang maaaring sapat ito para sa inilaan na paggamit ng Vufine, hindi ito sapat para sa aming mga layunin. Sinabi na, maaari naming singilin ang Vufine habang ginagamit ito, at sa gayon ay pahabain ang buhay ng baterya nito. Gayunpaman, ang mga regular na USB cable ay malaki at dahil nais naming i-minimize ang timbang, kailangan naming baguhin ang isa (ginagawang mas maliit at magaan sa proseso); tatanggalin namin ang isang USB cable hanggang sa pinakamaliit.
Tandaan: Ang natitirang hakbang na ito ay nagdedetalye kung paano makuha ang konektor mula sa isang USB wire. Sinasabi na, napansin ako sa mga murang (may gastos) na mga konektor sa USB na ito. Papayagan kang gamitin ang mga ito upang laktawan ang mapanganib na bahagi ng pag-alis ng konektor mula sa kawad. Wala akong karanasan sa kanila, ngunit ia-update ko ito sa itinuturo sa kung paano gamitin ang mga ito kapag nagawa ko na.
Paghahanda ng USB Cable
Tandaan: Ito ang, sa ngayon, ang pinaka-mapanganib na bahagi ng pagbuo. Ang matinding pag-iingat ay dapat na maisagawa sa paligid ng matalim na mga kutsilyo
Ang unang hakbang sa "pagliit" ng USB cable ay upang i-cut ito tungkol sa 5 pulgada (sasabihin ko tungkol sa 7 para sa isang tamang pagsasaayos ng mata) mula sa dulo ng micro USB. Magpatuloy sa pamamagitan ng paghubad ng kawad hanggang sa USB micro end.
Ngayon, para sa mapanganib na bahagi, kakailanganin mong i-cut ang encasing ng plastik gamit ang X-Acto na kutsilyo. Iminumungkahi ko ang paggamit ng isang hanay ng mga plier o isang table vice upang hawakan ang plug habang pinuputol mo ito upang i-minimize ang peligro ng pagputol sa iyong sarili. Ang pinakamahusay na paraan upang putulin ito ay upang i-cut kasama ang mga tahi sa gilid (mukha silang mga linya) tulad ng nakikita sa larawan. Dapat ay gumagamit ka ng disenteng dami ng puwersa upang maghukay ng kutsilyo sa pambalot. Makalipas ang ilang sandali, ang isang panig ay maaaring "mag-swivel" sa labas, at depende sa kung gaano ito kalaya, maaari kang pumili na gumamit ng isang pares ng pliers upang gupitin ang natitira kaysa putulin ito.
Tinatapos ang USB Piece
Kapag naiwan ka na lang sa piraso ng metal, dapat mong alisin ang dalawang gitnang mga wire (ang hindi pula at itim na). Maaari mong gawin ito sa pamamagitan ng pagputol sa kanila o paggamit ng isang panghinang upang mapahamak ang kanilang mga koneksyon at alisin lamang sila (iminumungkahi ko na magugunaw kung mayroon kang sapat na karanasan). Susunod, maglagay ng maiinit na pandikit sa base ng mga wire (kung saan natutugunan nila ang Micro USB plug) upang magbigay ng isang insulator at panatilihing ligtas ito. Kapag tapos ka na, ang imahe ay dapat magmukhang kagaya ng USB sa larawan (hindi pa namin ito nakakonekta sa Pi).
Pagkonekta nito sa Pi
Ang hakbang na ito ay sa halip simple. Ang kailangan mo lang gawin ay solder ang pulang kawad sa 5v port at ang itim na wire sa ground (GND) na pin sa RPi. Upang makita nang eksakto kung ano ang mga port, tingnan ang imahe na may pulang rektanggulo sa Pi. Upang makita ang isang video sa pangunahing paghihinang, mag-click dito. Iminumungkahi kong gumamit ka ng ilang maiinit na pandikit sa magkabilang panig ng Pi (kung saan ka naghinang) upang ma-secure ang mga wire at upang magbigay ng isang insulator.
Hakbang 4: Pagkonekta sa Lahat ng Ito



Pag-secure ng Pi
Sa puntong ito, ilagay ang Pi laban sa module ng Vufine na may port ng kamera malapit sa harap at ang mga konektor ng USB (naka-install sa Pi) na nakaharap pababa at papasok. I-secure ito gamit ang dalawang pares (isang pares para sa bawat panig) ng mga kurbatang zip. Gawin ito sa pamamagitan ng paglalagay ng isang zip tie sa isa sa mga nangungunang butas ng sulok sa pie, balot ito sa Vufine (pababa), at ilagay ito sa ilalim ng butas ng sulok sa parehong bahagi ng Pi. Pagkatapos kumuha ng isa pang zip tie at i-lock ito sa una. Higpitan ito kaya ang Pi ay hinila palapit sa Vufine. Gupitin ang natitirang katawan ng zip tie para sa parehong mga kurbatang zip (lahat para sa pangalawa, at ang bahagi na dumidikit sa pangalawang zip tie para sa una). Ulitin ang hakbang na ito sa kabilang bahagi ng Pi.
Plugging Stuff in
Marahil ito ang pinakasimpleng hakbang ng buong pagbuo. I-plug ang USB cable na iyong na-solder papunta sa Pi sa display ng Vufine.
Mainit na pagdidikit sa Konektor
Ang pang-akit sa Magnetic Docking Station ay hindi talagang malakas para sa aming mga layunin, kaya magdagdag kami ng isang mainit na pandikit upang palakasin ang koneksyon. Ikabit ang module ng Vufine sa Magnetic Docking Station na may kasamang (hindi plus) na may strap up (tulad ng ipinakita sa larawan). Siguraduhin na ito ay halos kahanay lamang ng aktwal na Vufine (maaayos mo pa rin ang posisyon ng display sa pamamagitan ng paggalaw ng strap sa mga baso). Mag-apply ng disenteng halaga ng mainit na pandikit sa parehong tuktok at ibaba. Hayaan itong cool bago magpatuloy upang matiyak na hindi ito nai-jostled sa isang kakatwang posisyon bago ito solidified.
Plugging Stuff in, Nagpatuloy
Kahit na ang bahaging ito ay hindi gaanong kadali tulad ng unang Plugging Stuff sa bahagi, hindi ka dapat masyadong magpumiglas. I-plug lamang ang HDMI ribbon cable sa parehong Vufine at Pi (ang pakikibaka ay mas sikolohikal kaysa pisikal; magagawa mo ito. Naniniwala ako sa iyo).
Pagkonekta sa Camera
Pag-configure ng Kaliwang Mata:
Ito ay isang madaling bahagi, ngunit ang pagpoposisyon ng camera ay ginagawang mahirap ilarawan sa mga salita. Mahalaga, mailalagay mo ang camera upang ito ay patagilid na may loop ng loop ng loop sa ilalim nito. Tingnan ang larawan upang makita kung ano ang ibig kong sabihin. Pindutin ito laban sa screen ng Vufine at i-secure ito sa posisyon na ito sa pamamagitan ng paglalapat ng mainit na pandikit sa parehong tuktok at ibaba. Hindi ko inilalagay ang alinman sa mga gilid tulad ng paggawa sa itaas at ibaba lamang ay sapat para sa pag-secure nito at ang paggawa nito sa mga gilid ay maaaring maiwasan ang anumang patagong pag-aayos ng parehong laso at ang Vufine screen.
Pag-configure ng Tamang Mata:
Hindi ko nagawa ang tamang pagsasaayos ng mata dati (babalik at mai-edit nang minsan), ngunit mahalagang kailangan mong tiyakin na ang camera ay patagilid at sa isang makatuwirang posisyon sa tuktok ng screen. Ang tuktok (ang gilid sa tapat ng konektor) ay dapat nakaharap sa kaliwa (kaliwa kapag suot mo ito). Gumamit ng mainit na pandikit upang ilakip ang camera sa piraso ng screen sa module ng Vufine. Bilang karagdagan, maaari mong gamitin ang mainit na pandikit (o mga kurbatang zip) upang matiyak na ang anumang labis na cable ng laso ay na-secure (bigyan ito ng ilang lee-way para sa kakayahang maiakma at subukang huwag idikit ang laso dahil hindi ito nilalayong makatiis ng mataas na antas ng pag-ikot). Maaari ka ring bumalik sa Hakbang 2: Pag-install ng Camera kung kailangan mong muling isaayos ang stream ng camera bilang isang resulta ng isang pagbabago sa pisikal na pagpoposisyon nito.
Hakbang 5: Fin

Pag-on nito
Upang i-on ito, buksan lamang ang module ng Vufine sa pamamagitan ng pagpindot sa kulay-abong pindutan sa likuran. Dapat itong magsimulang mag-asul na asul. Susunod, isaksak ang Pi Zero gamit ang dulong kanan USB port (sa labas at may label na PWR IN). Dapat mong makita ngayon ang makita ang isang solidong pulang ilaw sa bilang karagdagan sa flashing blue LED sa module ng Vufine. Nangangahulugan ito na ang Vufine ay sinisingil. Bilang karagdagan, dapat magsimula ang screen at dapat mong makita ang Pi na dumaan sa proseso ng boot nito sa stream ng camera na paparating sa dulo. Kapag ang screen ay dumating up, ang kumikislap na asul na ilaw sa pindutan ng Vufine ay dapat maging solid.
Tandaan: Kung binuksan mo muna ang Pi (sinusundan ng Vufine), maaaring lumabas na kakaiba ang iyong screen. Upang ayusin ito, patayin ang Pi at pagkatapos ay i-on ito muli.
Patayin ito
Patayin ang RPi sa pamamagitan ng pag-unplug ng USB na nagbibigay nito ng lakas. Upang patayin ang Vufine, maaari mong hayaan itong patayin nang mag-isa (na gagawin nito pagkatapos hindi makatanggap ng isang senyas para sa isang maikling panahon) o maaari mong pindutin nang matagal ang kulay-abong pindutan (na may isang asul na LED) sa Vufine hanggang sa patay ang asul na LED. Mas gusto kong hayaan itong patayin, ngunit ginagawa mo.
Karagdagang Mga Pagpapabuti
Tulad ng sinabi sa abstract, dahil ang proyekto ay batay sa isang Raspberry Pi, ang proyekto ay may malaking kakayahang umunlad. Para sa mga nagsisimula, narito ang ilang mga ideya na mayroon ako:
-
Maaari mo itong mai-hook up sa isang wireless keyboard para sa maginhawang paggamit bilang isang head-up linux computer. Gumagamit ako ng isang keyboard (at mouse) tulad nito at naisasabit ko ito sa isang proseso na katulad nito.
Ang pagdaragdag ng isang interface na batay sa paggalaw ng kamay tulad nito ay magiging cool din
- Magdagdag ng mga pindutan sa gilid para sa pag-save ng mga larawan at video at para sa pag-zoom in at out
- Magdagdag ng isang katutubong switch ng kuryente (sinasabi kong katutubong dahil ang ilang mga USB cable ay may naka-built na mga switch)
- Gumawa ng isang naka-print na kaso ng 3D para sa lahat.
- Magdagdag ng isang audio output
- Magdagdag ng isang attachment ng baterya
Ang paglalagay nito sa kabilang panig ng mga baso ay magiging isang maginhawang paraan upang magdagdag ng isang balanse (ang bigat sa mga baso ay kasalukuyang isang maliit na gilid)
-
Gumawa ng isang CNN (convolutional neural network) na may output ng TTS (text-to-speech) para sa isang audio paglalarawan ng kapaligiran ng isang tao. Ang neural network na ito ay maaaring tumakbo sa isang Movidius Neural Compute Stick para sa higit na lakas sa computational.
Posibleng paggamit ng paggamit ng Galvanic Vestibular Stimulation para sa mga emergency maneuver
Maaari mong makita ang ilan sa mga ideyang ito na ipinapatupad sa aking pahina ng github.
Tandaan:
Marahil ay magdagdag ako ng ilang mga larawan sa ibang pagkakataon. Kung nais mo ng anumang partikular na larawan, mangyaring ipaalam sa akin at gagawin ko ang aking makakaya. Nalalapat din ang parehong para sa mga paliwanag; kung nais mong mapunta ako sa isang bagay nang mas detalyado ipaalam sa akin at susubukan kong matapos ito.
Salamat
- Marami akong natutunan mula sa pamayanan na ito; sana makatulong ito sa iba tulad ng maraming narito na tumulong sa akin dati.
- Muli, ito ang aking unang itinuturo at anuman at lahat ng puna ay mas pahalagahan. Kung may gumawa man dito, mangyaring ipaalam sa akin; Gusto kong makita kung saan ito dadalhin ng komunidad.
Espesyal na salamat sa aking lola para sa lahat ng nagawa niya para sa akin sa buong buhay ko. Hindi na kita mababayaran, ngunit sisiguraduhin kong susubukan ang aking makakaya.


Unang Gantimpala sa Raspberry Pi Contest 2017
Inirerekumendang:
Mga Night Vision Goggles para sa Google Cardboard: 10 Hakbang (na may Mga Larawan)

Night Vision Goggles para sa Google Cardboard: Disclaimer: Ang paggamit ng aparatong ito ay inilaan para sa aliwan, edukasyon, at pang-agham lamang; hindi para sa tiktik at / o pagsubaybay. Ang " spy gadget " ang mga tampok ay naidagdag sa app para lamang sa kasiyahan at hindi maghatid ng praktikal na layunin para sa
Aid Aid D4E1: 9 Mga Hakbang (na may Mga Larawan)
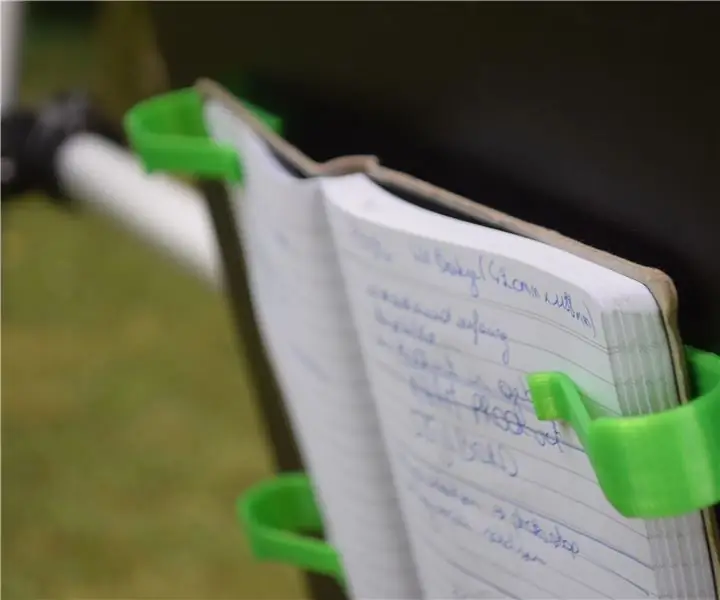
Aid Aid D4E1: Gustong basahin ni Katja sa kanyang bakanteng oras. Karamihan ay nakatuon ito sa mga libro at walang magazine. Dahil sa kanyang sakit sa kalamnan hindi posible na basahin. Mayroon siyang fibromyalgia at spasmophilia. Ang Fibromyalgia ay isang malalang sakit sa sakit ng kalamnan na higit sa lahat
Ang Laser Tunnel Glove !: 7 Mga Hakbang (na may Mga Larawan)

Ang Laser Tunnel Glove !: Naaalala mo ang mga cool na sandata na halos mayroon ang bawat dayuhan sa bawat sci-fi na pelikula? Ang kahanga-hangang sandata ng laser na iyon ay nakakuha siya ng straped sa kanyang braso at bumaril nang walang kahit na tuching? mabuti ngayon maaari ka ring magkaroon ng isa! Ang Tunnel Glove ay may dalawang mga mode, lagusan AT tuldok, isang
DIY Google Glass AKA ang "Beady-i": 22 Hakbang (na may Mga Larawan)
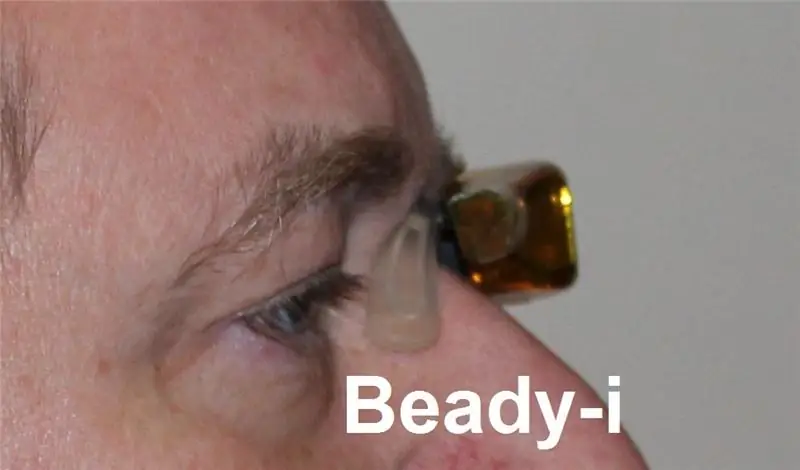
DIY Google Glass AKA ang "Beady-i": Monocular na may kakayahang umangkop na gilid-headband na naisusuot na display. Nakuha ko ang aking paningin sa iyo ………………………………….. ………………………………………….. ……………… Noong 2009 nag-post ako ng isang Maituturo sa kung paano gumawa ng isang pares ng g
Ipakita ang Laser para sa Mahihirap na Tao: 9 Mga Hakbang (na may Mga Larawan)

Ipakita sa Laser para sa Mahihirap na Tao: Narito ang isa pang walang silbi ngunit cool na pagtingin " dapat bumuo ng " gadget para sa bawat romantikong geek. Hayaan akong ipakilala ang PIC microcontroller batay sa tatlong axis laser spirograph …. Suriin ang link sa ibaba kung nais mong makita ang higit pang mga pattern Laser pattern galler
