
Talaan ng mga Nilalaman:
- Hakbang 1: Ipunin ang Iyong Mga Tool at Materyales
- Hakbang 2: I-download ang.btm File
- Hakbang 3: Kumonekta sa Mill at I-On Ito
- Hakbang 4: I-set up ang Tooling
- Hakbang 5: Ihanda at I-load ang Iyong Materyal
- Hakbang 6: I-upload ang.btm File sa Software
- Hakbang 7: Ipasadya ang Iyong Mga Tool sa Pag-feed at bilis (opsyonal)
- Hakbang 8: Gilingin ang Iyong PCB Badge
- Hakbang 9: Alisin ang Iyong Lupon Mula sa Makina
- Hakbang 10: Paghinang ng iyong PCB Badge
- Hakbang 11: Advanced: Custom na PCB Pangalan ng Badge
- Hakbang 12: Pag-troubleshoot
- May -akda John Day [email protected].
- Public 2024-01-30 13:12.
- Huling binago 2025-06-01 06:10.

Bago ka man sa pag-macho ng CNC o naghahanap ka lang na mag-dial sa iyong galingan, ang light-up na proyekto ng PCB badge na ito ay pinapasyal ka sa mga hakbang upang maihanda at mai-load ang iyong materyal, i-set up ang iyong trabaho sa software ng Bantam Tools, ipasadya ang mga tool sa Tool Library, mga solder na sangkap sa iyong PCB, at isapersonal ang iyong badge. Lumipat sa pamamagitan ng gabay na ito nang mabilis o mabagal hangga't sa tingin mo ay komportable ka at bumalik dito kung kinakailangan habang binabantayan mo ang natitirang mga proyekto sa aming pagsisimula. Kumuha tayo ng paggiling!
Hakbang 1: Ipunin ang Iyong Mga Tool at Materyales

Ang iyong Desktop PCB Milling Machine ay mayroong lahat ng mga materyal na kailangan mo para sa proyektong ito. Upang maghinang ng iyong badge sa PCB upang magaan ang ilaw, kakailanganin mo ang mga karagdagang tool na nakalista sa ibaba.
TOOLS
Bantam Tools Desktop PCB Milling Machine
Computer na may naka-install na Bantam Tools Desktop Milling Machine Software
Flat end mill, 1/32"
Bit fan
Scraper
Mga digital caliper
Panghinang at bakalang panghinang
Mga diagonal cutter para sa mga clipping wires
Multimeter
Needlenose pliers (opsyonal)
MATERYAL
Blangko ang PCB, solong panig, FR-1
Resistor, 22-ohms (2)
LED, 3mm, puti (2)
Coin cell baterya, 3-volt, CR2032
May hawak ng coin cell baterya
Mataas na lakas, dobleng panig na tape o dobleng panig na Scotch tape
Hakbang 2: I-download ang.btm File
Ang aming software ng Bantam Tools ay madaling maunawaan, madaling gamitin, at hinahayaan kang mag-import ng iba't ibang mga uri ng file, kasama ang SVG (.svg), G-code, Gerber (.gbr), EAGLE (.brd),.btm file, at higit pa. Ang isang.btm file ay mahalagang isang zip file na nag-iimbak ng magkakahiwalay na mga file.
I-download ang.btm file para sa proyektong ito. Para sa proyektong ito, hindi mo kailangang baguhin ang anuman. Gayunpaman, sa pagpapatuloy mong mahasa ang iyong mga kasanayan, baka gusto mong simulang lumikha ng iyong sariling mga disenyo. Para sa higit pa tungkol dito, magtungo sa seksyong Advanced ng gabay sa proyekto na ito.
Hakbang 3: Kumonekta sa Mill at I-On Ito
I-install ang Bantam Tools Desktop Milling Machine Software kung hindi mo pa nagagawa. Pagkatapos buksan ito sa iyong computer. Pansinin kung paano sinasabi na ang Desktop PCB Milling Machine ay naka-disconnect? I-plug ang USB cable sa mill at ang USB port sa iyong computer, at pagkatapos ay i-on ang machine.
Susubukan ka ng software na maiuwi ang makina. Sinasabi ng proseso ng homing ang software kung saan matatagpuan ang mga bahagi ng makina. Nang walang homing, hindi masisimulan ng iyong desktop CNC machine ang paggiling.
Hakbang 4: I-set up ang Tooling

Para sa trabahong ito, gumagamit kami ng isang 1/32 flat end mill. Maglakip ng isang bit fan sa end mill. Ang paggamit ng isang bit fan ay hindi kinakailangan, ngunit makakatulong ito sa pamamagitan ng pag-clear ng mga labi at pagpapalawak ng buhay ng iyong tooling. Ang end mill ay dapat magmukhang ganito kasama ang bit fan na nakakabit.
Ngayon i-install ang end mill sa collet halos 3/4”. Kung hindi ka pa nakakarga ng isang tool dati, sumangguni sa aming gabay na "Ipasok at Hanapin ang isang Tool".
Tandaan: Upang matuto nang higit pa tungkol sa mga tool sa paggupit, ang panimulang aklat na ito ay nag-iiba-iba sa pagitan ng iba't ibang mga uri ng mga end mill at bit.
Kapag na-load mo na ang 1/32 flat end mill, i-input ang iyong mga detalye sa paggiling sa trabaho sa software. Sa seksyon ng Tool ng aming software:
- I-click ang button na Baguhin, at piliin ang "1/32" Flat End Mill"
- I-click ang Magpatuloy, at i-verify ang posisyon ng tool (dapat sa itaas ng walang laman na lugar ng spoiler).
- I-click ang Hanapin ang Tool. Ang end mill ay magbababa hanggang sa pindutin nito ang spoiler, i-pause, pagkatapos ay mag-retract paitaas.
Ngayon alam ng software kung saan matatagpuan ang dulo ng 1/32 flat end mill.
Hakbang 5: Ihanda at I-load ang Iyong Materyal
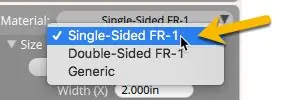

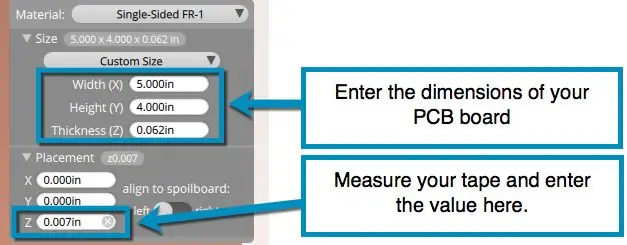
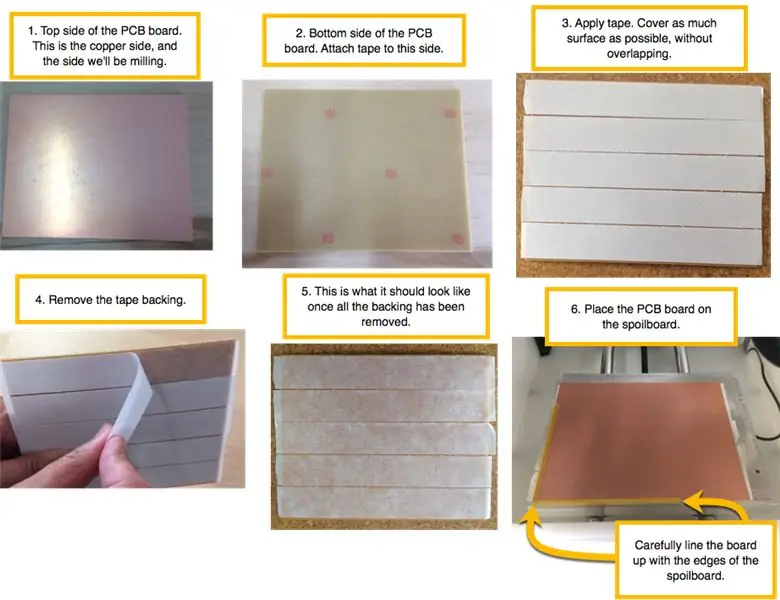
Sa tabi ng Pag-aayos sa aming software, piliin ang Alisin dahil hindi mo kakailanganin ang Alignment Bracket para sa proyektong ito.
Sa tabi ng Materyal, piliin ang "Single-Sided FR-1".
Pagkatapos sukatin ang mga sukat ng iyong FR-1 sa iyong mga digital caliper at ipasok ang mga halaga para sa X (lapad), Y (taas), at Z (kapal). Habang ang lahat ng aming mga blangko sa FR-1 ay may magkatulad na sukat, bahagyang mga pagkakaiba-iba sa laki ng board, lalo na sa sukat ng Z, ay maaaring gumawa ng isang malaking pagkakaiba pagdating sa paggiling. Palaging sukatin ang isang bagong PCB board bago maggiling.
Tandaan: Kung nais mong baguhin ang iyong mga unit ng display, i-click ang Tingnan> Ipakita ang Mga Yunit Sa Mga Inch sa software ng Bantam Tools anumang oras.
Upang ikabit ang board ng PCB sa spoordboard, gagamit ka ng double-sided tape. Sukatin ang iyong tape at ipasok ito sa halaga ng Z sa ilalim ng Placed. Ang mataas na lakas, dobleng panig na tape ay karaniwang 0.006 "hanggang 0.008" na makapal, at ang dobleng panig na Scotch tape (na ipinapadala sa iyong desktop machine na CNC) ay karaniwang tungkol sa 0.003 "makapal.
Tandaan: Kapag sinusukat ang mataas na lakas, dobleng panig na tape, tiyaking sukatin ang kapal nang walang papel sa bawat panig. Maaaring mas madaling ilagay ang tape sa pisara at pagkatapos sukatin.
Susunod, maglapat ng isang solong layer ng tape sa ilalim ng PCB board. Takpan ang mas maraming lugar sa ibabaw hangga't maaari, ngunit gawin ang mga piraso huwag mag-overlap o kunot, na makakaapekto sa iyong kapal ng Z. Kung gumagamit ka ng tape na may mataas na lakas, alisin ang pag-back ng papel pagkatapos mag-apply.
Sa ilalim ng Paglipat, i-click ang Nilo-load upang dalhin ang spoiler sa harap ng makina. I-line up ang PCB board gamit ang harap na kaliwang sulok ng spoordboard, tulad ng ipinakita sa imahe sa itaas.
Tandaan: Kung ilipat mo ang kama hanggang sa harap ng gilingan, maaari mong gamitin ang enclosure bilang isang hintuan upang pindutin ang FR-1 laban upang matiyak na nakahanay nang maayos.
Hakbang 6: I-upload ang.btm File sa Software
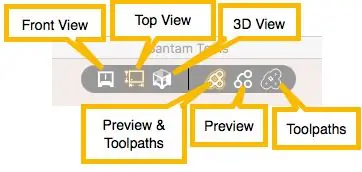
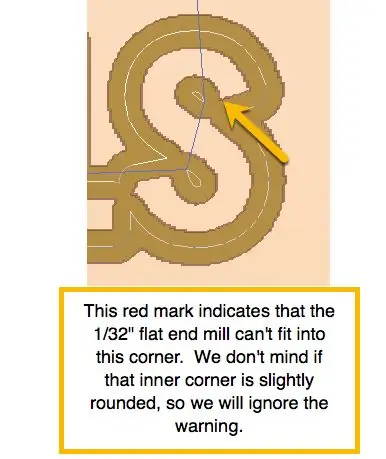
Sa ilalim ng Mga Plano, i-click ang Buksan ang Mga File at piliin ang.btm file na iyong na-download. Mag-render ngayon ang software ng isang preview, ipinapakita ang mga bahagi ng board ng PCB na nakaukit at gupitin, pati na rin mga asul na linya na nagpapakita ng toolpath. Tingnan ang preview upang matiyak na ang lahat ay mukhang tama at hindi nagpapakita ng mga pulang babala. Ipinapakita sa iyo ng pag-render ng software ang lahat ng bagay na i-milled.
Maaari mong piliing tingnan ang preview ng Mga Toolpath, magkasamang mag-preview, o mag-isa ang Mga Toolpath. Maaari mo ring piliin ang front view, tuktok na view, o 3D view.
Pansinin kung paano sa ilalim ng Mga Mensahe mayroong isang babalang "May markang mga lugar na nangangailangan ng isang mas maliit na tool". Minsan ang mga pulang babala ay nangangahulugang kailangan mong bumalik sa iyong disenyo at baguhin ang isang bagay upang ang lahat ng iyong mga tampok ay maaaring maayos na gilingan. Halimbawa, kung mayroong isang pulang babala sa pagitan ng dalawang mga bakas, kung gayon ang makina ay hindi magkakasya sa iyong napiling tool sa paggupit sa pagitan ng dalawang mga bakas. Kung ang proseso ng paggiling ay hindi nagawang paghiwalayin ang isang bakas mula sa iba pa, hindi gagana ang iyong board ayon sa disenyo.
Kung mag-zoom in ka sa mga titik, makakakita ka ng maliliit na pulang marka na nagpapahiwatig na ang ilang mga sulok ay bilugan kaysa sa parisukat. Sa kasong ito, hindi maaapektuhan ng sulok ang pag-andar ng iyong board, upang maaari mong balewalain ang babala.
Hakbang 7: Ipasadya ang Iyong Mga Tool sa Pag-feed at bilis (opsyonal)
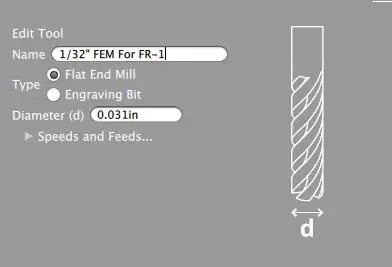
Ang hakbang na ito ay opsyonal ngunit mahalagang kaalaman pa rin na dapat tandaan. Huwag mag-atubiling lumaktaw sa Hakbang 7 kung kumportable ka pa rin sa galingan at hindi pa handa na ipasadya.
Pansinin kung paano ang iyong tinatayang oras ng mill ay sa paligid ng 25 minuto? Ito ay dahil ang tool na aming napili ay nakatakda sa mga pangunahing bilis at feed para sa FR-1. Sa pamamagitan ng aming pasadyang silid-aklatan ng tool, maaari mong baguhin ang mga bilis at feed para sa iyong mga tool upang ma-optimize ang iyong mga pagpapatakbo ng paggiling at makabuluhang bawasan ang oras ng iyong paggiling. Para sa karagdagang impormasyon tungkol sa mga feed at bilis, sumangguni sa aming gabay sa suporta ng Mga bilis at feed.
Para sa badge ng PCB na ito, nagdaragdag kami ng isang bagong tool sa library. I-click ang File> Tool Library> Magdagdag.
Pangalanan ang iyong bagong tool na "1/32" FEM Para sa FR-1 "at ipasok ang" 0.031in "para sa diameter ng tool. Pagkatapos i-click ang karot sa tabi ng Mga bilis at feed, lagyan ng tsek ang kahon sa tabi ng Pasadya, at ipasok ang mga sumusunod na bilis at feed.
- Rate ng Feed: 59 in / min
- Plunge Rate: 15 sa
- Bilis ng Spindle: 24, 000 RPM
- Stepover: 40%
- Lalim ng Pass: 0.010 sa
Tandaan: Kung na-download mo ang aming FR-1 na bilis at tsart ng feed, mapapansin mong mas agresibo ang resipe na ito. Iyon ay dahil nais naming ipakita sa iyo kung gaano kabilis ka makakagawa ng mga board ng prototype.
Kapag na-input mo na ang impormasyong ito, maaari kang lumabas sa Tool Library. Bumalik sa mga dropdown na menu sa bawat isa sa iyong.brd at.svg file na disenyo at piliin ang pasadyang tool na nilikha mo lang. Tingnan kung paano bumaba sa 5 minuto ang iyong oras ng paggiling? Iyon ang isa sa maraming mga pakinabang ng pagprogram ng mga pasadyang bilis at feed sa software ng Bantam Tools!
Hakbang 8: Gilingin ang Iyong PCB Badge

Kung masaya ka sa hitsura ng lahat, ilagay ang lahat ng apat na bintana sa iyong Desktop PCB Milling Machine at i-click ang Mill All Visible.
Hakbang 9: Alisin ang Iyong Lupon Mula sa Makina

Kapag natapos ang trabaho, i-click ang Loading button at gumamit ng isang scraper upang dahan-dahang pry ang PCB board mula sa spoiler. Kung gumagamit ka ng mataas na lakas na dobleng panig na tape, ang paglalapat ng ilang 91% isopropyl na alkohol sa mga gilid ng board ay magpapadali sa pag-alis ng board. Ang alkohol ay nagpapaluwag ng malagkit. Kapag ang board ay wala na sa makina, linisin ang mga gilid ng isang scouring pad o sa pamamagitan ng paghuhugas nito sa ilang dobleng panig na tape.
Ang iyong board ay dapat magmukhang isa sa larawan na ito.
Hakbang 10: Paghinang ng iyong PCB Badge

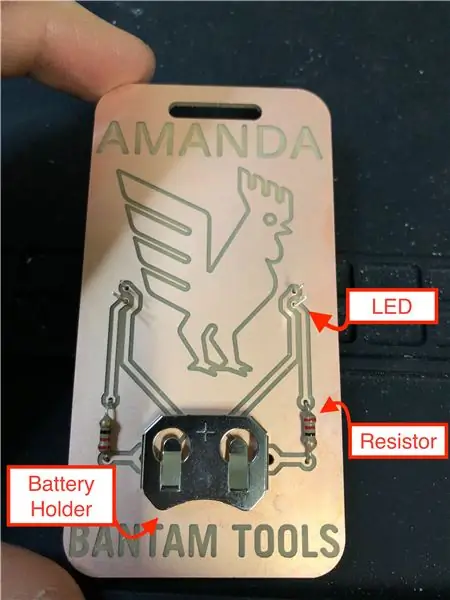

Sa iyong PCB milled, oras na upang magdagdag ng mga bahagi sa iyong circuit board. Kung bago ka sa paghihinang, tingnan ang Patnubay ng Adafruit sa Mahusay na Paghinang. Ang larawan ay isang pangkalahatang ideya ng mga sangkap na gagamitin mo.
Ipinapakita ng pangalawang imahe kung ano ang magiging hitsura ng PCB badge sa lahat ng mga sangkap na naka-install (nang walang solder).
Tandaan: Kung interesado kang ipasadya ang iyong PCB badge sa iyong pangalan, nag-aalok kami ng mga detalye sa seksyon ng Advanced sa ibaba.
Una, solder mo ang may hawak ng baterya. Ilagay ito sa pisara upang ang positibong bahagi ay nakaharap sa tuktok ng pisara.
Susunod, ipasok ang iyong mga LED sa pisara upang ang mga negatibong panig (ang mas maiikling binti) ay nasa tuktok na mga butas (tingnan ang imahe). Ang pagkakalagay na ito ay mahalaga sapagkat ang maikling binti ay kumokonekta sa lupa at ang mahabang binti ay kumokonekta sa positibo.
Gayundin, tingnan ang butas sa harap ng pisara. Kita ang bilog na tanso na pumapalibot sa butas? Tinawag itong pad. Kapag hinihinang mo ang LED sa board, talagang hinihinang mo ang binti sa pad na ito.
Bend ang mga binti ng LED. Mahalagang yumuko ang mga ito bago maghinang. Ang baluktot na mga ito pagkatapos ay maaaring maging sanhi sa iyo na basagin ang magkasanib na solder.
Kapag naipasok at nabaluktot mo na ang lahat ng apat na mga LED leg, solder ang mga ito tulad ng ipinakita.
Susunod, paunang liko ang mga binti ng resistors (tulad ng ipinakita).
Ilagay ang mga binti ng isang risistor sa mga butas tulad ng ipinakita. Hindi tulad ng mga LED, hindi mahalaga kung aling binti ang napupunta sa aling butas. Gawawin ang mga binti pababa hanggang sa ang resistor ay umupo sa board, pagkatapos. maghinang ang risistor sa pisara. Ulitin sa pangalawang risistor.
Matapos mong solder ang lahat ng iyong mga bahagi, gamitin ang mga dayagonal cutter upang i-snip ang labis na mga binti na dumidikit sa likod ng PCB badge.
Panghuli, ipasok ang baterya at panoorin ang iyong PCB badge na ilaw up! Congrats!
Hakbang 11: Advanced: Custom na PCB Pangalan ng Badge
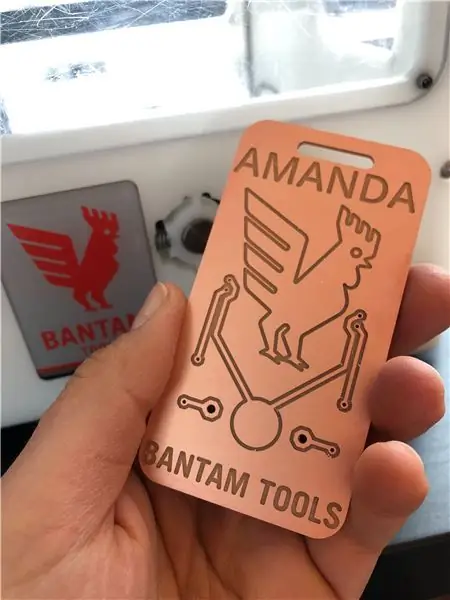
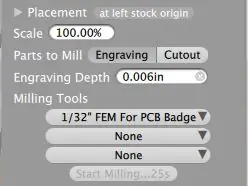
Nais mong kunin ang iyong PCB badge sa susunod na antas? Magdagdag ng isang personal na ugnayan sa pamamagitan ng paggawa nito sa isang name tag.
Una, kakailanganin mong lumikha ng isang SVG file ng iyong pangalan. Inirerekumenda namin ang paggamit ng Inkscape (o Illustrator, kung nais mo). Upang malaman kung paano, sumangguni sa aming proyekto sa Pag-ukit ng Mga Dog Dog.
Sa sandaling nalikha at na-save mo ang SVG file, i-load ito sa Bantam Tools software kasama ang.btm file sa Hakbang 5. Depende sa laki ng iyong teksto, maaaring kailanganin mong sukatin ang iyong SVG. Maaari mong ipasok ang halaga sa kahon sa tabi ng Scale. Pagkatapos ilipat ang disenyo sa lugar gamit ang mga halagang X at Y sa Placed -- ang Z na halaga ay mananatili sa 0,000in.
Sa sandaling mailagay at na-scale mo na ang iyong SVG file, piliin ang "1/32" FEM Para sa FR-1 "para sa iyong tooling at tiyaking ang Pag-ukit lamang ang napili sa ilalim ng Mga Bahagi hanggang sa Gilingan. Pagkatapos ay ipagpatuloy ang pagsunod sa mga hakbang tulad ng nakabalangkas sa itaas.
Hakbang 12: Pag-troubleshoot
Kung hindi magaan ang iyong mga LED, narito ang ilang mga bagay na dapat suriin.
Suriin ang mga LED binti. Tiyaking ang positibong binti (ang mas mahaba) ay nasa ibabang butas at ang negatibong binti (ang mas maikli) ay nasa itaas na butas. Kung paatras ang mga ito, kakailanganin mong i-flip ang LED. Kung naputol mo na ang mga binti at hindi masabi kung aling binti ang mas mahaba, tingnan ang gilid sa paligid ng ilalim ng LED. Habang ang karamihan sa gilid ay bilog, mayroong isang patag na gilid, kung aling mga linya ang may negatibong binti.
Suriin ang baterya. Tiyaking ang panig na nagsasabing "+ Panasonic CR 2032" ay nakaharap sa malayo sa tanso ng PCB board. Ang gilid na walang teksto ay dapat na nakaharap, direktang hawakan ang board ng PCB.
Suriin ang mga joint ng solder. Ang isang masama, o "malamig," magkasanib ay pipigilan ang kuryente mula sa paglipat sa circuit, nangangahulugang ang mga LED ay hindi magaan. Suriin ang gabay sa Karaniwang Mga Soldering ng Adafruit na gabay. Kung ang isyu ay isang malamig na magkasanib, kadalasang may hawak na isang mainit na panghinang sa magkasanib ay papayagan ang solder na matunaw at mabago ang isang mas mahusay na magkasanib.
Gumamit ng isang multimeter upang matiyak na ang lahat ng iyong mga solder joint ay pinapayagan ang kuryente na maglakbay sa magkasanib na panghinang. Para sa karagdagang detalye sa paggamit ng isang multimeter, ang SparkFun ay may kapaki-pakinabang na gabay.
Gumawa ulit. Sabihin nating napansin mo ang mga binti ng LED na nasa mga maling butas at kailangan mong alisin at muling i-install. Tandaan na gumagamit kami ng isang FR-1 PCB, na may isang 0.001 layer ng tanso na nakapatong sa tuktok ng isang papel at tulad ng epoxy resin substrate (ang gitnang bahagi ng board). Kapag reheating isang solder joint at pag-aalis ng isang bahagi, ang tanso minsan ay kumukuha palayo sa substrate. Kapag nangyari ito, medyo mahirap, kung hindi imposible, na ayusin. Kadalasan ang tanging solusyon ay ang paggiling ng isa pang PCB board at mga sangkap ng solder papunta sa bagong board.
Inirerekumendang:
Electronic Badge LED Blinking Robot Badge - Soldering Kit: 11 Hakbang

Electronic Badge LED Blinking Robot Badge - Soldering Kit: Ang artikulong ito ay buong kapurihan na nai-sponsor ng PCBWAY. Ang PCBWAY ay gumagawa ng mataas na kalidad na mga prototype ng PCB para sa mga tao sa buong mundo. Subukan ito para sa iyong sarili at makakuha ng 10 PCB para sa $ 5 lamang sa PCBWAY na may napakahusay na kalidad, Salamat PCBWAY. Ang Robadge # 1 na binuo ko
LED Flash Light Badge: 6 Hakbang (na may Mga Larawan)

LED Flash Light Badge: Bago ka ba sa Soldering at nais mong malaman ang mga pangunahing kaalaman sa isang simpleng kit? Kung naghahanap ka para sa isang madaling paraan upang malaman ang paghihinang o nais lamang gumawa ng isang maliit na portable gadget, ang LED Flash light badge na ito ay isang mahusay na pagpipilian . Ang LED Flash Light Badge PCB ay
Ang Light Badge: 7 Hakbang (na may Mga Larawan)

Ang Light Badge: Ang Light Badge ay isang elektronikong kit na gumagamit ng isang LDR (light dependant na resistor) upang makita ang pagbaba ng mga antas ng ilaw at sindihan ang isang LED sa sandaling madilim. Ito ay isang mahusay na halimbawa ng isang LDR sa pagkilos. Maaaring magamit ang PCB na ito bilang isang naisusuot na aparato
Bow Tie PCB Badge: 4 na Hakbang

Bow Tie PCB Badge: Ang bawat partido ay magkakaiba, at lahat ay nais na maging natatangi, ano sa palagay mo tungkol sa pagsusuot ng isang naka-print na circuit board bow tie? Ang mga badge ng PCB ay palaging isang masining na anyo ng circuit board. Ipinapakita ko ang proyektong ito Itinayo ko ang naisusuot na Bow T
Ambient Light Gift Badge: 5 Hakbang

Ambient Light Gift Badge: Pagkatapos ng Pasko nasa kalagayan ako na malapit na ang pagdiriwang ng kaarawan ng aking pamangkin. Tinanong ko siya kung mayroon siyang espesyal sa kanyang listahan ng mga hiling at sinabi niya sa akin na wala siyang hiling, sa sandaling ito. Hindi pa rin niya nilalaro ang bawat laruan na nakuha niya
