
Talaan ng mga Nilalaman:
- Hakbang 1: Ano ang Kakailanganin Mo
- Hakbang 2: Simulan ang Visuino, at Piliin ang Arduino UNO Board Type
- Hakbang 3: Sa Visuino Magdagdag ng Mga Bahagi
- Hakbang 4: Sa Mga Component ng Visuino Set
- Hakbang 5: Sa Mga Component ng Visuino Connect
- Hakbang 6: Bumuo, Mag-compile, at Mag-upload ng Arduino Code
- Hakbang 7: Maglaro
- May -akda John Day [email protected].
- Public 2024-01-30 13:12.
- Huling binago 2025-01-23 15:13.


Sa tutorial na ito matututunan natin kung paano madaling i-program ang Otto DIY Robot upang maglakad.
Manood ng isang demonstration video.
Hakbang 1: Ano ang Kakailanganin Mo

- Otto Robot maaari mo itong bilhin dito, tingnan ang mga tagubilin sa kung paano ito maitayo sa ilang mga hakbang dito.
- Programa ng Visuino: I-download ang Visuino
Hakbang 2: Simulan ang Visuino, at Piliin ang Arduino UNO Board Type


Upang simulang i-program ang Arduino, kakailanganin mong magkaroon ng naka-install na Arduino IDE mula dito:
Mangyaring magkaroon ng kamalayan na mayroong ilang mga kritikal na bug sa Arduino IDE 1.6.6. Tiyaking nag-install ka ng 1.6.7 o mas mataas, kung hindi man ay hindi gagana ang Instructable na ito! Kung hindi mo pa nagagawa sundin ang mga hakbang sa Instructable na ito upang mai-set up ang Arduino IDE upang i-program ang Arduino Nano! Ang Visuino: https://www.visuino.eu kailangan ding mai-install. Simulan ang Visuino tulad ng ipinakita sa unang larawan Mag-click sa pindutang "Mga Tool" sa bahagi ng Arduino (Larawan 1) sa Visuino Kapag lumitaw ang dialog, piliin ang "Arduino UNO" tulad ng ipinakita sa Larawan 2
Hakbang 3: Sa Visuino Magdagdag ng Mga Bahagi




Magdagdag ng Mga Bahagi:
- Magdagdag ng 2X "Halaga ng Analoge" na bahagi
- Magdagdag ng 2X "Divide Analog By Value" na bahagi
- Magdagdag ng 2X "Sine Analog Generator" na bahagi
- Magdagdag ng 2X "Servo" na bahagi
Hakbang 4: Sa Mga Component ng Visuino Set



- Piliin ang sangkap na "AnalogValue1" at sa window ng mga katangian ay itinakda ang "Halaga" sa 20
- Piliin ang "AnalogValue2" na bahagi at sa mga katangian ng windowset na "Halaga" hanggang 20
- Piliin ang sangkap na "DivideByValue1" at sa window ng mga katangian ay itinakda ang "Halaga" sa 180
- Piliin ang sangkap na "DivideByValue2" at sa window ng mga katangian ay itinakda ang "Halaga" sa 180
- Piliin ang sangkap na "SineAnalogGenerator1" at sa window ng mga katangian ay itinakda ang "Phase" sa 0.65 at "Frequency" sa 1 at "Offset" sa 0.5
- Piliin ang sangkap na "SineAnalogGenerator2" at sa window ng mga katangian ay itinakda ang "Phase" sa 0.5 at "Frequency" hanggang 1 at "Offset" hanggang 0.5
- Piliin ang "Servo1" at itakda ang pangalan sa "LR1" << itinakda namin ito para sa mas madaling pag-unawa. Nangangahulugan ito ng Kanang Paa
- Piliin ang "Servo2" at itakda ang pangalan sa "FR1" << Ito ay nangangahulugang Kanan sa Paa
- Piliin ang "Servo3" at itakda ang pangalan sa "LL1" << Ito ay nangangahulugang Left sa Kaliwa
- Piliin ang "Servo4" at itakda ang pangalan sa "FL1" << Ito ay nangangahulugang Kaliwa sa Paa
Hakbang 5: Sa Mga Component ng Visuino Connect


- Ikonekta ang bahagi ng "AnalogValue1" na pin [Out] sa "DivideByValue1" na pin ng sangkap [Sa]
- Ikonekta ang bahagi ng "AnalogValue2" na pin [Out] sa "DivideByValue2" na pin ng sangkap [Sa]
- Ikonekta ang bahagi ng "DivideByValue1" na sangkap [Out] sa "SineAnalogGenerator1" pin [Amplitude]
- Ikonekta ang bahagi ng "DivideByValue2" na sangkap [Out] sa "SineAnalogGenerator2" pin [Amplitude]
- Ikonekta ang "SineAnalogGenerator1" pin [Out] sa "LR1" component pin [In] at "LL1" component pin [In]
- Ikonekta ang "SineAnalogGenerator2" pin [Out] sa "FR1" component pin [In] at "FL1" component pin [In]
- Ikonekta ang pin ng sangkap na "LR1" [Out] sa Arduino Digital pin [3]
- Ikonekta ang bahagi ng "FR1" na pin [Out] sa Arduino Digital pin [5]
- Ikonekta ang pin na bahagi ng "LL1" [Out] sa Arduino Digital pin [2]
- Ikonekta ang sangkap na "FL1" na pin [Out] sa Arduino Digital pin [4]
Tandaan: Mangyaring suriin na ang mga pin ng Arduino [2, 3, 4, 5] ay tumutugma sa mga koneksyon sa iyong kalasag ng motor na Servo para sa (binti at paa) at baguhin ang mga ito kung kinakailangan.
Hakbang 6: Bumuo, Mag-compile, at Mag-upload ng Arduino Code



Sa Visuino, Pindutin ang F9 o mag-click sa pindutang ipinakita sa Larawan 1 upang makabuo ng Arduino code, at buksan ang Arduino IDE
Sa Arduino IDE:
- Mag-click sa Menu na "Mga Tool" at piliin ang Lupon na "Arduino Nano" (Larawan 2)
- Mag-click sa Menu na "Mga Tool" at piliin ang Port
- Mag-click sa Menu na "Mga Tool" at piliin ang Port
- mag-click sa pindutang Mag-upload, upang makatipid at mai-upload ang code (Larawan 3) Tandaan: Kung makakita ka ng ilang mga problema sa pag-upload ng code maaari kang mag-click sa Menu Tools> Processor:..> ATMega328P (Old Bootloader)
Hakbang 7: Maglaro
Kung pinapagana mo ang Otto Robot, magsisimulang maglakad.
Binabati kita! Nakumpleto mo ang iyong proyekto sa Otto kasama si Visuino. Nakalakip din ang proyekto ng Visuino, na nilikha ko para sa Instructable na ito, maaari mo itong i-download dito. Maaari mong i-download at buksan ito sa Visuino:
Inirerekumendang:
Otto DIY + Arduino Bluetooth Robot Madaling 3D Print: 6 na Hakbang (na may Mga Larawan)

Ang Otto DIY + Arduino Bluetooth Robot Madaling 3D Print: Tunay na bukas na likas na mapagkukunan ng Otto ay nagbibigay-daan sa bukas na edukasyon ng STEAM, nakakolekta kami ng puna mula sa iba't ibang mga pagawaan at paaralan sa buong mundo na gumagamit na ng Otto DIY sa kanilang silid aralan at nakasalalay sa pagiging bukas ng mga pang-edukasyon na lugar na ito kami o
Madaling Gawing Solar Charger: 5 Hakbang
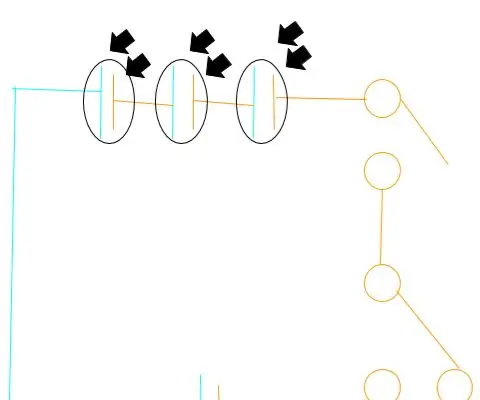
Madaling Gawing Solar Charger: Ito ay isang simpleng proyekto na nakakatuwang gawin
DIY MusiLED, Music Synchronized LEDs Sa Isang pag-click sa Windows at Linux Application (32-bit & 64-bit). Madaling Muling Gawin, Madaling Gamitin, Madaling Port: 3 Mga Hakbang

DIY MusiLED, Music Synchronized LEDs Sa Isang pag-click sa Windows at Linux Application (32-bit & 64-bit). Madaling Muling Mamuhay, Madaling Gamitin, Madaling Port: Ang proyekto na ito ay makakatulong sa iyo upang ikonekta ang 18 LEDs (6 Red + 6 Blue + 6 Yellow) sa iyong Arduino Board at pag-aralan ang mga signal ng real-time na signal ng iyong computer at i-relay ang mga ito sa ang mga LEDs upang magaan ang mga ito ayon sa mga beat effects (Snare, High Hat, Kick)
Paano Madaling Baguhin ang isang Mag-sign na "Banayad / LED" para sa Madaling Programming ng Arduino: 7 Mga Hakbang (na may Mga Larawan)

Paano Madaling Baguhin ang isang Mag-sign na "Banayad / LED" para sa Madaling Programming ng Arduino: Sa itinuturo na ito ay ipapakita ko kung paano maaaring gawing kahit sino ang isang bagay na may ilaw sa isang mai-program na arduino flashing na ilaw o " Moving Lights "
Flux Capacitor -MADaling MADALING GUMAWA: 6 Mga Hakbang

Flux Capacitor -MADaling MADALING GUMAWA: gumawa ng Bumalik Sa Kinabukasan * Flux Capacitor * ngunit ayaw mong gumastos ng 300 $ o gumastos ng anumang pera? mabuti alam kong nais mong basahin ito kaya. gumawa ako ng isang BTTF Flux Capacitor nang libre, sa pamamagitan ng paggamit ng isang lumang pc bilang aking * mga bahagi * nito wired up na ito ay tumatakbo ang 12V kotse
