
Talaan ng mga Nilalaman:
- Hakbang 1: Mga Kagamitan
- Hakbang 2: Mga kable
- Hakbang 3: I-set up ang Iyong Ubidots Account at Mga Variable
- Hakbang 4: Piliin ang Raspberry Pi Bilang Iyong Bagong Pinagmulan ng Data at punan ang Form
- Hakbang 5: Ngayon Mag-click sa Bagong Pinagmulan ng "Aking Raspberry Pi"
- Hakbang 6: Magdagdag ng isang Bagong Variable na Tinawag na "libre o Abala" at Huwag Kalimutan upang Kumpletuhin ang Pangalan at Yunit ng Mga Patlang
- Hakbang 7: Tandaan ang Id ng Iyong Variable
- Hakbang 8: Pag-coding ng Iyong Raspberry Pi
- Hakbang 9: Lumilikha ng isang Tagapagpahiwatig sa Ubidots Dashboard
- Hakbang 10: Piliin ang Widget na "Tagapahiwatig" at Sundin ang mga Hakbang:
- Hakbang 11: Ngayon Ay Mayroon Ka Iyong Tagapagpahiwatig
- Hakbang 12: Konklusyon
- May -akda John Day [email protected].
- Public 2024-01-30 13:12.
- Huling binago 2025-01-23 15:13.


Sa proyektong ito magtatayo kami ng isang simpleng sensor ng paradahan gamit ang isang Raspberry Pi. Ito ay lumalabas na tuwing umaga kailangan kong harapin ang katanungang ito: ang lugar na LAMANG bang paradahan sa harap ng aking tanggapan ay nakuha na? Dahil kapag ito talaga, kailangan kong mag-ikot sa bloke at gumamit ng kahit 10 minuto pa upang makaparada at maglakad papunta sa opisina.
Kaya naisip ko na magiging cool na malaman kung ang lugar ay libre o hindi, bago pa man subukang makarating doon. Sa huli, ang resulta ay isang magandang widget na maaari kong suriin mula sa aking Ipod o mobile phone
Hakbang 1: Mga Kagamitan

1. Raspberry Pi Model B:
2. USB WiFi Dongle
3. Motion sensor ng Parallax
4. Tatlong babae hanggang babae na mga wire
5. Ubidots account - o - Lisensya ng STEM
Hakbang 2: Mga kable

Napakadaling mai-install ng sensor ng paggalaw dahil mayroon lamang itong tatlong mga pin: GND, VCC (+ 5v) at OUT (digital signal "1" o "0"). Kung mayroong paggalaw sa paligid nito, maglalabas ito ng isang "1", kung wala, isang "0".
Maaari mong makita ang koneksyon sa diagram sa ibaba, ang mga cable ay direktang naka-plug sa mga pin ng GPIO ng Raspberry Pi. Kung kailangan mo ng karagdagang impormasyon tungkol sa mga GPIO pin maaari mong bisitahin ang gabay na ito mula sa makezine.com; ito ay isang mahusay na mapagkukunan upang maging pamilyar sa mga Raspberry Pi pin.
Hakbang 3: I-set up ang Iyong Ubidots Account at Mga Variable

Kung bago ka sa Ubidots, lumikha ng isang account dito.
Mag-navigate sa tab na "Mga Pinagmulan" at magdagdag ng isang bagong mapagkukunan
Hakbang 4: Piliin ang Raspberry Pi Bilang Iyong Bagong Pinagmulan ng Data at punan ang Form

Hakbang 5: Ngayon Mag-click sa Bagong Pinagmulan ng "Aking Raspberry Pi"

Hakbang 6: Magdagdag ng isang Bagong Variable na Tinawag na "libre o Abala" at Huwag Kalimutan upang Kumpletuhin ang Pangalan at Yunit ng Mga Patlang

Hakbang 7: Tandaan ang Id ng Iyong Variable

Itala ang iyong API Key na matatagpuan sa "Aking Profile - API Key"
Hakbang 8: Pag-coding ng Iyong Raspberry Pi
Dapat ay na-configure mo na ang iyong Raspberry Pi, pagkakaroon ng access sa Internet mula rito. Kung hindi, sundin ang gabay na ito, o suriin ang post sa blog na ito tungkol sa pag-set up ng WiFi.
Kapag handa na, i-access ang iyong Raspberry Pi sa pamamagitan ng isang terminal (LxTerminal kung direktang mai-access mo ang iyong Pi sa pamamagitan nito GUI), mag-navigate sa isang folder kung saan mo nais na iimbak ang proyektong ito at lumikha ng isang bagong file na tinatawag na "presensya.py"
$ sudo nano pagkakaroon.py
I-paste ngayon ang sumusunod na code:
i-import ang RPi. GPIO bilang GPIO ## GPIO library mula sa ubidots i-import ang ApiClient ## Ubidots Library oras ng pag-import ## oras ng library para sa pagkaantala sa GPIO.setmode (GPIO. BCM) ## i-set up ang BCM bilang system ng pagnunumero para sa mga input na GPIO.setup (7, GPIO. IN) ## Pagdeklara ng GPIO7 bilang input para sa sensor
subukan:
api = ApiClient ("75617caf2933588b7fd0da531155d16035138535") ## ilagay ang iyong sariling mga katulad na tao = api.get_variable ("53b9f8ff76254274effbbace") ## ilagay ang iyong sariling variable id maliban sa: i-print ang "cant connect" ## kung nangyari ito suriin ang iyong koneksyon sa internet habang): pagkakaroon = GPIO.input (7) #) # pag-save ng halaga ng sensor kung (presensya == 0): ## kung ang pagkakaroon ay zero na nangangahulugang ang iba pang kotse ay nandoon pa rin: (people.save_value ({'halaga ': presensya}) ## pagpapadala ng halaga sa ubidots oras. tulog (1) ## suriin bawat 5 segundo kung ang iba pang kotse ay gumagalaw na naka-print na "cero" kung (presensya): people.save_value ({' halaga ': presensya}) # #ang ibang sasakyan na natira kaya walang laman ngayon:) time.s Sleep (1) i-print ang "uno" GPIO.cleanup () ## i-reset ang katayuan ng mga GPIO pin
Patakbuhin ang iyong programa:
pagkakaroon ng $ sudo python.py
Hakbang 9: Lumilikha ng isang Tagapagpahiwatig sa Ubidots Dashboard

Ngayong nakukuha namin ang live na data mula sa aparato, kailangan naming lumikha ng isang pasadyang widget na nagsasabi sa amin kung ang lugar ng paradahan ay nakuha o hindi. Mag-click sa tab na dashboard, pagkatapos ay magdagdag ng isang bagong widget:
Hakbang 10: Piliin ang Widget na "Tagapahiwatig" at Sundin ang mga Hakbang:

Hakbang 11: Ngayon Ay Mayroon Ka Iyong Tagapagpahiwatig

Malaki! ngayon dapat mong makita ang isang live na widget na nagpapahiwatig ng estado ng lugar ng paradahan. Btw maaari mong i-embed ang widget na ito sa anumang web o mobile app:
Hakbang 12: Konklusyon
Iyon lang ang para sa proyektong ito! Nalaman namin kung paano i-plug ang isang sensor ng paggalaw sa ulap ng Ubidots gamit ang isang Raspberry Pi at ipakita ang data nito sa isang live na widget. Ang proyekto ay maaaring mapabuti sa pamamagitan ng paggamit ng isang sensor ng pagkakaroon at hindi eksaktong isang sensor ng paggalaw (na babalik sa "0" pagkatapos ng paggalaw ay nawala). Maaari din itong mapalawak sa pamamagitan ng pagse-set up ng mga alerto sa SMS o Email, na maaaring malikha sa tab na "Mga Kaganapan" sa iyong Ubidots account.
May tanong? huwag mag-atubiling magkomento sa ibaba o mag-iwan ng isang tiket sa aming pahina ng suporta.
Narito ang isa pang cool na proyekto gamit ang Raspberry Pi at isang sensor ng paggalaw:
Inirerekumendang:
Assistant ng Paradahan ng Arduino - I-park ang Iyong Kotse sa Tamang Spot Sa bawat Oras: 5 Hakbang (na may Mga Larawan)

Assistant ng Paradahan ng Arduino - Iparada ang Iyong Kotse sa Tamang Spot Sa bawat Oras: Sa proyektong ito, ipapakita ko sa iyo kung paano bumuo ng iyong sariling katulong sa paradahan gamit ang isang Arudino. Sinusukat ng katulong sa paradahan ang distansya sa iyong kotse at pinapatnubayan ka na iparada ito sa tamang lugar gamit ang isang pagbasa sa display ng LCD at isang LED, na umuunlad
Paano Makikita ang Mga Sakit sa Halaman Gamit ang Pag-aaral ng Makina: 6 Mga Hakbang

Paano Makita ang Mga Sakit sa Halaman Gamit ang Pag-aaral ng Makina: Ang proseso ng pagtuklas at pagkilala sa mga halaman na may sakit ay palaging isang manu-manong at nakakapagod na proseso na nangangailangan ng mga tao na biswal na siyasatin ang katawan ng halaman na maaaring madalas na humantong sa isang maling pagsusuri. Hinulaan din na bilang pandaigdigan
Paano Malutas ang I-upgrade ang I-upgrade ang I-clone ng SimpleBGC Controller: 4 na Hakbang

Paano Malulutas ang I-upgrade ang I-upgrade ang I-clone ng SimpleBGC Controller: Kumusta. Kamakailan, nagtatrabaho ako sa SimpleBGC gimbal controller para sa aking drone project. Matagumpay kong nakakonekta at nai-tune ito. Ito ay gumagana nang perpekto. Pagkatapos nito, nais kong i-upgrade ang firmware nito mula sa v2.2 hanggang v2.4. Kaya, pagkatapos kong ma-upgrade ang gimbal ito
Upang Mabakuna o Hindi? isang Proyekto sa Pagmamasid sa Kalusugan ng Kawal sa Pamamagitan ng Simulate ng Sakit: 15 Hakbang
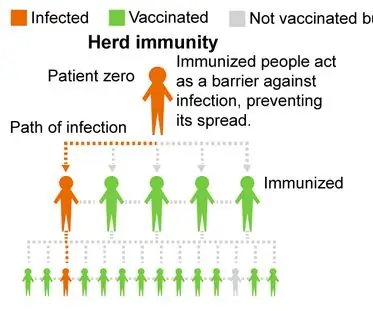
Upang Mabakuna o Hindi? isang Proyekto sa Pagmamasid sa Kalusugan ng Kawal sa Daan Sa Pamamagitan ng Simulate ng Sakit: Pangkalahatang-ideya ng Proyekto: Sinisiyasat ng aming proyekto ang kaligtasan sa kawan at inaasahan na hikayatin ang mga tao na makakuha ng mga bakuna upang mabawasan ang mga rate ng impeksyon sa aming mga komunidad. Ang aming programa ay tinulad kung paano ang isang sakit ay nahahawa sa isang populasyon na may iba't ibang porsyento ng bakuna
Baguhin ang isang Energizer Energi upang Pumunta Adapter upang Bayaran ang Iyong Motorola Telepono: 4 na Hakbang

Pagbabago ng isang Energizer Energi upang Pumunta Adapter upang Singilin ang Iyong Motorola Telepono: Bumili ako ng isang Energizer Energi To Go charger upang singilin ang aking Palm TX sa bukid habang nag-geocaching. Sumama ito sa adapter upang singilin ang isang Palm pati na rin ang isa upang singilin ang ilang mga random na cell phone na hindi ko pagmamay-ari. Mukhang kung nais kong singilin ang aking Motorol
