
Talaan ng mga Nilalaman:
2025 May -akda: John Day | [email protected]. Huling binago: 2025-01-23 15:13

¿Alguna vez se corrió bajo en espacio de memoria en el android y tuvo que eliminar algunas aplicaciones? Con un ordenador y una tarjeta micro SD no tiene que preocuparse por quedarse sin espacio en su teléfono más! Usted ni siquiera tiene que erradicar el teléfono! Después de esto, el teléfono se instalará automáticamente las aplicaciones a la memoria externa. nota - esto funciona sa Windows at Mac OSElementos necesarios
- Teléfono Android (duh)
- un cable micro usb
- un ordenador
Mag-advertise para sa amin usos de la galaxia! Este método de mover las aplicaciones a la tarjeta sd es conocido por no trabajar con la serie Galaxy, si una galaxia propia / están recibiendo una galaxia y está pensando en mover las aplicaciones a un almacenamiento externo, recomiendo las raíces de su dispositivo, lo que permite el acceso a los archivos y demás. Narito ang unibersidad para sa lo guíe hacia las raíces de su galaxia, https://www.androidcentral.com/root. ¡Buena suerte!
Hakbang 1: Preparándose Para Cambiar La Ubicación De Instalación

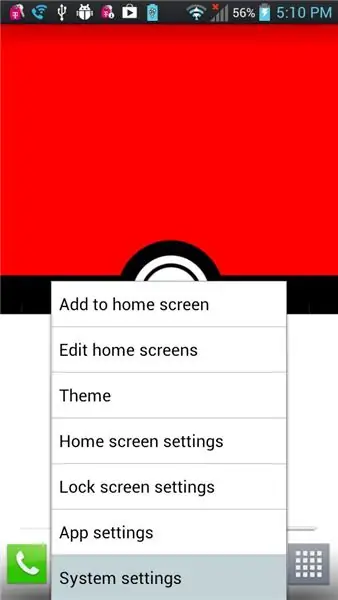
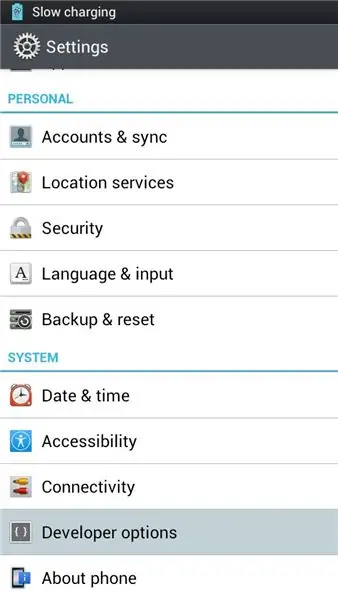
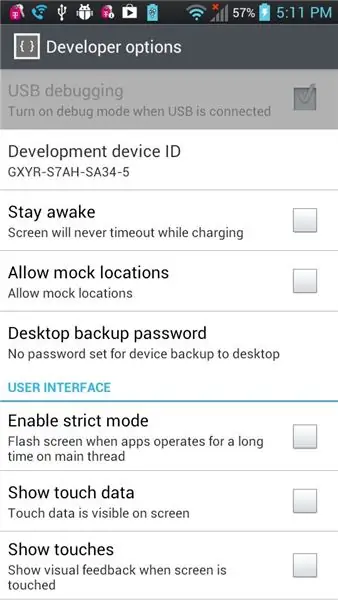
1. Ang tagubilin sa SDK de Google Android - Descomprimir el archivo y colocar la carpeta en el escritorio o en cualquier lugar que se puede acceder fácilmente. - Encontrar la carpeta de herramientas de la plataforma (por defecto, debería ser: adt-bundle / sdk) 2. Encontrar cmd / terminal (para Mac) - (Para usuarios de Mac) vaya a [Preferencias del sistema> Teclado> Funciones rápidas de teclado> Servicio s] y luego seleccione la casilla [Nueva Terminal A Folder] 3. I-download ang iyong Android Android app at i-download ang USB - I-download ang app na ito> Opciones Developer] ang seleksyon ng USB USB (ang pagpipilian gris, desconecte el teléfono primero)
Hakbang 2: Usando Adb

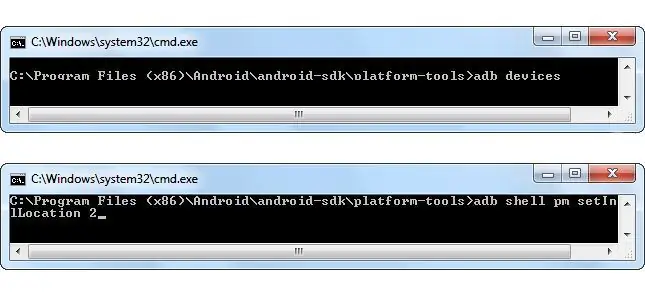
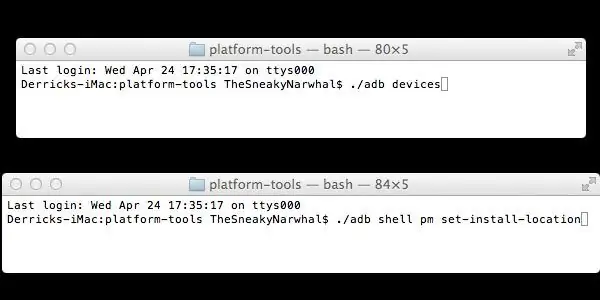
1. De Windows - Abra la carpeta llamada "plataforma-herramientas" - Shift + botón derecho del ratón en cualquier lugar dentro de la carpeta y elija [Abrir ventana de comandos aquí] Mac - Ang mga clic na tampok sa loob ng mga "plataforma-tool" y seleccione [Nueva Terminal A Folder] 2. Introduzca en el siguiente Para sa Windows: dispositivos adb adb shell pm set-install-ubicación 2 adb shell pm get-install-ubicación Para Mac: (nota - hay un período antes de las barras) Mga Disposito. / Adb. / Adb shell pm set-install-ubicación 2. / Adb shell pm get-install-ubicación 3. Mag-click dito para sa iyo - Si lo hiciste bien, la última salida debe decir: 2 [externa] Si lo has hecho bien, ¡felicidades! Ahora el teléfono se installará sus aplicaciones a la tarjeta SD por defecto! Diviértete ahora!
Hakbang 3: Más Información
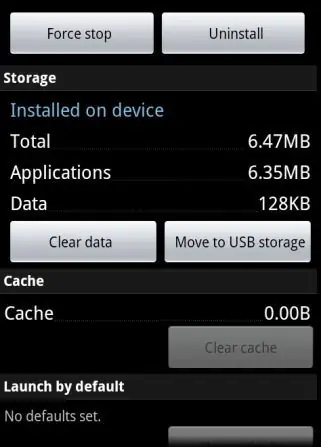
PRECAUCIÓN Algunas aplicaciones no seguirán funcionando correctamente si se encuentra en la tarjeta SD. Aplicaciones móviles [Ajustes del sistema> Aplicaciones> Administrar aplicaciones] y seleccione la aplicación en la que desee mover y pulse Mover. Problema o buntuntas? Comentarios por debajo o por correo electrónico me [email protected]. Actualizar * El "Movimiento de almacenamiento USB" opción sólo estaba disponible en firmwares antiguos android, lo siento por la confusión.
Inirerekumendang:
Gumawa ng isang Madaling Infinity Mirror Cube - WALANG 3D Pagpi-print at WALANG Programming: 15 Hakbang (na may Mga Larawan)

Gumawa ng isang Madaling Infinity Mirror Cube | WALANG 3D Pagpi-print at WALANG Programming: Lahat ay may gusto ng isang mahusay na infinity cube, ngunit mukhang mahirap silang gawin. Ang layunin ko para sa Instructable na ito ay ipakita sa iyo ng sunud-sunod kung paano makakagawa ng isa. Hindi lamang iyon, ngunit sa mga tagubilin na ibinibigay ko sa iyo, makakagawa ka ng isa
Como Instalar Aplicativos Walang Seu Cartão SD (Sem Root): 3 Hakbang

Como Instalar Aplicativos Walang Seu Cartão SD (Sem Root): Alguma vez voc ê j á correu pouco espa ç o em mem ó ria no seu android e tive que excluir alguns apps? Maaari mong gamitin ang iyong cart at ate; o micro SD que voc ê n ã o precisa se preocupar com a falta de espa ç o no
Tumatakbo nang Walang isang Screen / Display (walang ulo) sa Raspberry Pi o Iba Pang Mga Linux / unix Batay na Mga Computer: 6 Hakbang

Tumatakbo nang Walang isang Screen / Display (walang ulo) sa Raspberry Pi o Iba Pang Mga Linux / unix Batay sa Mga Computer: Kapag ang karamihan sa mga tao ay bumili ng isang Raspberry PI, sa palagay nila kailangan nila ng isang computer screen. Huwag sayangin ang iyong pera sa mga hindi kinakailangang monitor ng computer at keyboard. Huwag sayangin ang iyong oras sa paglipat ng mga keyboard at monitor sa pagitan ng mga computer. Huwag magtali ng isang TV kapag hindi
Paano Mag-record ng Mga Laro sa Mobile Sa Pamamagitan ng Voice Chat Audio * walang Root: 4 Mga Hakbang

Paano Mag-record ng Mga Laro sa Mobile Sa Audio ng Voice Chat * walang Root: Ngayon ngayon dahil sa malaking tagumpay ng mga mobile na laro tulad ng PUBG maraming tao ang nais na i-stream ito ngunit may isang pangunahing problema kahit na maaari mong i-record ang iyong screen ngunit hindi pinapayagan ng dosis ng android ikaw upang maitala ang iyong boses chat. Alinman maaari mong i-record ang iyong boses
Zero Cost Laptop Cooler / Stand (Walang Pandikit, Walang Pagbabarena, Walang Nuts & Bolts, Walang Mga Screw): 3 Hakbang

Zero Cost Laptop Cooler / Stand (Walang Pandikit, Walang Pagbabarena, Walang Mga Nuts at Bolts, Walang Mga Screw): I-UPDATE: Pakiusap MABUTI VOTE PARA SA MY INSTRUCTABLE, THANKS ^ _ ^ GUSTO MO DIN PO KONG MAGBOTOT PARA SA AKING IBA PANG KONTEST ENTRY AT www.instructables.com/id/Zero-Cost-Aluminum-Furnace-No-Propane-No-Glue-/ O BAKA MAGBOTA PARA SA PINAKA MAHIGING KAIBIGAN
