
Talaan ng mga Nilalaman:
- Hakbang 1: Una, Kailangan Mong Gumawa ng isang Imahe ng Pag-recover ng Iyong Chromebook I-encase ang Gagawin Mo Upang Tanggalin ang Iyong Chromium OS
- Hakbang 2: Upang Masimulan ang Pag-messing Sa Mga bagay na Kaugnay ng OS Kailangan Mong ilagay ang Iyong Chromebook sa Mode ng Developer
- Hakbang 3: Kailangan Mong Kumuha ng Crouton
- Hakbang 4: Kailangan Mong Kumuha ng Extension ng Pagsasama ng Crouton
- Hakbang 5: Sa wakas, Sisimulan Na Namin ang Proseso ng Paggamit ng Mga Utos upang Simulan ang Iyong Sariling Desktop ng Ubuntu
- May -akda John Day [email protected].
- Public 2024-01-30 13:12.
- Huling binago 2025-01-23 15:13.

Nakuha ko ang Samsung Chromebook na ito kanina. Mula nang makuha ko ito nais kong baguhin ito upang maging mas mahusay. Upang mapangasiwaan ang mga app na hindi lamang mula sa chrome webstore. Sa wakas ay natagpuan ko ang paraan. Ang Linux Ubuntu ay isang mahusay na paraan upang ma-maximize ang paggamit ng isang chromebook, at gawin itong higit pa.
Ginagawa ang anumang Chromebook sa isang desktop sa Ubuntu ay napakadali. Bumagsak talaga ito sa 3 bagay. Kailangan mong paganahin ang mode ng developer, i-download ang extension ng installer ng crouton sa chrome webstore, maglagay ng ilang madaling mga utos sa chrome shell, aka crosh, pagkatapos ay nasisiyahan ka.
Iyon lamang ang maikling bersyon. Sumakay tayo dito at baguhin ang aming mga Chromebook.
Hakbang 1: Una, Kailangan Mong Gumawa ng isang Imahe ng Pag-recover ng Iyong Chromebook I-encase ang Gagawin Mo Upang Tanggalin ang Iyong Chromium OS

Upang makagawa ng isang imahe ng pag-recover makuha ang app na ito sa web store ng Chrome. Ito ay tinatawag na chrome recovery utility. Kailangan mo ng isang SD card o USB na may 4 GBs o higit pa. Gamitin ang app at sundin ang mga tagubilin upang mag-download ng isang imahe sa pag-recover.
Ang link sa app na ito ay: https://chrome.google.com/webstore/detail/chromebook-rec Recovery-utili/jndclpdbaamdhonoechobihbbiimdgai?hl=fil
Hakbang 2: Upang Masimulan ang Pag-messing Sa Mga bagay na Kaugnay ng OS Kailangan Mong ilagay ang Iyong Chromebook sa Mode ng Developer

! ! Tatanggalin ng mode ng developer ang LAHAT ng lokal na data, i-back up ang iyong data! !
Napakadali upang mailagay ang iyong Chromebook sa mode ng developer. Sa karamihan ng mga Chromebook kailangan mong humawak ng esc. at i-refresh, pagkatapos ay tapikin ang lakas. Kung hindi ito gumana, hanapin kung paano ito gawin sa iyong tukoy na Chromebook. Kapag nagawa mo iyon makikita mo ang isang nakakatakot na pulang screen ng marka ng tandang. Huwag pansinin ang screen na iyon sundin lamang ang mga direksyon upang i-off ang mga abiso sa OS. Pagkatapos maririnig mo ang 2 beep, pagkatapos ay mag-boot ito sa mode ng developer ng chrome.
Hakbang 3: Kailangan Mong Kumuha ng Crouton
Ang Crouton ay ang file na maglalagay sa Ubuntu at tutulungan itong mag-load ng chrome sa gilid. Gumagamit ang Crouton ng isang chroot environment upang magkasama na patakbuhin ang Chrome at Ubuntu. Hawak ng Crouton ang lahat ng iba't ibang mga pagkakaiba-iba ng Ubuntu tulad ng Kubuntu (KDE), Xubuntu (XFCE), at iba pa. Hanapin ang mga pagkakaiba-iba ng Ubuntu upang makita kung ano ang pinakaangkop sa iyo. Iminumungkahi ko ang Xfce sapagkat ito ay inilaan para sa isang Chromebook na may 2 GB o higit pang ram. Gayundin ito ay katamtaman simple ngunit ang Kde ay talagang sobrang simple.
Ang link para sa pinakabagong bersyon ng crouton ay:
Hakbang 4: Kailangan Mong Kumuha ng Extension ng Pagsasama ng Crouton

Kailangan mong makuha ang extension ng pagsasama ng crouton sa chrome web store. Nakakatulong ang extension na ito upang ikonekta ang crouton, ang file na mai-download namin, sa iyong Chromebook. Ang pamamaraang ito ay ang paglo-load ng Ubuntu sa isang Chromebook. Ang Ubuntu at Chrome ay tatakbo nang magkatabi.
Ang link kung hindi mo makita ang extension na ito ay:
Hakbang 5: Sa wakas, Sisimulan Na Namin ang Proseso ng Paggamit ng Mga Utos upang Simulan ang Iyong Sariling Desktop ng Ubuntu



Walang maraming mga utos na kinakailangan upang magawa ito. Ito ay medyo madali.
1. Upang simulang buksan ang Crosh pindutin ang ctrl-alt-t
2. Pagkatapos mag-type ng shell
3. Susunod, ngayon na nasa uri ka ng shell ang sumusunod na utos: sudo sh -e ~ / Mga Pag-download / crouton -t xfce, x11, xiwi
Baguhin ang term na 'xfce' sa utos sa anumang bersyon ng Ubuntu na iyong pinili. Hindi gagana ang pagkakaisa sa mga ARM Chromebook. Upang suriin kung mayroon kang isang ARM Chromebook makuha ang Cog app sa Chrome web store.
Link ng Cog:
4. Matapos itong mag-download, hihilingin ito para sa isang username, at isang password. Ang password ay hindi nakikita kapag nagta-type ka. Ang pag-log in at password ay ginagamit para sa lahat sa Ubuntu. Upang simulan ang iyong Ubuntu desktop type ang sumusunod na utos sa shell: 'sudo startxfce4' o palitan ang term na xfce4 sa anumang pinili mo na bersyon. Ang command ay makakonekta sa iyong crouton extension, pagkatapos ay simulan ang iyong sariling Ubuntu Chromebook.
Inirerekumendang:
Paano Lumiko ang isang Lumang / Napinsalang Pc o Laptop Sa Isang Media Box: 9 Mga Hakbang

Paano Lumiko ang isang Lumang / Napinsalang Pc o Laptop Sa isang Media Box: Sa isang mundo kung saan ang teknolohiya ay Mas mabilis na umusbong kaysa sa atin, ang ating minamahal na electronics ay masyadong mabilis na maging lipas. Marahil ang iyong nagmamahal na mga pusa ay kumatok sa iyong laptop ng mesa at ang screen ay nasira. O baka gusto mo ng isang kahon ng media para sa isang matalinong TV
Paano Lumiko ang isang Linear Actuator Sa Isang Moving Transformer 6: 6 Hakbang

Paano Lumiko ang isang Linear Actuator Sa Isang Moving Transformer If: Kung nais mong pagmamay-ari ng isang gumagalaw na transpormer, kailangan mong basahin ang artikulong ito. Nais naming gawin ang paggalaw ng mga limbs ng transformer, gumaganap ng mga simpleng gawain at sabihin ang ilang mga bagay, o kahit na malaman kung paano tumayo, umupo at iwagayway ang mga kamay. Ang lakas pa
Paano Lumiko ang isang Guitar Tube Amp Sa isang Preamp / pagbaluktot na Yunit (na may Load Box): 6 na Hakbang

Paano Lumiko ang isang Guitar Tube Amp Sa isang Preamp / pagbaluktot na Yunit (na may Load Box): Kumusta kayong lahat !!! Ito ang aking unang Mga Tagubilin, ipapaliwanag ko sa iyo kung paano i-on ang isang maliit na Tube gitar amp sa isang preamp unit / pedal, na may load box; Ako ay pranses at ang aking Ingles ay limitado, kaya kung gumawa ako ng ilang mga pagkakamali mangyaring patawarin ako !! :) HINDI AKO REKOMENTO
Paano Lumiko Ang Anumang Audio Sa Isang Ringtone sa isang Apple Phone: 5 Mga Hakbang

Paano Gawin ang Anumang Audio Sa Isang Ringtone sa isang Apple Phone: Kung ikaw ay may sakit na ikaw lamang ang may isang generic na ringtone, o hindi nais na magbayad para sa isang simpleng proyekto na ito ay mahusay para sa iyo
Paano Lumiko ang isang Coldheat Sa Isang Kapaki-pakinabang na Tool: 6 Mga Hakbang
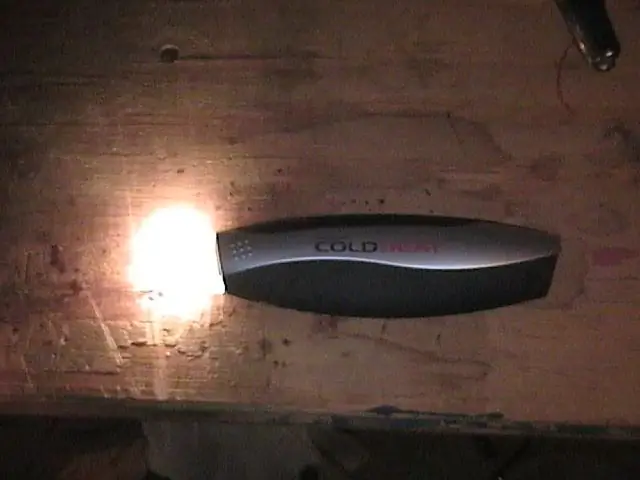
Paano Lumiko ang isang Coldheat Sa Isang Kapaki-pakinabang na Tool: OH HINDI !!! Bumili ka ng Coldheat !!! Ano ang dapat mong gawin dito? Alam ko, maaari mo itong gawing kapaki-pakinabang, tulad ng isang flashlight! Narito ang isang hakbang-hakbang na paraan upang gawing isang maliwanag, gumaganang flashlight ang iyong piraso ng basura, na perpekto para sa iyong n
