
Talaan ng mga Nilalaman:
2025 May -akda: John Day | [email protected]. Huling binago: 2025-01-23 15:13

Kumusta mga tao sa mga itinuturo na ito matututunan natin kung paano gamitin ang led matrix display na may max7219 display driver na may Arduino upang ipakita ang animasyon at teksto sa pinangunahan nitong display ng Matrix.
Hakbang 1: Mga Bagay na Kailangan mo


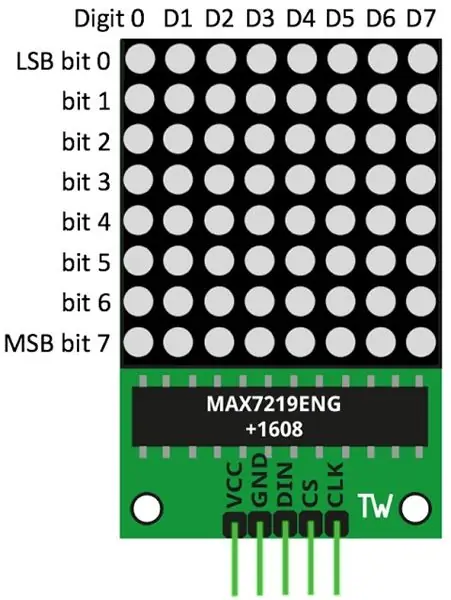
Para sa mga itinuturo na ito kakailanganin namin ang mga sumusunod na bagay: Arduino unoLed Matrix display na may max7219Jumper wires Breadboard
Hakbang 2: Mga Koneksyon
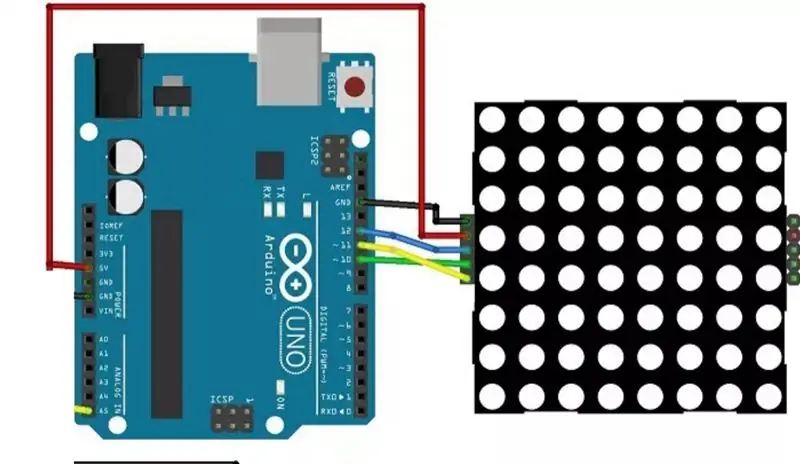
Bago namin gawin ang lahat ng ito kailangan nating ikonekta ang lahat nang magkasama ayon sa ipinakitang mga schmatics sa imahe.
Hakbang 3: Bahagi ng Coding
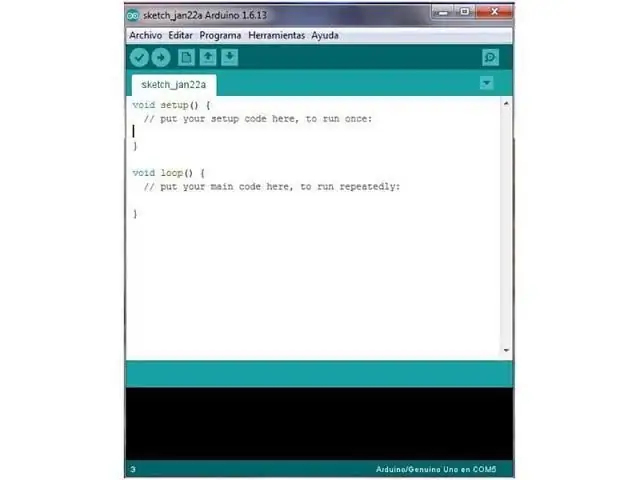
kailangan mong mag-download at mag-install sa iyong Arduino IDE ng LedControl library. Upang mai-install ang library sundin ang mga hakbang na ito: Mag-click dito upang i-download ang LedControl library:
Dapat kang magkaroon ng isang.zip folder sa iyong Mga Download Ang pinakamadaling paraan upang maipakita ang isang bagay sa dot matrix ay sa pamamagitan ng paggamit ng mga pagpapaandar na setLed (), setRow () o setColumn (). Pinapayagan ka ng mga pagpapaandar na ito na kontrolin ang isang solong led, isang hilera o isang haligi sa bawat oras. Narito ang mga parameter para sa bawat pagpapaandar: setLed (addr, row, col, state) addr ay ang address ng iyong matrix, halimbawa, kung mayroon kang 1 matrix lamang, ang int addr ay magiging zero.row ay ang hilera kung saan ang led ay matatagpuancol ay ang haligi kung saan ang led ay matatagpuanstateTotoo ito o 1 kung nais mong i-on ang led onIt's false o 0 kung nais mong ilipat ito offsetRow (addr, row, value) setCol (addr, haligi, halaga) Kopyahin ang sumusunod na code at I-upload ito sa iyong arduino board: # isama ang "LedControl.h" #include "binary.h" / * Ang DIN ay kumokonekta sa pin 12 CLK ay kumokonekta sa Ang pin 11 CS ay kumokonekta sa pin 10 * / LedControl lc = LedControl (12, 11, 10, 1); // oras ng pagkaantala sa pagitan ng mga mukha na naka-disenyo ng mahabang oras ng pag-antala = 1000; // happy facebyte hf [8] = {B00111100, B01000010, B10100101, B10000001, B10100101, B10011001, B01000010, B00111100}; // neutral facebyte nf [8] = {B00111100, B01000010, B10100101, B10000001, B10111101, B10000001, B01000010, B00111100}; // sad facebyte sf [8] = {B00111100, B01000010, B10100101, B10000001, B10011001, B10100101, B01000010, B00111100}; walang bisa ang pag-set up () {lc.shutdown (0, false); // Itakda ang ningning sa isang katamtamang halaga lc.setIntensity (0, 8); // I-clear ang display lc.clearDisplay (0); } walang bisa drawFaces () {// Ipakita ang malungkot na mukha lc.setRow (0, 0, sf [0]); lc.setRow (0, 1, sf [1]); lc.setRow (0, 2, sf [2]); lc.setRow (0, 3, sf [3]); lc.setRow (0, 4, sf [4]); lc.setRow (0, 5, sf [5]); lc.setRow (0, 6, sf [6]); lc.setRow (0, 7, sf [7]); antala (pagkaantala ng oras); // Display neutral face lc.setRow (0, 0, nf [0]); lc.setRow (0, 1, nf [1]); lc.setRow (0, 2, nf [2]); lc.setRow (0, 3, nf [3]); lc.setRow (0, 4, nf [4]); lc.setRow (0, 5, nf [5]); lc.setRow (0, 6, nf [6]); lc.setRow (0, 7, nf [7]); antala (pagkaantala ng oras); // Display happy face lc.setRow (0, 0, hf [0]); lc.setRow (0, 1, hf [1]); lc.setRow (0, 2, hf [2]); lc.setRow (0, 3, hf [3]); lc.setRow (0, 4, hf [4]); lc.setRow (0, 5, hf [5]); lc.setRow (0, 6, hf [6]); lc.setRow (0, 7, hf [7]); antala (pagkaantala);} void loop () {drawFaces ();}
Hakbang 4: Output


Matapos ikonekta ang lahat nang sama-sama at mai-upload ang code sa arduino makikita mo ang nakangiting animation bilang ipinakita ang aking display sa imahe.
Inirerekumendang:
Paano Bumuo ng 8x8 BIG LED Matrix (MAX7219 LED 10mm): 9 Mga Hakbang (na may Mga Larawan)

Paano Bumuo ng 8x8 BIG LED Matrix (MAX7219 LED 10mm): Nagtrabaho ka ba sa handa na 8x8 LED matrix bilang ipinapakita? Dumating ang mga ito sa iba't ibang mga laki at medyo kawili-wili upang gumana. Ang isang malaking laki na madaling magagamit ay halos 60mm x 60mm. Gayunpaman, kung naghahanap ka para sa isang mas malaking nakahandang LED matrix,
Arduino Smile MAX7219 Matrix LED Tutorial: 4 Mga Hakbang

Arduino Smile MAX7219 Matrix LED Tutorial: Sa tutorial na ito " Pagkontrol ng isang Led Matrix Gamit ang Arduino ". Ipinapakita ko sa iyo kung paano gamitin ang mga ipinapakitang Led matrix gamit ang Arduino. At sa artikulong ito, matututunan nating gumawa ng mga smile emoticon gamit ang display ng matrix na ito gamit ang Arduino din. Ang mga sangkap na ginamit
4 sa 1 MAX7219 Dot Matrix Display Module Tutorial sa pamamagitan ng Paggamit ng Arduino UNO: 5 Mga Hakbang

4 in 1 MAX7219 Dot Matrix Display Module Tutorial sa pamamagitan ng Paggamit ng Arduino UNO: Paglalarawan: Naghahanap ng madaling kontrolin ang LED matrix? Ang module na 4 in 1 Dot Matrix Display na ito ay dapat na angkop para sa iyo. Ang buong module ay nagmula sa apat na 8x8 RED karaniwang cathode dot matrix na nilagyan ng MAX7219 IC bawat isa. Mahusay na ipakita ang tumatakbo na teksto a
Monitor ng SMS -- Display ng Dot Matrix -- MAX7219 -- SIM800L: 8 Hakbang (may Mga Larawan)

Monitor ng SMS || Display ng Dot Matrix || MAX7219 || SIM800L: Sa video na ito, malalaman mo kung paano gumamit ng isang module ng GSM, display ng dot matrix at kung paano ipakita ito sa pag-scroll ng teksto. Pagkatapos nito ay pagsamahin namin ang mga ito upang ipakita ang mga mensahe na natanggap sa isang GSM SIM sa isang dot matrix display. Ito ay medyo madali at yo
48 X 8 Pag-scroll LED Matrix Display Paggamit ng Arduino at Shift Registro .: 6 Mga Hakbang (na may Mga Larawan)

48 X 8 Scrolling LED Matrix Display Paggamit ng Arduino at Shift Registro .: Kamusta lahat! Ito ang aking unang Maituturo at lahat tungkol sa paggawa ng 48 x 8 Programmable Scrolling LED Matrix gamit ang isang Arduino Uno at 74HC595 shift register. Ito ang aking unang proyekto sa isang Arduino development board. Ito ay isang hamon na ibinigay kay m
