
Talaan ng mga Nilalaman:
- May -akda John Day [email protected].
- Public 2024-01-30 13:12.
- Huling binago 2025-01-23 15:13.
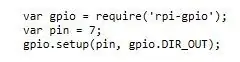

Ano ang kakailanganin mo:
Zagros Artipisyal na Katalinuhan Raspberry Pi Kit
Hakbang 1:
Kakailanganin mong magkaroon ng naka-install na node sa iyong Pi. Maaari mong makita na kapaki-pakinabang para sa syntax ang site ng rpio-gpio ng NPM.
Hakbang 2:
Patakbuhin ang utos na nai-install ang rpi-gpio sa terminal.
Hakbang 3:

Nagsimula kami sa pag-uusap.js file mula sa halimbawa ng Watson's TJBot, at idinagdag ang mga sumusunod na linya bago namin natiyak ang aming bot.
var gpio = nangangailangan ('rpi-gpio');
var pin = 7;
gpio.setup (pin, gpio. DIR_OUT);
Ang unang parameter para sa pag-setup () ay ang channel. Tiyaking sanggunian ang numero ng pin ng RPi at hindi ang GPIO. Ang pangalawang parameter ay ang direksyon, nagsusulat ang DIR_OUT upang i-pin ang # 7. Maaari mo ring baguhin ang pangalan ng iyong bot sa ibang bagay. Pinili namin si "Bob" dahil malamang na hindi ito malito sa ibang mga salita.
// instantiate our TJBot!
var tj = bagong TJBot (hardware, tjConfig, mga kredensyal);
tj.configuration.robot.name = "Bob";
Hakbang 4:
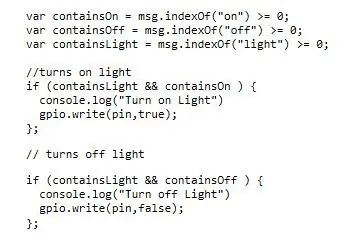
Matapos ang bahagi ng pagsasalita ng code idagdag ang sumusunod na code para sa pagkilala sa pagsasalita.
var naglalaman ngOn = msg.indexOf ("on")> = 0;
var naglalaman ngOff = msg.indexOf ("off")> = 0;
var naglalaman ngLight = msg.indexOf ("ilaw")> = 0;
// nagbukas ng ilaw
kung (naglalaman ngLight && naglalamanOn) {
console.log ("Buksan ang Liwanag")
gpio.write (pin, true);
};
// pinapatay ang ilaw
kung (naglalaman ngLight && naglalamanOff) {
console.log ("Patayin ang Ilaw")
gpio.write (pin, false);
};
Hakbang 5:
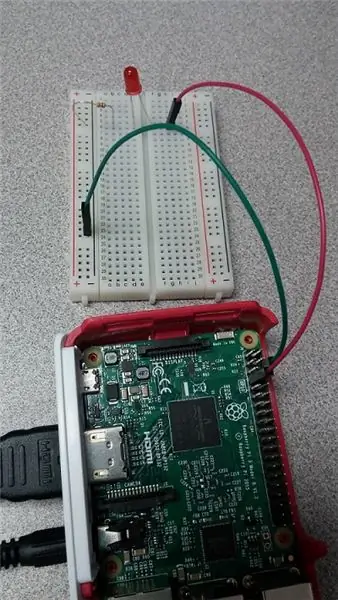
Pag-set up para sa mga pin.
Hakbang 6:
Ang kumpletong node js code.
Inirerekumendang:
Paano Gumawa ng isang Wifi System Na Kinokontrol ang Iyong Pag-iilaw at Pag-init ng Aquarium: 5 Hakbang

Paano Gumawa ng isang Wifi System Na Kinokontrol ang Iyong Pag-iilaw at Pag-init ng Aquarium: Ano ang ginagawa nito? Isang system na awtomatikong isinasara / patayin ang iyong aquarium ayon sa isang pag-iiskedyul o manu-mano na may isang pindutan ng push o isang kahilingan sa internet. Isang system na sinusubaybayan ang temperatura ng tubig at nagpapadala ng email at mga alerto sakaling ma-under
Isang Halloween Scare Machine Gamit ang isang PIR, isang 3D Printed Pumpkin at ang Troll Arduino Compatible Audio Pranker / practical Joke Board .: 5 Mga Hakbang

Isang Halloween Scare Machine Gamit ang isang PIR, isang 3D Printed Pumpkin at ang Troll Arduino Compatible Audio Pranker / practical Joke Board .: Ang Troll board na nilikha ni Patrick Thomas Mitchell ng EngineeringShock Electronics, at buong pinondohan sa Kickstarter hindi pa masyadong nakakaraan. Nakuha ko ang aking gantimpala ng ilang linggo maaga upang makatulong na sumulat ng ilang mga halimbawa ng paggamit at bumuo ng isang library ng Arduino sa isang pagtatangka
Pag-iniksyon sa Keyboard / Awtomatikong I-type ang Iyong Password Sa Isang Pag-click !: 4 Mga Hakbang (na may Mga Larawan)

Pag-iniksyon sa Keyboard / Awtomatikong I-type ang Iyong Password Sa Isang Pag-click !: Mahirap ang mga password … at ang pag-alala sa isang ligtas ay mas mahirap pa! Bukod dito kung mayroon kang kasama, nagbabagong password ay magtatagal ito upang mai-type. Ngunit huwag matakot sa aking mga kaibigan, mayroon akong solusyon dito! Lumikha ako ng isang maliit na awtomatikong pag-type ng makina na
NE555 Timer - Ang pag-configure ng NE555 Timer sa isang Nakakatakot na Pag-configure: 7 Hakbang

NE555 Timer | Ang pag-configure ng NE555 Timer sa isang Nakakatakot na Pag-configure: Ang timer ng NE555 ay isa sa mga pinakakaraniwang ginagamit na IC sa mundo ng electronics. Ito ay nasa anyo ng DIP 8, nangangahulugang nagtatampok ito ng 8 mga pin
Paano Maipaliliwanag ang Direksyon ng Pag-ikot Mula sa isang Digital Rotary Switch Gamit ang isang PIC: 5 Hakbang

Paano Maipaliliwanag ang Direksyon ng Pag-ikot Mula sa isang Digital Rotary Switch Na may isang PIC: Ang layunin para sa Instructable na ito ay upang ilarawan kung paano i-interface ang isang digital (quadrature coded) rotary switch sa isang microcontroller. Huwag mag-alala, ipapaliwanag ko kung ano? Naka-code ang quadrature? ibig sabihin para sa atin. Ang interface na ito at ang kasamang software ay nais na
