
Talaan ng mga Nilalaman:
- Hakbang 1: Lumikha ng isang Eport portfolio Site
- Hakbang 2: Lumikha ng Mga Pahina sa loob ng Iyong Site
- Hakbang 3: Layout ng Pahina
- Hakbang 4: Layout ng Site
- Hakbang 5: Ipasadya ang Hitsura ng Site
- Hakbang 6: Magdagdag ng Teksto at Mga Larawan
- Hakbang 7: Ipasok ang Mga File ng Google Drive
- Hakbang 8: Kontrolin ang Pag-access sa Iyong Eport portfolio
2025 May -akda: John Day | [email protected]. Huling binago: 2025-01-23 15:13

Kumusta at maligayang pagdating sa tutorial na ito sa kung paano lumikha ng isang eport portfolio gamit ang mga site ng Google
Hakbang 1: Lumikha ng isang Eport portfolio Site




- Mag-sign in sa iyong Google account at mag-click sa App launcher
- Pumunta sa Mga Site upang likhain ang iyong eport portfolio
- I-click ang button na lumikha upang magsimula
- Pagkatapos ay sundin ang mga hakbang na ito upang matapos ang paglikha ng site
1. Pumili ng isang template
2. Pangalanan ang iyong site
3. Pumili ng isang tema
4. I-click ang pindutang "lumikha"
Hakbang 2: Lumikha ng Mga Pahina sa loob ng Iyong Site



- Mula sa Homepage, i-click ang pindutan ng lumikha ng pahina upang makapagsimula.
- Magpatuloy sa sumusunod na pagkakasunud-sunod:
1. Pangalanan ang pahina
2. Pumili ng isang template ng pahina
3. Piliin kung saan ilalagay ang pahina sa site
4. I-click ang pindutang "lumikha"
Hakbang 3: Layout ng Pahina



- Upang baguhin ang layout ng iyong pahina, buksan ang mode na "editor" sa pamamagitan ng pag-click sa icon na lapis
- Pumili ng pagpipilian sa disenyo mula sa dropdown menu at punan ang iyong mga nilalaman. Huwag kalimutang i-click ang save button pagkatapos ng pagpasok sa iyo ng mga nilalaman.
Hakbang 4: Layout ng Site



- Simulang i-edit ang layout ng iyong site sa pamamagitan ng pag-click sa gear sa kanang sulok sa itaas ng window ng iyong browser
- Piliin ang I-edit ang Layout ng Site at mag-click sa anuman sa header upang paganahin / huwag paganahin ito. Agad na nai-save ang mga pagbabago.
Hakbang 5: Ipasadya ang Hitsura ng Site




- Pumunta sa pindutan ng gear sa kanang sulok sa itaas ng iyong site
- Piliin ang Pamahalaan ang Site, pagkatapos ang Pangkalahatang tab
- Maaari mo ring mai-edit ang sumusunod
1. Pamagat ng site (pangalan)
2. Wika
3. Landing page
Hakbang 6: Magdagdag ng Teksto at Mga Larawan




Paano magdagdag ng imahe sa iyong eport portfolio
Hakbang 7: Ipasok ang Mga File ng Google Drive

Maaari mong i-embed ang mga file ng Google Drive (mga dokumento, guhit, folder, form, larawan, presentasyon, spreadsheet, at video) sa iyong e-portfolio site.
Upang mag-embed ng isang file:
- Pumunta sa pahina kung saan nais mong i-embed ang file
- Sa kanang bahagi sa itaas, i-click ang I-edit ang pindutan ng pahina
- Ilagay ang cursor kung saan mo nais pumunta ang file.
- I-click ang Ipasok> Drive. Sa Insert window, maghanap ng isang file upang maipasok, o i-paste ang isang web address ng isang file sa ibaba. I-click ang Piliin.
- Pumili ng isang hangganan, pamagat, laki, at iba pang mga pagpipilian, pagkatapos ay i-click ang I-save.
- Sa kanang bahagi sa itaas, i-click ang I-save upang mai-save ang pahina.
Kapag na-update ang orihinal na Google file, awtomatiko itong nag-a-update sa site.
Tandaan: Para makita ng mga bisita ang naka-embed na file sa iyong website, tiyaking naka-on ang "pagbabahagi" mula sa menu na Ibahagi. Ipapakita ito bilang view-only sa loob ng pahina.
Hakbang 8: Kontrolin ang Pag-access sa Iyong Eport portfolio
Kung ang iyong site ay pribado, maaari mong ibahagi ang iyong site upang payagan ang mga indibidwal na tao na tingnan o i-edit ang iyong site. Kung ang iyong site ay pampubliko, ang iyong site ay makikita na ng sinuman, ngunit maaari mong ibahagi ang iyong site upang payagan ang ibang mga tao na i-edit ang iyong site. Sundin ang mga hakbang na ito upang ibahagi ang iyong site sa ibang mga tao:
- Mula sa pindutan ng gear (Higit pang drop-down na menu), piliin ang Pagbabahagi at Mga Pahintulot.
- Sa kahon ng teksto ng Mag-imbita ng mga tao, ipasok ang mga email address ng mga taong nais mong ibahagi sa iyong site.
- Piliin ang antas ng pag-access na nais mong ibigay sa kanila. (Ang sinumang itinakda mo upang Makatingin ay maaaring tumingin sa site. Ang sinumang itakda mo sa Maaaring mag-edit ay maaaring baguhin ang hitsura at nilalaman ng site. Ang sinumang itakda mo sa May-ari ay maaaring baguhin ang hitsura at pakiramdam ng site pati na rin ang gumawa ng mga pagbabago sa pamamahala, tulad ng pagtanggal sa site o pagdaragdag ng mga bagong may-ari.)
- I-click ang Ipadala
Inirerekumendang:
Paglalakip ng Mga Kalendaryo ng Google sa Mga Google Site: 5 Hakbang

Paglalakip ng Mga Kalendaryo ng Google sa Mga Google Site: Ito ay isang Maituturo upang turuan ka kung paano lumikha, gumamit at mag-edit ng Mga Kalendaryo ng Google at pagkatapos ay ilakip ang mga ito sa isang Google Site gamit ang mga kakayahan sa pagbabahagi. Maaari itong maging kapaki-pakinabang para sa maraming mga tao dahil maaaring magamit ang Google Site upang i-coordinate at ipamahagi ang
Kapag ang Makita BL1813G Baterya ay Hindi Magkasya sa Radio ng Makita Site: 6 Mga Hakbang

Kapag ang Makita BL1813G Baterya ay Hindi Magkasya sa Radio ng Makita Site: Ang mga baterya para sa Makita Cordless 18V Li-Ion Combi Drill HP457D ay hindi umaangkop sa pag-dock para sa mga radio site, isang bagay na may kinalaman sa katotohanang ang drill na ito ay nai-market sa mga tindahan ng DIY at Amazon para sa paggamit ng DIY. Ito ay napaka nakakainis dahil hindi ko
Mga Form ng Google sa Silid-aralan: 7 Mga Hakbang (na may Mga Larawan)
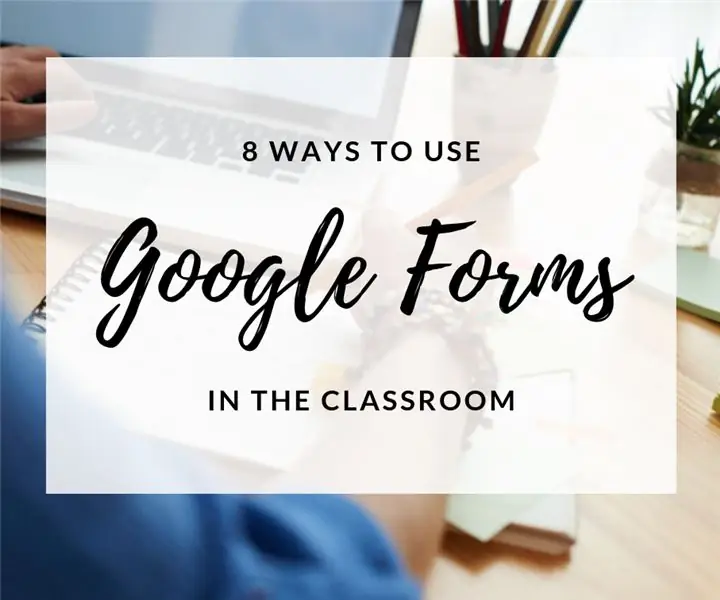
Mga Form ng Google sa Silid-aralan: Bilang isang guro, palagi akong nagkaroon ng pagkahilig sa paglikha at pagbabahagi ng mga proyekto sa paggawa at mga mapagkukunan ng techy na makakatulong na mapabuti ang pang-araw-araw na bagay sa silid-aralan. Gustung-gusto ko rin ang paggamit ng mga tool sa Google Education! Gumagawa ang Google ng isang kamangha-manghang trabaho ng paglikha ng mga tool
Tutorial sa Web Driver IO Paggamit ng isang Live Web Site at Mga Halimbawa sa Paggawa: 8 Mga Hakbang

Tutorial sa Web Driver IO Paggamit ng isang Live Web Site at Mga Halimbawa sa Paggawa: Web Driver IO Tutorial Paggamit ng Isang Live Web Site At Mga Halimbawang Nagtatrabaho Huling Pag-update: 07/26/2015 (Bumalik nang madalas habang ina-update ko ang mga itinuturo na ito na may higit pang mga detalye at halimbawa) Background isang nakawiwiling hamon na ipinakita sa akin. Kailangan kong
Pagdaragdag ng isang Virtual Drupal Site sa isang Ganap na Pinahiwalay na Drupal Farm: 3 Mga Hakbang
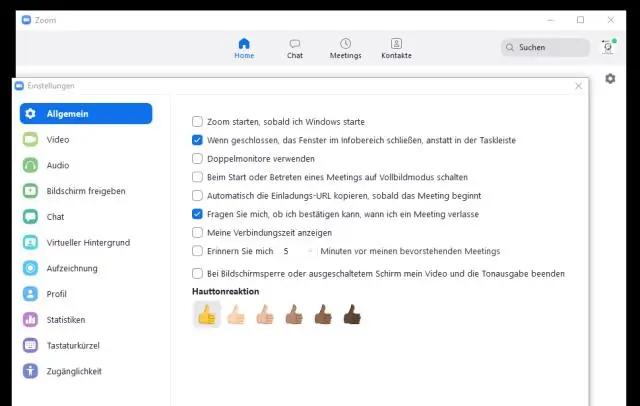
Pagdaragdag ng isang Virtual Drupal Site sa isang Ganap na Pinahiwalay na Drupal Farm: Ang Drupal ay isang System ng Pamamahala ng Nilalaman (CMS). Ang isa sa mga natatanging tampok nito ay ang kadalian ng pamamahala ng isang bilang ng mga site mula sa isang codebase - ang pinagmamalaking Drupal Farm. Ang itinuturo na ito ay naglalayong tulungan kang lumikha ng isang ganap na hiwalay
