
Talaan ng mga Nilalaman:
- May -akda John Day [email protected].
- Public 2024-01-30 13:12.
- Huling binago 2025-01-23 15:13.
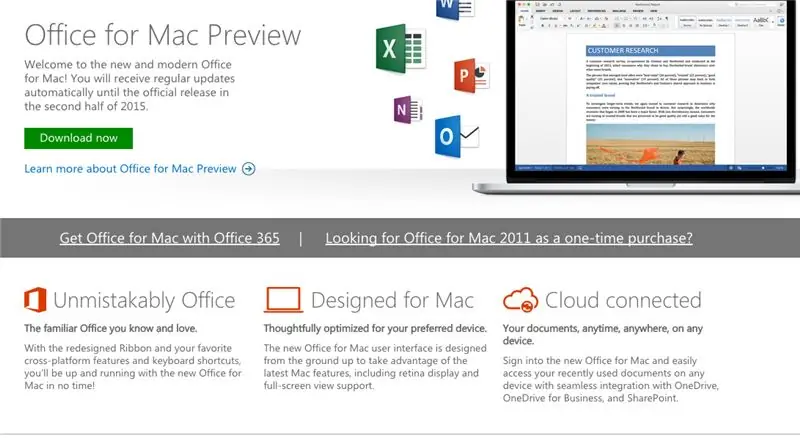
Inilabas ng Microsoft ang libreng pag-download ng Office 2016 para sa Mac na preview ng publiko, nang walang kinakailangang anumang subscription sa Office 365. Kasama sa bagong software ang suporta para sa mga pagpapakita ng Retina, pagsi-sync ng iCloud, at mukhang ang mga bersyon ng Office na kasalukuyang magagamit sa Windows at mobile.
Maaari mong simulan ang libreng pag-download dito.
Hakbang 1: I-download ang I-install
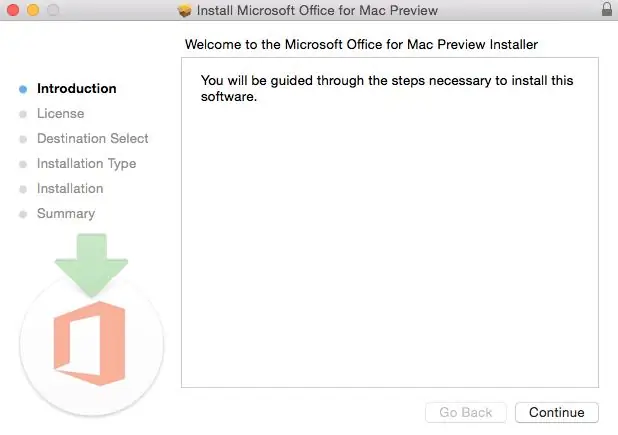
Kapag na-download mo ang 2.6GB file sa iyong folder ng mga pag-download, mag-click sa Office Preview Package upang makapagsimula. Gagabayan ka ng mga kinakailangang hakbang upang mai-install ang software na ito.
Tip: Kailangan kong i-upgrade ang aking OS X dahil hindi mo mai-install ang Office for Mac sa anumang bersyon ng OS X sa ibaba 10.10. Upang makita ang aking tutorial sa kung paano i-upgrade ang iyong OS X pumunta dito.
Nagkaroon din ako ng ilang mga pagkakagambala sa internet sa aking paunang pag-download sa aking folder ng mga pag-download at nahirapan akong buksan ang package dahil hindi nito na-download ang buong 2.6GB. Tiyaking na-download mo nang kumpleto ang package.
Hakbang 2: Basahin at Sumang-ayon sa Kasunduan sa Paglilisensya
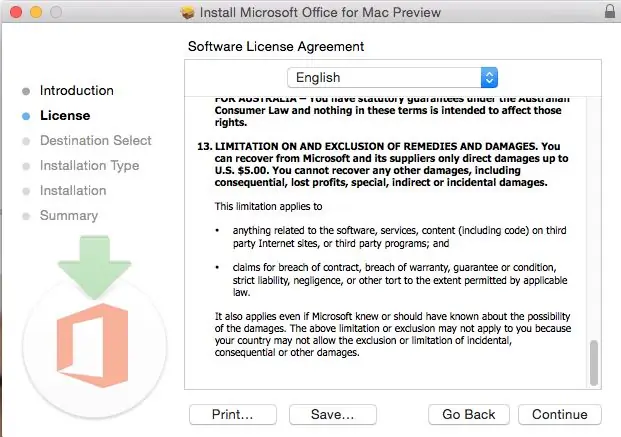
Ang kasunduan sa lisensya ng software ay nagmula sa maraming mga wika, ang isang ito sa Ingles. Kapag nabasa mo na ang kasunduan, mag-scroll ka sa ibaba. I-click ang magpatuloy upang sumang-ayon.
Hakbang 3: Sumang-ayon sa Kasunduan sa Lisensya upang simulan ang Pag-install
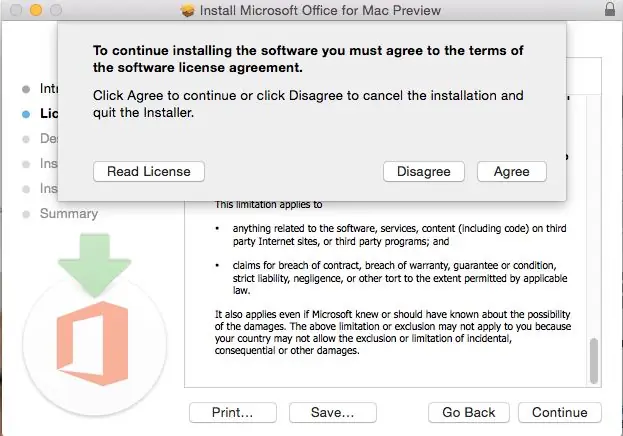
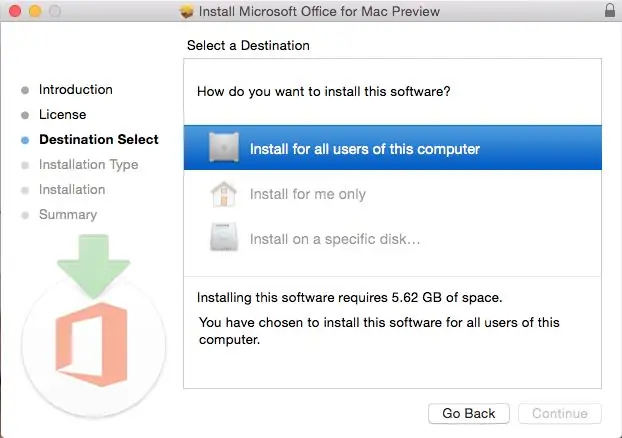
Pagkatapos ay sasabihan ka upang sumang-ayon. Kapag nagawa mo na ay pipiliin mo kung anong mga gumagamit ng iyong computer ang magkakaroon ng pag-access sa software upang piliin ang patutunguhan para mai-install. Kakailanganin mo ng 5.62GB ng libreng puwang upang mai-install. Piliin at i-click ang magpatuloy.
Hakbang 4: I-install ang Opisina para sa Mac
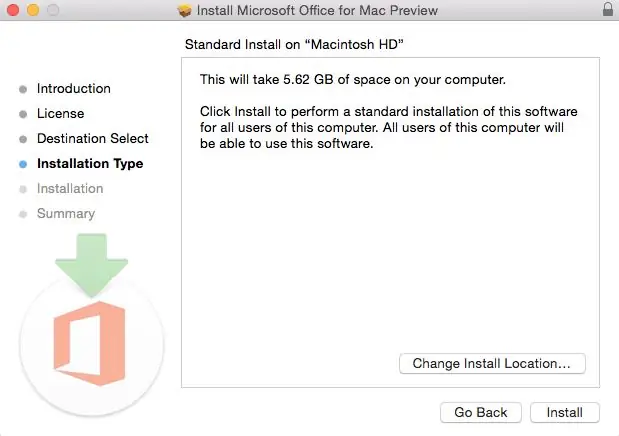
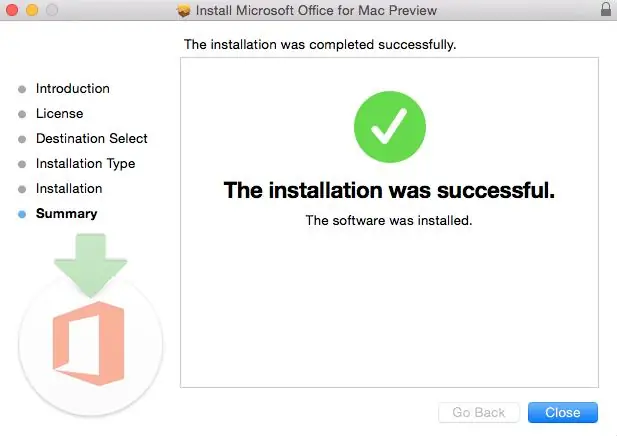
Nais kong ma-access ng lahat ng mga gumagamit ng aking computer ang Opisina at tinitiyak na magkaroon ng magagamit na puwang. Handa na akong mag-install. I-click ang i-install. Kailangan kong maghintay ng ilang sandali para makumpleto ang pag-install. Pagkatapos ay naabisuhan ako na matagumpay ang pag-install. At kumpleto na ang aking pag-install.
Inirerekumendang:
Paano Mag-record ng Screen nang Libre: 10 Mga Hakbang

Paano Mag-record ng Screen nang Libre: Ang itinuturo na ito ay tungkol sa kung paano i-record ang iyong screen nang libre sa vlc media player
Paano Mag-convert ng Mga Video sa Google o Youtube sa Halos Anumang Iba Pang Format ng Media nang Libre: 7 Mga Hakbang

Paano Mag-convert ng Mga Video sa Google o Youtube sa Halos Anumang Iba Pang Format ng Media nang Libre: Sa pagtuturo na ito ipapakita ko sa iyo kung paano mag-download ng nilalaman ng video mula sa maraming mga site (youtube, Google Video, atbp) at i-convert ito gamit ang dalawang pamamaraan sa maraming iba pang mga format at mga codec Ang isa pang gamit ay upang mag-download ng mga video ng musika at i-convert ito sa mp3
Paano Kumuha ng Musika nang Libre Mula sa PP Nang Walang Anumang Mga Espesyal na Programa Bukod sa Windows Media 9 Marahil 10: 3 Mga Hakbang

Paano Kumuha ng Musika para sa Libre Mula sa PP Nang Walang Anumang Mga Espesyal na Program Maliban sa Windows Media 9 Marahil 10: Ituturo sa iyo ang itinuturo na ito kung paano makakuha ng musika nang libre mula sa libreng tagapagbigay ng playlist, Project Playlist. (Ang aking unang Instructable ftw!) Ang mga bagay na kakailanganin mo: 1. Isang computer (duh) 2. Pag-access sa Internet (ibang duh sanhi ng iyong pagbasa nito) 3. A Pr
Paano Mag-record ng Musika nang Libre o Susunod sa Wala: 5 Hakbang

Paano Mag-record ng Musika nang Libre o Susunod sa Wala: Ako ay nasa isang maliit na banda at nais naming mag-record ng musika ngunit nang hindi naglalabas ng maraming pera, kaya nakarating ako dito
Paano mag-Podcast nang Libre (o Mura): 6 na Hakbang

Paano Mag-Podcast nang Libre (o Mura): Ang podcasting ay maaaring mukhang mahirap gawin, ngunit may kaunting patnubay isang simoy nito. Maraming mga pangunahing hakbang sa pag-podcast, at ang tutorial na ito ay sasakupin ang ganap na mga pangunahing kaalaman. Kung naghahanap ka kung paano gumawa ng isang live na broadcast, isang v
