
Talaan ng mga Nilalaman:
- May -akda John Day [email protected].
- Public 2024-01-30 13:12.
- Huling binago 2025-01-23 15:13.
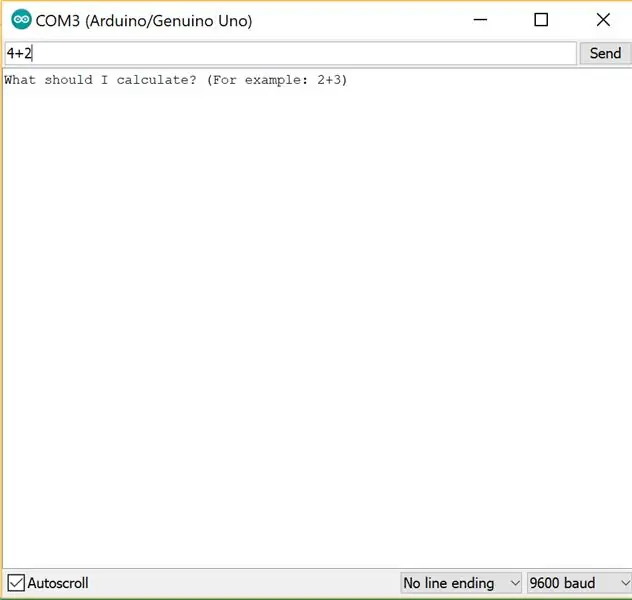
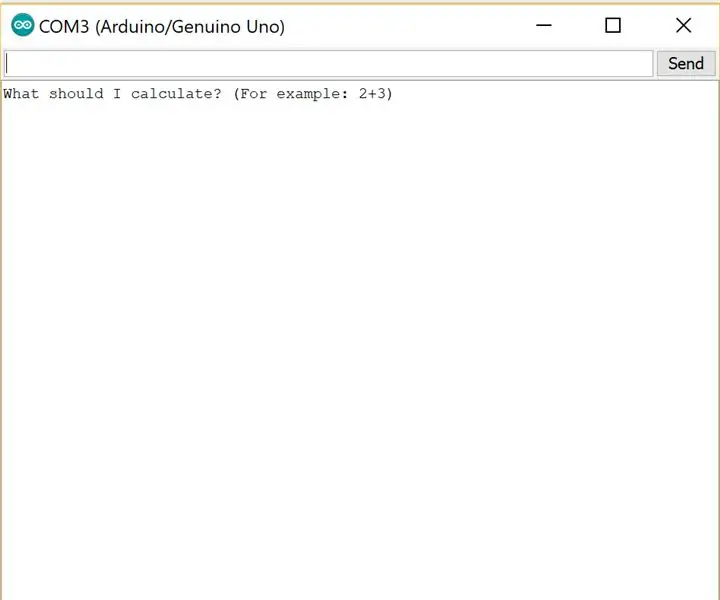
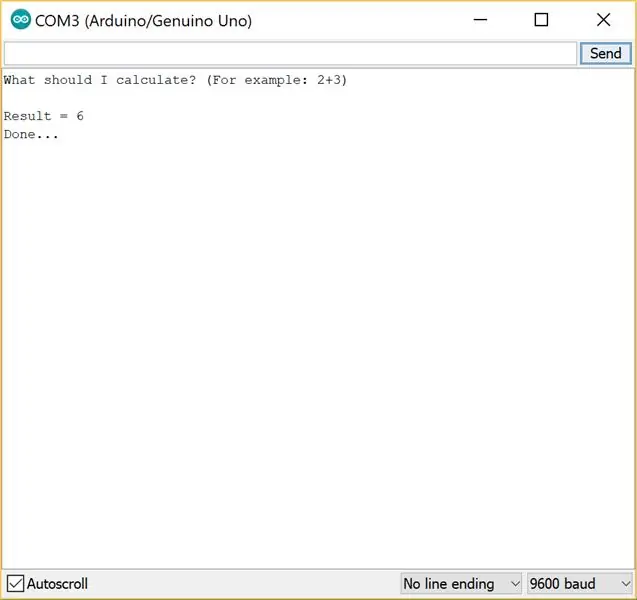
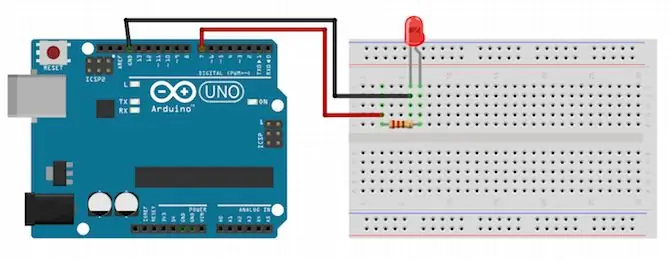
Hey guys! Nais malaman kung paano gumamit ng isang serial monitor input at output. Kaya narito mayroon kang perpektong tutorial kung paano ito gawin! Sa itinuturo na ito, gagabayan kita sa pamamagitan ng mga simpleng hakbang na kinakailangan upang lumikha ng isang calculator gamit ang serial monitor ng Arduino at ipakita ang resulta sa mga LED blinks.
Hakbang 1: Pag-download ng Arduino IDE
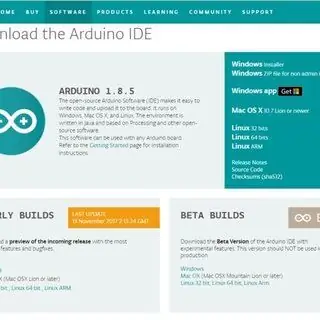
I-download at I-install ang Arduino IDE (Interactive Development Environment) gamit ang link sa ibaba:
www.arduino.cc/en/Main/Software Piliin at i-save ang bersyon na pinakaangkop sa iyong operating system at pagsasaayos.
Hakbang 2: Mga Kagamitan sa Hardware
- 1 Arduino board
- 1 cable upang ikonekta ang Arduino board sa iyong computer
- 1 LED
- Jumper Wires
Hakbang 3: Pagbuo ng Hardware
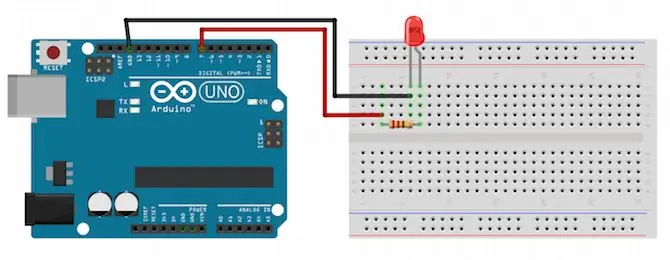
1) Ikonekta ang Arduino sa iyong computer
2) Ikonekta ang LED sa breadboard at ang Arduino tulad ng ipinakita sa larawan.
Hakbang 4: Pag-download at Pagpapatakbo ng Program
I-download ang kalakip na programa ng arduino sa iyong laptop. Ikonekta ang arduino sa iyong laptop, at patakbuhin ang programa.
Sa arduino IDE, Buksan ang Mga Tool-> serial monitor. Mag-type sa isang kalkulasyon na gagawin, halimbawa, 3 + 2, at makukuha mo ang resulta bilang 5. Maaari mo ring subukan ang pagbabawas, pagpaparami at paghati tulad ng sumusunod:
4 + 2 (makakakuha ka ng Resulta = 6)
8-3 (makakakuha ka ng Resulta = 5)
5 * 3 (makakakuha ka ng Resulta = 15)
10/2 (makakakuha ka ng Resulta = 5)
Makikita mo na ang LED ay kumikislap ng maraming bilang ng beses bilang output.
Hakbang 5: Pag-unawa sa Programa
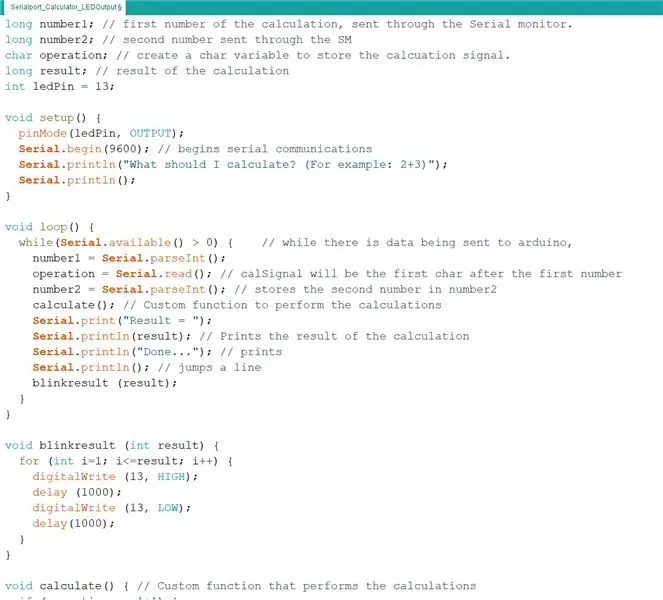
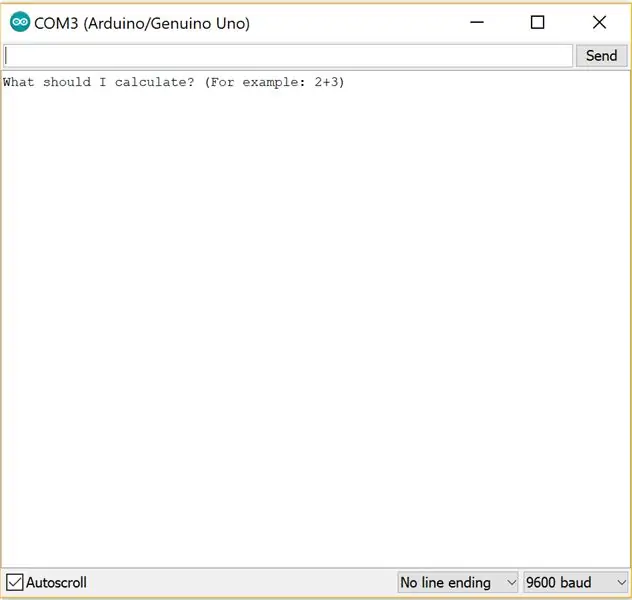
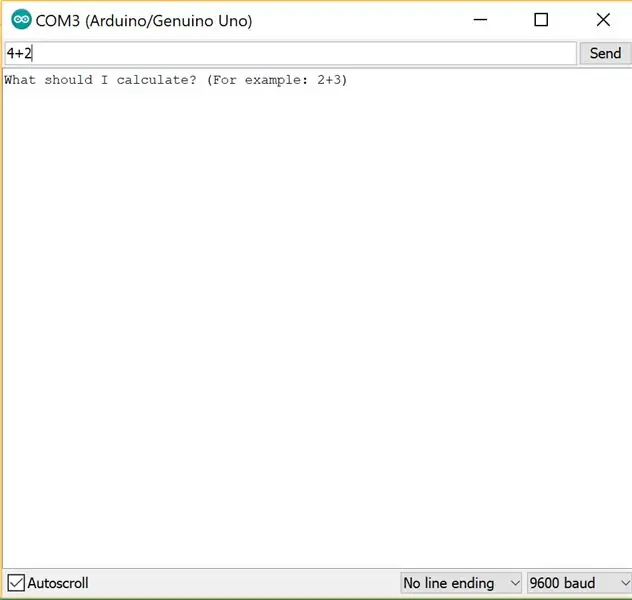
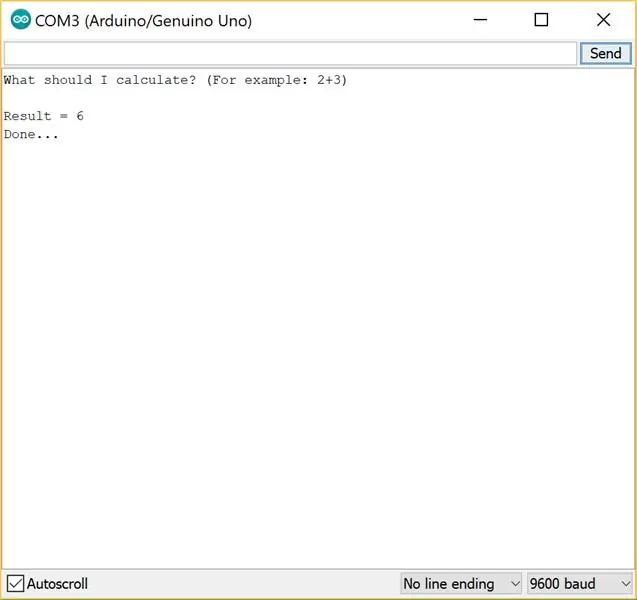
Unawain muna natin kung paano gumagana ang serial port input at output. Ang isang gumagamit ay maaaring maglagay ng data sa input field sa serial monitor window upang magpadala ng mga halaga at data sa Arduino. Anumang serial program, o kahit isang pasadyang serial application ay maaaring magamit upang magpadala ng data sa Arduino sa halip na gamitin ang window ng Serial Monitor. Katulad nito ang user ay maaaring maglabas ng data sa serial monitor.
Gagamitin namin ito ngayon para sa pagbuo ng aming sariling calculator. Una sa pag-setup () na pamamaraan: Pinasimulan namin ang mga variable at ang serial port. Serial.begin (9600); // nagsisimula sa mga serial na komunikasyon Serial.println ("Magpadala sa akin ng isang kalkulasyon"); Serial.println ("Halimbawa: 2 + 3"); Pagkatapos ay sa loop () na pamamaraan: habang (Serial.available ()> 0) {// habang may data na ipinapadala sa arduino, number1 = Serial.parseInt (); operasyon = Serial.read (); // ang operasyon ay magiging unang char pagkatapos ng unang numero bilang2 = Serial.parseInt (); // nag-iimbak ng ikalawang numero sa bilang2 Pagkatapos ay tumatawag kami na kalkulahin () at mai-print ang resulta ng pagkalkula. kalkulahin () ang pasadyang pagpapaandar na gumaganap ng mga kalkulasyon. Hinahayaan nating maunawaan kung paano ito gumagana. Kung (operasyon == '+'), idaragdag nito ang dalawang numero at iniimbak ang resulta sa variable na "resulta". Kung (operasyon == '-'), binabawas nito ang dalawang numero at iniimbak ang resulta sa variable na "resulta". Kung (operasyon == '*'), pinaparami nito ang dalawang numero at iniimbak ang resulta sa variable na "resulta". Kung (operasyon == '/'), hinahati nito ang dalawang numero at iniimbak ang resulta sa variable na "resulta". Kung hindi man, inililimbag nito ang "Error"
Ang pamamaraang blink ay may code upang pumikit ang LED nang maraming beses bilang resulta sa isang simpleng loop.
Inirerekumendang:
Pangunahing PC ng Arduino Sa Output ng VGA: 5 Mga Hakbang (na may Mga Larawan)
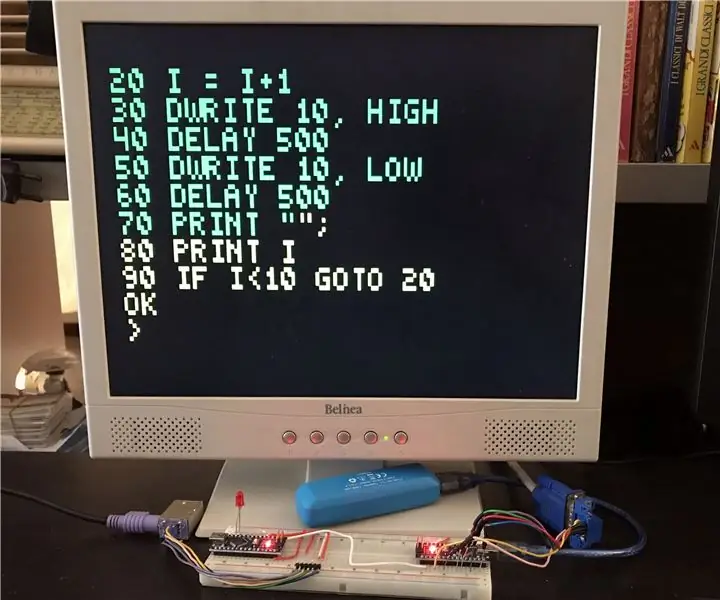
Basic na PC ng Arduino Gamit ang Output ng VGA: Sa aking nakaraang Instructable naipakita ko kung paano bumuo ng isang retro 8-bit na computer na nagpapatakbo ng BASIC, sa pamamagitan ng dalawang Arduino, at may isang output signal sa B & W para sa isang TV screen. Ipapakita ko ngayon kung paano bumuo ng parehong computer, ngunit may output signal sa
Arduino Power Supply Shield Na May 3.3v, 5v at 12v Mga Pagpipilian sa Output (Bahagi-2): 3 Mga Hakbang

Arduino Power Supply Shield Na May 3.3v, 5v at 12v Mga Pagpipilian sa Output (Bahagi-2): Hoy! Maligayang pagbabalik sa Bahagi-2 ng Arduino Power Supply Shield Sa Mga Pagpipilian sa 3.3v, 5v, at 12v Output. Kung hindi mo pa nabasa ang Bahagi-1, MAG-CLICK DITO. Magsimula tayo … Kapag bumubuo ng mga elektronikong proyekto, ang supply ng kuryente ay isa sa pinakamahalagang p
Arduino Power Supply Shield Na May 3.3v, 5v at 12v Mga Pagpipilian sa Output (Bahagi-1): 6 na Hakbang
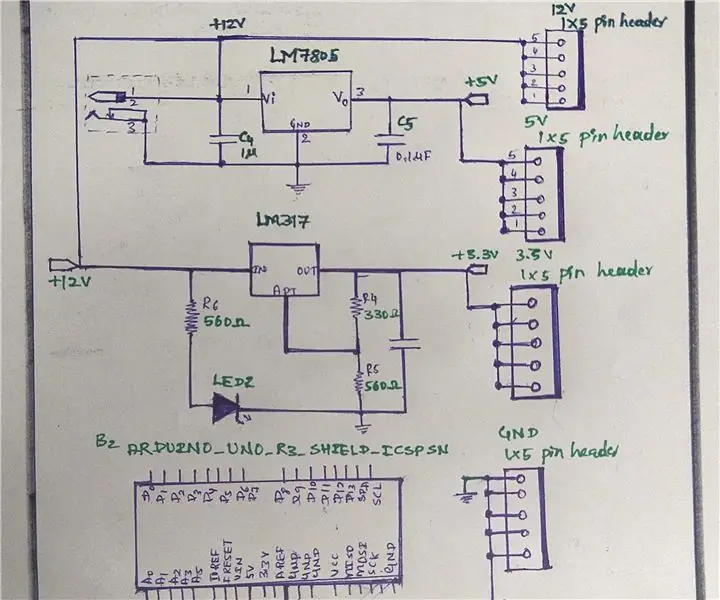
Arduino Power Supply Shield Na May 3.3v, 5v at 12v Mga Pagpipilian sa Output (Bahagi-1): Kamusta kayong mga tao! Bumalik ako kasama ang isa pang Maituturo. Kapag bumubuo ng mga elektronikong proyekto, ang supply ng kuryente ay isa sa pinakamahalagang bahagi ng buong proyekto at palaging may pangangailangan para sa maraming output voltage power supply. Ito ay dahil naiiba
Pangunahing PC ng Arduino Sa TV Output: 5 Hakbang (na may Mga Larawan)

Pangunahing PC ng Arduino Sa Output ng TV: Sa Mga Instruction na ito ipapakita ko kung paano bumuo ng isang retro 8-bit na computer na tumatakbo BASIC, sa pamamagitan ng dalawang Arduino at ilang iba pang mga bahagi. Maaari mong mai-input ang mga variable at ang BASIC program na may PS2 keyboard, at ang output ay ipinapakita sa isang monitor na may
Pagsubaybay sa Tfcd 3D Motion Sa Pamamagitan ng Capacitive Sensing at LED Output: 6 na Hakbang (na may Mga Larawan)
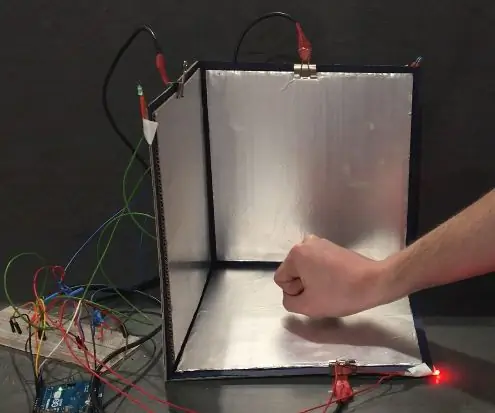
Tfcd 3D Motion Tracking Through Capacitive Sensing and LED Output: Sa tagubiling ito ay ipinaliwanag kung paano masusubaybayan ang paggalaw ng isang kamay sa isang puwang ng 3D sa pamamagitan ng paggamit ng prinsipyo ng capacitive sensing. Sa pamamagitan ng pagbabago ng distansya sa pagitan ng isang sisingilin palara ng aluminyo at iyong kamay, ang kapasidad ng capacitor ay magkakaiba
