
Talaan ng mga Nilalaman:
- May -akda John Day [email protected].
- Public 2024-01-30 13:12.
- Huling binago 2025-01-23 15:13.


Partikular ko itong ginawa para sa paligsahan ng Instructables Rainbow. Tulad ng aking iba pang mga proyekto, ako ay isang higanteng Alamat ng Zelda nerd (Orihinal na Rupee Nightlight, Maskara ni Majora). Sa positibong puna mula sa pamayanan ng Instructables, nagpasya akong itayo sa ideya ng nightlight at idinagdag ang lahat ng mga rupees mula kay Ocarina ng Time at Majora's Mask (N64) sa pagkakasunud-sunod ng halaga. Gumagawa ng isang cool, makulay na karagdagan sa iyong koleksyon ng prop prop. Magagalak ang link na makita ang lahat ng ito sa isang lugar.
Mga gamit
- 3D Printer (Gumamit ako ng AnyCubic i3 Mega)
- Black PLA filament (Kaso)
- I-clear ang PLA filament (Rupees)
- Dilaw na PLA filament (Tri Force)
- Programmable LEDs hal. WS2812's
- 1 Slide Switch
- 1 MicroUSB header
- 1 Attiny85
- Ardiuno o TinyAVR programmer
- Jumper Wires
- 1 Prototyping Board
- Baril at panghinang
Hakbang 1: I-print ang Kaso



Ginamit ang naka-attach na.stl file upang mai-print ang kaso. Paikutin ko ito sa tagiliran nito upang tumayo ng tuwid. Dapat tumagal ng ilang oras. Mga inirekumendang setting:
- 20% infill
- Walang Suporta o Adhesion
- .2 taas ng layer
Hakbang 2: I-program ang ATTINY85

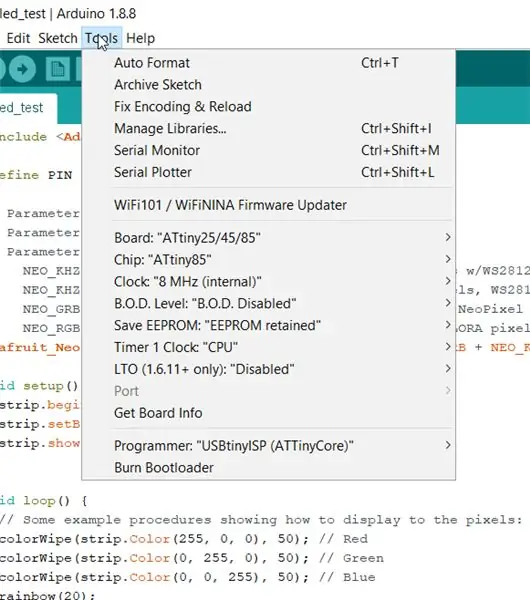
Habang naghihintay kami sa print upang matapos, maaari naming magpatuloy at i-program ang aming microcontroller upang maipakita ang aming mga kulay sa rupee. Gamitin ang naka-attach na.ino file sa iyong Arduino IDE. Gumamit ako ng isang programmer ng TinyAVR mula sa Flashtree (oo, ito ay isang katok sa Amazon ngunit gumagana nang maayos) at ginamit ang mga setting sa screenshot. Maaari mo ring gawin ito sa isang regular na Arduino. Bago ang pag-upload siguraduhin na pinili mo ang "Burn Bootloader". Matapos itong makumpleto, piliin ang pagpipilian sa pag-upload. Kung nawawala sa iyo ang mga nakakaakit na aklatan, mayroong isang mahusay na pagsulat dito. Kung nawawala sa iyo ang mga aklatan ng NeoPixel, pumunta sa Sketch> Isama ang Libaries> Pamahalaan ang Mga Aklatan at hanapin ang neopixel library ng Adafruit.
Hakbang 3: Ikonekta ang Lahat ng mga Bagay



Kakailanganin naming solder lahat ng bagay sa prototype board upang mabuhay ang aming naka-print. Inirerekumenda kong gumawa ng mga bagay sa ganitong pagkakasunud-sunod:
- Header ng MicroUSB
- on / off switch (opsyonal ito ngunit nagbibigay ng magandang pag-andar)
- microcontroller
- Mga LED
Tiyaking bigyan ang iyong sarili ng sapat ng isang tanso na lead sa mga wire na iyong pinuputol. Gagawin nitong mas madali ang mga bagay upang maghinang at kumonekta.
Ipinapakita ng nakakabit na diagram na fritzing kung paano nakakonekta ang lahat ngunit maaaring tila medyo nakalilito ng mga larawan. Ang board ng prototype ay may mga through-hole upang maaari naming ikonekta ang mga bagay sa ibabaw / sa ilalim ng board. Karamihan sa paghihinang ay magaganap sa ilalim ng pisara (tingnan ang mga larawan). Maaari talaga nating ikonekta ang mga karaniwang bahagi sa isang linya ng panghinang. Kung hindi ka komportable sa paggawa nito, maaari mong subukang pigain ang isang mini-breadboard sa base.
Hakbang 4: I-print at Ilakip ang Mga piraso ng Triforce

Maaari mong gamitin ang naka-attach na.stl file para sa pag-print ng mga piraso ng triforce. Inirerekumenda kong ilapat ang superglue upang sila ay dumikit.
Mga Setting ng pag-print:
- 20% Infill
- Walang Suporta o Adhesion
- .2 taas ng layer
Hakbang 5: I-print ang Rupees
Maaari mong kunin ang file mula rito para sa pag-print. Iwanan ang mga setting ng pareho. Kakailanganin mo ang pito sa kanila.
Hakbang 6: Superglue ang Rupees
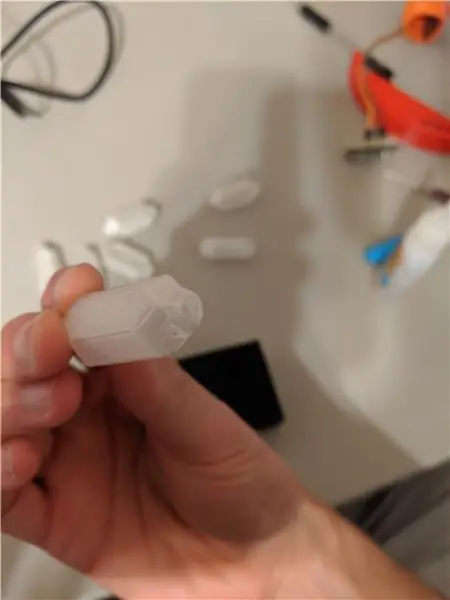

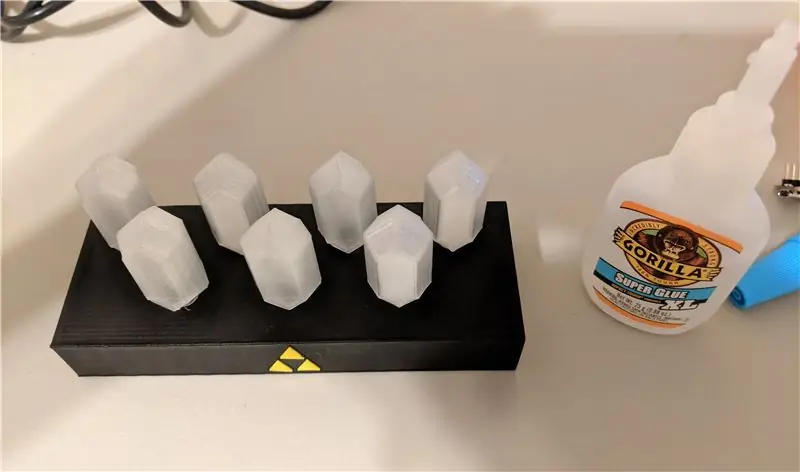

Nagdagdag ako ng isang manipis na piraso ng superglue sa paligid ng base ng rupee at ipinasok sa mga butas ng kaso. Ito ay magiging isang snug fit!
Hakbang 7: Ikabit ang mga LED sa Base



Ipinapakita sa akin ng mga larawan ang paggawa nito bago idagdag ang mga rupee (nakaraang hakbang) para sa mga layunin ng demo. Kumuha ako ng electrical tape at ginamit iyon upang ikabit ang mga LED sa loob ng kaso at pagkatapos ay sinubukan ang lahat upang maipakita kung ano ang hitsura nito. Maaari kang gumamit ng ibang tape o evnr na pandikit - ang isyu doon ay kung susunugin mo ang isang LED, maaaring maging isang matigas na oras na subukang alisin ang strip.
Matapos mong magawa iyon, maaari mong ma-secure ang board ng pag-aayos sa pamamagitan ng sobrang pagdidikit o pag-tap sa kaso. Ang isang bagay na nais kong idagdag sa print ng kaso ay isang maliit na lugar na may mga gilid upang ma-secure ang board.
Inirerekumendang:
7 Segment Clock - Maliit na Mga Printer ng Edition: 9 Mga Hakbang (na may Mga Larawan)

7 Segment Clock - Maliit na Mga Printer ng Edition: Isa pang 7 na Segment Clock. Kahit na sasabihin kong hindi ito mukhang mabaliw kapag nanonood ng aking profile na Instructables. Marahil ay mas nakakairita ito sa sandaling tumingin ka sa aking profile na bagay. Kaya bakit nag-abala pa akong gumawa ng iba pa sa
Legend ng Zelda Rupee Nightlight: 6 Hakbang (na may Mga Larawan)

Legend ng Zelda Rupee Nightlight: Palagi akong naging isang malaking fan ng Legend ng Zelda (ang aking huling itinuro ay isang kopya ng Majora's Mask na may kumikislap na mga LED). Nais kong gawin ang aking unang 3D print, ginamit ko ang Tinkercad at nagsimula sa isang simpleng bagay - isang kahon / kaso. Matapos tingnan ang ilang nai-save na
Zelda Fantasy Controller Mod: 31 Mga Hakbang (na may Mga Larawan)

Zelda Fantasy Controller Mod: " Hoy, ang sinumang may isang controller na maaari kong i-mod? Walang garantiya na hindi ko ito sisirain. &Quot; Gustung-gusto kong magulo ng mga bagay-bagay, kaya't nang makita ko ang paligsahan sa paglalaro ang una kong naisip ay ang gumawa ng isang cool na mod ng controller. Matapos ang ilang pagmamakaawa, naglagay ako ng bahagyang nasugatan
Zelda Treasure Chest (May Mga ilaw at Tunog): 12 Hakbang (na may Mga Larawan)

Zelda Treasure Chest (With Lights & Sound): Kumusta Lahat! Ako ay isang malaking tagahanga ng mga laro ng Legend ng Zelda noong bata pa ako ngunit sa palagay ko halos alam ng lahat ang iconic na himig na nagpe-play kapag binuksan mo ang isang dibdib sa laro, ito lang tunog kaya mahiwagang! Sa Maituturo na ito ipapakita ko sa iyo
6 Milyong Rupee LED Flashlight Mula sa isang Baterya ng Lithium !: 8 Hakbang (na may Mga Larawan)

6 Milyong Rupee LED Flashlight Mula sa isang Baterya ng Lithium !: Ang nakabulsa na flashlight na ito ay nag-i-pack ng higit pang mga amphours bawat onsa sa iyong bulsa kaysa sa anumang maaaring mabili … kung maglakas-loob ka na gumawa ng isa
