
Talaan ng mga Nilalaman:
- May -akda John Day [email protected].
- Public 2024-01-30 13:12.
- Huling binago 2025-01-23 15:13.

Nagbibigay ang library ng karagdagang mga pag-andar para sa sketch na ginawa namin. Ang mga pagpapaandar na ito ay makakatulong sa amin na gawing mas madali ang mga sketch.
Maraming mga silid aklatan na maaari nating magamit. Ang default na library ng Arduino IDE o panlabas na library na nilikha ng isang tao o isang komunidad.
Sa artikulong ito ipapakita ko sa iyo kung paano magdagdag ng isang panlabas na silid-aklatan.
Hakbang 1: Magdagdag ng Mga Aklatan Gamit ang Arduino IDE
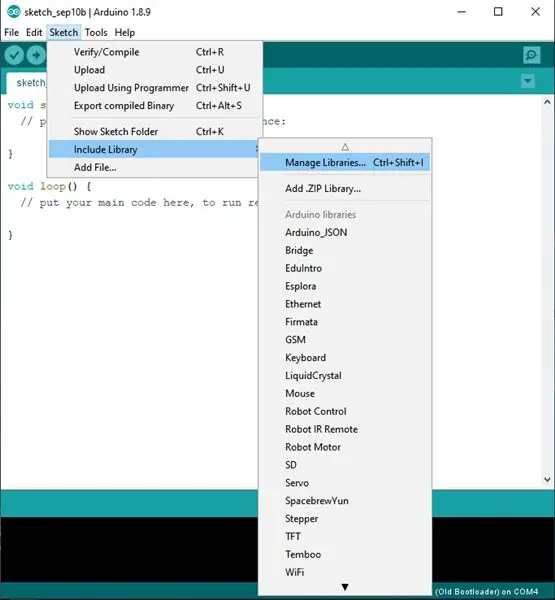
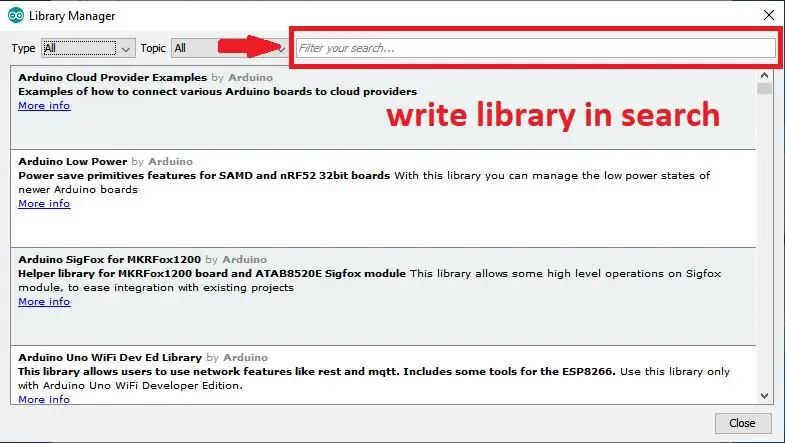
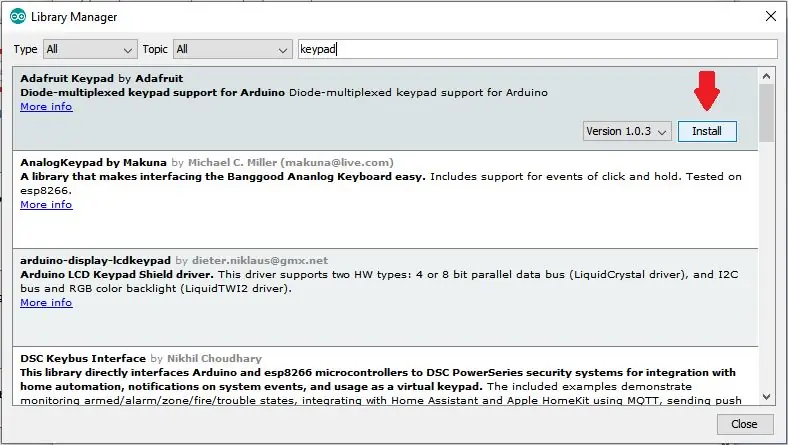
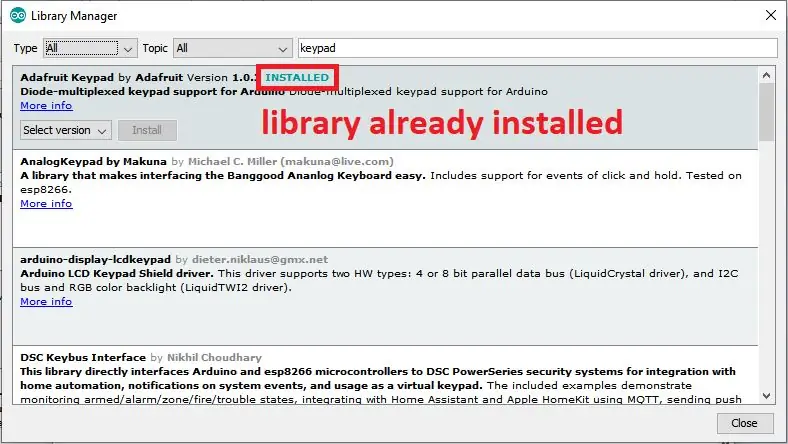
Maaari kang magdagdag ng mga aklatan nang direkta gamit ang Arduino IDE.
1. I-click ang Sketch> Isama ang Library> Pamahalaan ang mga aklatan (Maaari mong gamitin ang shortcut Ctrl + Shift + l)
2. Sumulat ng library sa tab na paghahanap.
3. I-click ang i-install at maghintay hanggang makumpleto ang proseso
4. Kapag natapos na, sasabihin nitong "INSTALLED" sa pamagat
Hakbang 2: Magdagdag ng Library Gamit ang Zip File
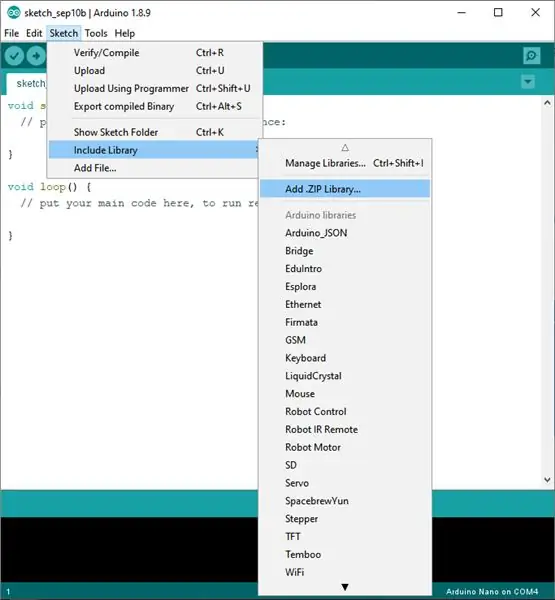
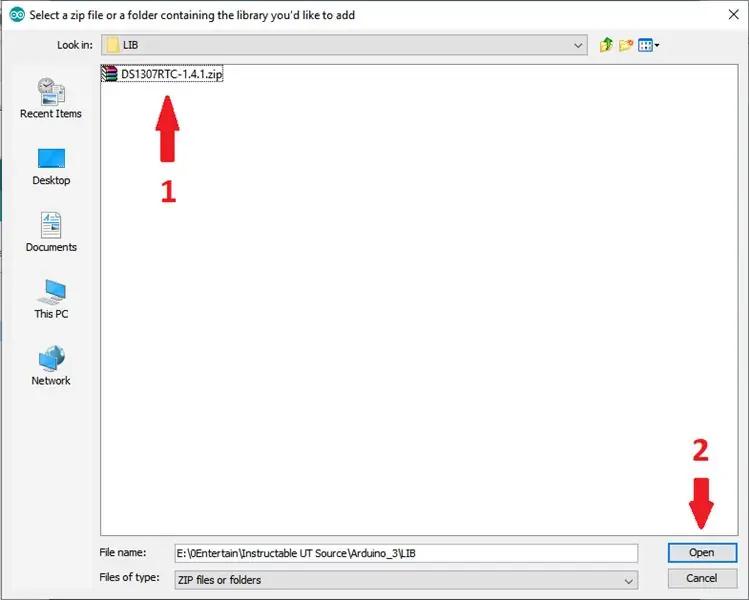
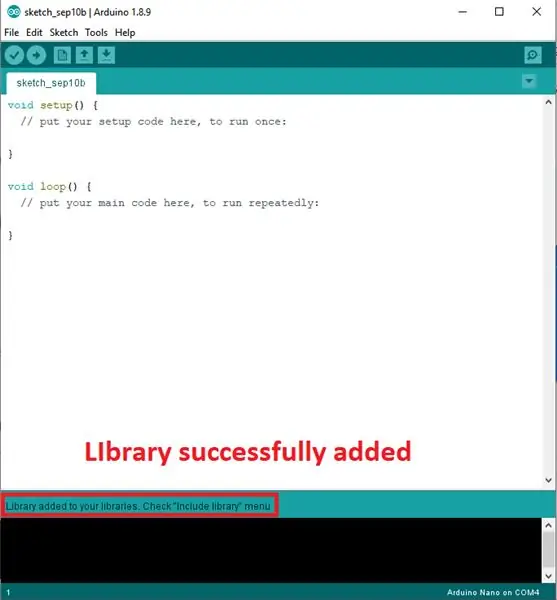
Maaari kang maghanap para sa mga panlabas na aklatan sa Internet. Maraming mga website ang nagbibigay ng mga panlabas na aklatan sa anyo ng Zip. Iminumungkahi kong maghanap ng Libray sa Github, dahil maraming mga tao o mga pamayanan na nagbabahagi ng mga aklatan na nilikha nila.
Paano magdagdag ng isang zip file:
1. I-click ang Sketch> Isama ang Library> Idagdag. Zip Library.
2. Piliin ang zip file na na-download, Pagkatapos I-click ang Buksan.
3. Matapos matagumpay na madagdag, isara ang Arduino IDE pagkatapos ay buksan muli ito
Hakbang 3: Suriin ang Mga Aklatan Na Naidagdag
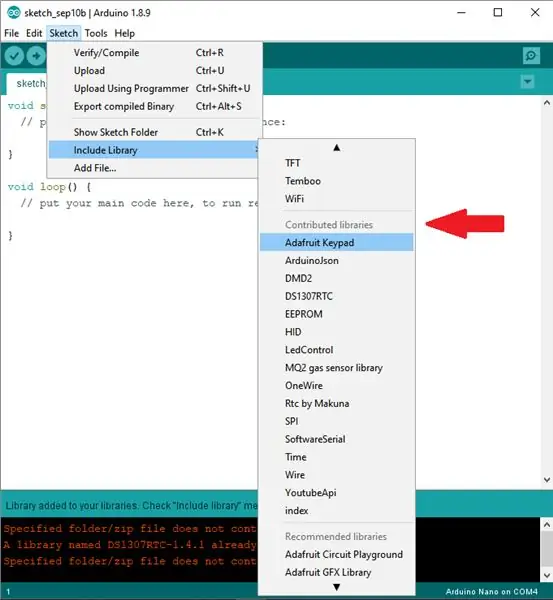
1. I-click ang Sketch> Isama ang Library> mag-scroll pababa
2. Tingnan ang naiambag na silid-aklatan.
3. Ang matagumpay na naidagdag na mga aklatan ay makikita rito.
salamat sa pagbabasa, kita tayo sa susunod na artikulo
Inirerekumendang:
Magdagdag ng isang Panlabas na Speaker upang mapabuti ang Kalidad ng Tunog: 5 Mga Hakbang

Magdagdag ng isang Panlabas na Tagapagsalita upang Pagbutihin ang Kalidad ng Tunog: Ang kalidad ng tunog mula sa magandang maliit na radio na ito ng orasan ay kakila-kilabot! Lahat ng iba pa tungkol sa radyo ay mahusay, kadalian sa paggamit, pagsingil sa telepono, pagpapakita, atbp. Ang lunas ay ang paggamit ng isang panlabas na speaker, at mas malaki mas mabuti
Paano Magdagdag ng isang IR Remote sa isang Speaker System: 5 Hakbang (na may Mga Larawan)

Paano Magdagdag ng isang IR Remote sa isang Speaker System: Sa proyektong ito ipapakita ko sa iyo kung paano ako lumikha ng isang karagdagang circuit para sa aking system ng speaker upang makontrol ito nang wireless gamit ang isang lutong bahay na IR remote. Magsimula na tayo
Paano Lumikha at Magpasok ng isang Talahanayan at Magdagdag ng Karagdagang Mga Haligi At / o Mga Rows sa Iyong Talaan sa Microsoft Office Word 2007: 11 Mga Hakbang

Paano Lumikha at Magpasok ng isang Talahanayan at Magdagdag ng Karagdagang mga Haligi At / o Mga Rows sa Iyong Talaan sa Microsoft Office Word 2007: Naranasan mo na bang magkaroon ng maraming data na iyong pinagtatrabahuhan at naisip mo sa iyong sarili … " paano ko magagawa ang lahat sa data na ito ay mukhang mas mahusay at mas madaling maunawaan? " Kung gayon, kung gayon ang isang talahanayan sa Microsoft Office Word 2007 ay maaaring ang iyong sagot
Paano Magdagdag ng Mga Bumper sa isang SUMOBOT: 9 Mga Hakbang (na may Mga Larawan)

Paano Magdagdag ng Bumpers sa isang SUMOBOT: kung ano ang ginagawa nito ay maaari mo itong gawin upang kung maabot nito ang isa sa mga bumper sa robot, ito ay babaliktad at tatalikod mula sa bagay
Gumawa ng isang Panlabas na HDD Mula sa Lumang Panlabas na CD / RW: 5 Hakbang

Gumawa ng isang Panlabas na HDD Mula sa Lumang Panlabas na CD / RW: Medyo tuwid na pasulong na pag-convert ng isang lumang panlabas na cd / rw sa isang mas kapaki-pakinabang na panlabas na hard drive. Mga supplies1-panlabas na cd / rw (mas mabuti ang mas boxy type) 1-hard drive (dapat na tumugma sa panloob na konektor ng drive case, kailangang mai-format / sysed) 1-sm
