
Talaan ng mga Nilalaman:
- May -akda John Day [email protected].
- Public 2024-01-30 13:12.
- Huling binago 2025-01-23 15:13.
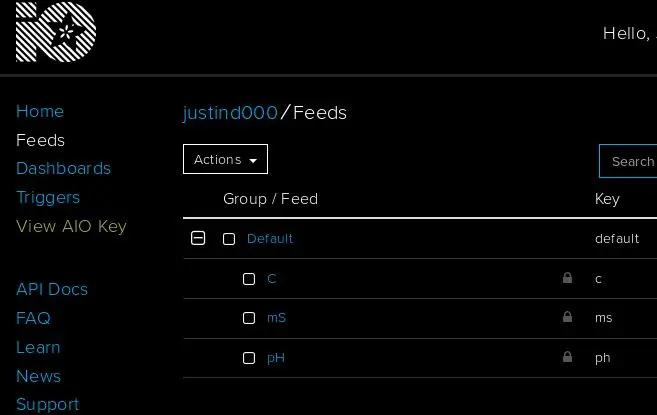
Ipapakita ang itinuturo na ito kung paano subaybayan ang EC, pH, at temperatura ng isang pag-setup ng hydroponics at i-upload ang data sa serbisyo ng Adafruit na IO.
Ang Adafruit IO ay libre upang makapagsimula. May mga bayad na plano, ngunit ang libreng plano ay higit pa sa sapat para sa proyektong ito.
Hakbang 1: Mga Bagay na Kakailanganin Mo
- Anumang board ng pag-unlad ng ESP32. Ang isang ito ay tila makatwiran, ngunit ang anumang gagana.
- Isang Isolated EC Probe Interface board at isang K1 conductivity probe. Maaari mong makuha ang pareho sa ufire.co.
- Isang Isolated ISE Probe Interface board at isang pH probe din mula sa ufire.co.
- Ang ilang mga logro at nagtatapos tulad ng mga wire at USB cable.
Hakbang 2: Ang Software
- Ipagpalagay ko na pamilyar ka sa Arduino, ang Arduino IDE, at na-install ko na ito. Kung hindi, sundin ang mga link.
- Susunod na bagay ay nakakakuha ng naka-install na platform ng ESP32. Sa ilang kadahilanan, hindi ito pinasimple ng mga magagamit na tampok sa pamamahala ng platform na inalok ng IDE, kaya kakailanganin mong pumunta sa pahina ng github at sundin ang naaangkop na mga tagubilin sa pag-install.
-
Ngayon para sa mga aklatan:
- Mula sa Arduino IDE, goto Sketch / Isama ang Library / Pamahalaan ang Mga Aklatan… at hanapin at i-install ang 'EC_Salinity'.
- Paghahanap at pag-install ng 'Isolated ISE Probe Interface'.
- Maghanap at mai-install ang 'Adafruit MQTT Library'.
- Maghanap at mai-install ang 'ArduinoHttpClient'.
- At sa wakas maghanap para sa isang pag-install na 'Adafruit IO Arduino'.
Hakbang 3: Paggawa ng Mga Koneksyon
Ang ginagamit naming ESP32 ay may mga interface ng WiFi at BLE, kaya kailangan lang ng isang supply ng kuryente. Marahil ay gugustuhin mo ang isang USB cable na nagbibigay ng lakas ng mains, ngunit ang baterya ay isa pang pagpipilian. Maraming mga ESP32 ang maaaring mabili gamit ang circuit ng pagsingil ng baterya na nasa pisara.
Ang mga aparatong uFire na susukat namin sa EC, PH at temperatura ay kumokonekta sa ESP32 ng I2C bus. Sa ESP32, maaari kang pumili ng anumang dalawang mga pin para sa I2C. Ang parehong mga aparato ay nasa parehong bus, kaya't ang mga SCL at SDA na pin ay pareho. Kung titingnan mo ang code (susunod na hakbang), makikita mo ang dalawang linya na ito.
ISE_pH pH (19, 23);
EC_Salinity mS (19, 23);
Napagpasyahan kong gamitin ang pin 19 para sa SDA at pin 23 para sa SCL. Kaya't ikonekta ang 3.3v ng ESP32 (o kung anupaman ang maaaring tawagan sa iyong partikular na board) sa 3.3 / 5v pin ng EC uFire aparato, GND sa GND, 19 sa SDA, at 23 sa SCL. Ngayon ikonekta ang uFire pH board sa EC board, i-pin para sa pin. Ang pinout sa iyong ESP32 ay maaaring naiiba sa larawan.
Hakbang 4: Gumawa ng isang Adafruit Account
Kakailanganin mong gumawa ng account sa io.adafruit.com. Sundin ang link sa 'Magsimula nang Libre'.
Kapag natapos na iyon, bumalik sa io.adafruit.com at dapat kang tumingin sa iyong walang laman na listahan ng Dashboard. Sa kaliwa makikita mo ang isang item sa menu na tinatawag na 'View AIO Key', i-click ito at isang dialog ang magbubukas. Makakakita ka ng isang textbox na may label na 'Username' at 'Active Key'. Kakailanganin mo ang pareho sa mga iyon para sa susunod na hakbang.
Hakbang 5: Ang Sketch
Ang sketch para dito ay ang ganap na minimum upang makuha ang aming data at i-upload ito. Mayroong maraming mga bagay upang mapabuti ito, pamamahala ng kuryente, over-the-air config, pag-calibrate ng sensor … maraming mga bagay, ngunit ito ay isang pagpapakita lamang at isang panimulang punto, kaya't gagawin naming simple.
I-upload ito sa Arduino IDE, tiyaking napili mo ang tamang board mula sa menu ng Mga tool. Ang ESP32 Dev Module ay higit sa malamang na gumana. Ang ilang mga board ay gagana sa mas mataas na mga rate ng baud, ngunit halos lahat sa kanila ay gagana sa 115, 200. Palitan ang linya ng AdafruitIO_WiFi io sa iyong tukoy na impormasyon. Ang 'Username' at 'Active Key' ay ang impormasyong Adafruit na ngayon mo lang nahanap, ang WiFi SSID ang pangalan ng iyong WiFi network, at ang WiFi password ay ang password para sa network na iyon.
# isama ang "AdafruitIO_WiFi.h" # isama ang "ISE_pH.h" #include "uFire_EC.h" ISE_pH pH (19, 23); uFire_EC mS (19, 23); AdafruitIO_WiFi io ("Username", "Active Key", "WiFi SSID", "Wifi password"); AdafruitIO_Feed * ph = io.feed ("pH"); AdafruitIO_Feed * temp = io.feed ("C"); AdafruitIO_Feed * ec = io.feed ("mS"); void setup () {io.connect (); mS.setK (1.0); } void loop () {io.run (); ph-> i-save (pH.measurepH ()); pagkaantala (3000); temp-> i-save (pH.measureTemp ()); pagkaantala (3000); ec-> i-save (mS.measureEC ()); pagkaantala (3000); }
Hakbang 6: Ang Adafruit Dashboard
Kung ang lahat ay naging maayos, naidugtong mo ang lahat, na-upload ang sketch, at gumawa ng isang account, dapat mong panoorin ang papasok na data.
Pumunta muli sa io.adafruit.com at piliin ang item ng menu na 'Mga feed' sa kaliwa. Ito ay isang uri ng pag-log ng lahat ng iyong datastreams. Dapat mong makita ang lahat ng tatlong piraso ng data na nag-a-update, isa bawat tatlong segundo.
Ngayon ay maaari mong buksan ang data na iyon sa isang Dashboard. Iiwan ko sa iyo ang mga natukoy na, ang Adafruit website ay dapat magkaroon ng lahat ng impormasyong kailangan mo.
Inirerekumendang:
Awtomatikong Pag-iikma ng Iniksyon para sa Pag-recycle ng Plastik: 5 Mga Hakbang
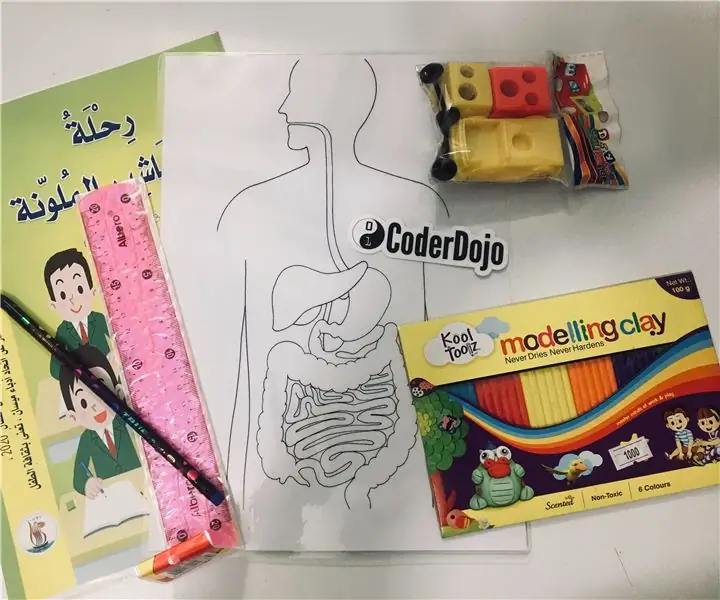
Awtomatikong Iniksyon na Pag-iikma ng Iniksyon para sa Pag-recycle ng Plastik: Kumusta :) Ang Ituturo na Ito ay tungkol sa aming " awtomatikong iniksyon na iniksyon ng iniksyon para sa pag-recycle ng plastik ". (tinatawag na: Smart Injector) Ang ideya sa likod ng makina ay upang mag-alok ng isang desentralisadong solusyon sa pag-recycle ng plastic. Ang pag-recycle ay madalas na limitado
Pag-backup ng Power Supply para sa Wastong Pag-shutdown: 5 Hakbang

Pag-backup ng Power Supply para sa Wastong Pag-shutdown: Ang isang backup na supply ng kuryente ay isang circuit na nagbibigay ng lakas sa mga aparato kung sakaling bumaba ang kanilang pangunahing suplay ng kuryente. Sa kasong ito, ang backup na supply ng kuryente ay nilalayon lamang upang makapagtustos ng kuryente sa loob ng ilang segundo upang magawa ng aparato ang shut down na pamamaraan nito
Gabay sa Pag-setup ng Premium ng VPN para sa Mabilis na Pag-download ng OKE at OKAY Streaming sa pamamagitan ng REO: 10 Hakbang

Gabay sa Pag-setup ng Premium ng VPN para sa Mabilis na Pag-download ng OKE at OKAY Streaming sa pamamagitan ng REO: Salamat, Asuswrt-MerlinHi, Galing ako sa Thailand. Magsusulat ako ng isang detalyadong gabay sa pag-setup para sa isang mataas na bilis ng pag-download sa paligid ng 100 Mb / s sa average at marahil ang pinakamasimpleng streaming para sa Netflix, Crunchyroll, Hulu, atbp. Mula sa Thailand, ang destinatio
Pag-abiso sa doorbell para sa kapansanan sa pandinig sa pamamagitan ng pag-aautomat sa bahay (ESP-ngayon, MQTT, Openhab): 3 Hakbang

Pag-abiso sa doorbell para sa kapansanan sa pandinig sa pamamagitan ng pag-aautomat sa bahay (ESP-ngayon, MQTT, Openhab): Sa Instructable na ito ipinapakita ko sa iyo kung paano ko isinama ang aking normal na doorbell sa aking pag-aautomat sa bahay. Ang solusyon na ito ay angkop para sa mga taong may kapansanan sa pandinig. Sa aking kaso ginagamit ko ito upang maabisuhan kung ang silid ay abala at maingay sa isang pagdiriwang ng kaarawan ng mga bata. Ako
HeadBot - isang Robot na Nagbabago ng Sarili para sa Pag-aaral at Pag-abot sa STEM: 7 Mga Hakbang (na may Mga Larawan)

HeadBot - isang Self-Balancing Robot para sa STEM Learning and Outreach: Headbot - isang dalawang talampakan ang taas, self-balancing robot - ay ang ideya ng South Eugene Robotics Team (SERT, FRC 2521), isang mapagkumpitensyang pangkat ng robotics ng high school sa UNA Kompetisyon ng Robotics, mula sa Eugene, Oregon. Ang sikat na robot sa pag-abot na ito ay ginagawang
