
Talaan ng mga Nilalaman:
- May -akda John Day [email protected].
- Public 2024-01-30 13:12.
- Huling binago 2025-01-23 15:13.

Nilikha ko ang proyektong ito matapos akong inspirasyon ng mga neopixel na kinokontrol ng smartphone sa isang bahay ng mga kaibigan ngunit ang kanyang binili sa tindahan. Naisip ko na "gaano kahirap gawin ang sarili ko, mas mura rin ito!"
Ganito.
Tandaan:
Ipinapalagay kong pamilyar ka sa arduino ide environment, kung hindi man maraming mga tutorial doon.
I-UPDATE:
2019-04-04 - Idinagdag ang paggamit ng zeRGBa sa app.
Hakbang 1: Ipunin ang Mga Bahagi



1. NodeMCU (o ibang uri ng esp8266, ngunit pinakamahusay na gagana ang MCU)
2. Jumper wires (3x lalaki-> babae, 2x babae-> babae)
3. Mga Neopixel
4. Smartphone
Hakbang 2: Mga kable

Ikonekta ang GND ng Neopixels sa MCU GND.
Neopixel DATA MCU pin D3.
Ang Neopixel + 5V panlabas na 5V power supply (dapat mong ikonekta ang neopixels sa isang panlabas na suplay o sila ay gumuhit sa maraming kasalukuyang mula sa controller at iprito ito, kasama ang MCU ay wala kahit isang 5v pin!).
Ang supply ng kuryente ng MCU GND na GND.
Suplay ng kuryente + MCU Vin pin.
Hakbang 3: Mag-download ng Mga Aklatan


Una ay kakailanganin namin ang adafruit neopixel library upang makontrol ang mga LED. Maaari itong matagpuan sa manager ng mga aklatan, maghanap lamang para sa 'adafruit neopixel' at piliin ang ipinakita at i-install ito.
Pagkatapos upang i-download ang mga kahulugan ng board, buksan ang mga prefrences at i-paste ang https://arduino.esp8266.com/stable/package_esp8266com_index.json sa kahon na 'karagdagang mga URL ng board'. Pagkatapos buksan ang manager ng boards at hanapin ang 'esp8266' dapat ito ang una, mag-click dito at i-install ito.
Hakbang 4: Code
Lumikha ng isang bagong sketch at pangalanan itong 'neopixels sa esp8266 na may blynk' (o isang bagay na iyong matatandaan). I-paste sa code.
Baguhin ang 'yourAuthCode' sa auth code para sa iyong proyekto. (matatagpuan sa icon na 'nut' sa blynk app)
Baguhin ang iyong pangalan ng wifi at password sa iyong network.
Itakda ang bilang ng mga neopixel sa haba ng iyong strip.
I-plug ang iyong MCU sa iyong computer, piliin ang MCU mula sa board menu sa ide, piliin ang COM port at baud rate (115200) ngunit huwag pansinin ang lahat ng natitira, dapat itong pre-configure. Pagkatapos mag-upload!
Hakbang 5: Blynk App


Mag-install ng blynk app mula sa app store o play store.
Kapag na-install na ito, buksan ito at lumikha ng isang account.
Lumikha ng isang bagong proyekto pagkatapos ay i-drag sa 2 mga naka-istilong pindutan, 1 menu, 1 pahalang na slider at 3 na patayong mga slider mula sa kahon ng widget.
Mag-tap sa icon ng menu, pagkatapos ay baguhin ang pamagat sa "Kulay", tapikin ang kahon na nagsasabing 'PIN' palitan ito sa virtual pin V0.
Lumikha ng 9 na item sa menu:
pula, berde, asul, dilaw, lila, turkesa, puti, off at pasadya. (Sa pagkakasunud-sunod na iyon !!).
Bumalik pagkatapos mag-tap sa isa sa mga pindutan, itakda ang PIN sa virtual pin V2, at ang label na 'off' at 'sa' label na pareho sa "bahaghari".
Bumalik at mag-click sa iba pang pindutan, itakda ang PIN sa virtual pin V3, at ang label na 'on' at 'off' pareho upang "mag-update".
Bumalik pagkatapos mag-click sa pahalang na slider, pamagatin itong "ningning", at itakda ang PIN sa virtual pin V1, i-on ang 'ipakita ang halaga' kung nais mo at i-OFF ang 'send on release', ang 'interval interval' ay dapat na 100ms.
Bumalik pagkatapos mag-click sa isa sa mga patayong slider, pamagatin itong "Pula", pagkatapos ay itakda ang PIN sa virtual pin V4, 'ipakita ang halaga' at 'ipadala sa paglabas' pareho sa ON.
Gawin ang pareho para sa susunod na 2 patayong mga slider, ngunit lagyan ng label ang mga ito na "Blue" at "Green", na may mga pin na virtual V5 at V6 ayon sa pagkakabanggit.
Kung hindi mo nais na gumamit ng mga slider, maaari mong gamitin ang zeRGBa tile sa halip. Mag-tap sa icon, pagkatapos ay pumili ng mga pin; V4, V5, V6 para sa Red, Green, Blue ayon sa pagkakabanggit. Tiyaking ang mga halaga ay mula 0 hanggang 255.
Hawakan at i-drag ang isang widget upang ilipat ang mga ito sa paligid.
I-click ang simbolo ng pag-play sa kanang sulok sa itaas upang magamit ang iyong app.
PAGGAMIT NG IYONG APP:
Tiyaking nakakonekta ka sa parehong WiFi network tulad ng MCU.
Ang pagpili ng isang kulay mula sa drop down na menu ay magtatakda ng strip na kulay, gamitin ang slider na 'brightness' upang baguhin ang ningning pagkatapos ay pindutin ang pag-update. Ang pagpindot sa pindutang 'bahaghari' ay gagawa ng isang pattern ng bahaghari. Kung pinili mo ang 'pasadyang' pagkatapos ay i-drag ang mga 'Pula', 'Green', at 'Blue' na mga slider upang baguhin ang mga halaga, pindutin ang i-update upang baguhin ang kulay.
Hakbang 6: Tapos na


Dapat handa nang gamitin ang iyong proyekto!
Magsaya ka!
Inirerekumendang:
Hilahin at Ambiently Ipakita ang Data Mula sa Anumang Website Sa Paglipas ng Wifi (Tagapahiwatig ng Lights ng Hilagang) Sa NodeMcu: 6 na Hakbang

Hilahin at Ambiently Ipakita ang Data Mula Sa Anumang Website Sa Paglipas ng Wifi (Tagapahiwatig ng Lights ng Hilagang) Sa NodeMcu: Ang Aking Pagganyak: Nakita ko ang Maraming mga itinuturo sa pag-set up / paggamit ng isang NodeMCU (na binuo sa module ng ESP8266) para sa paggawa ng mga proyekto ng IoT (internet ng mga bagay) . Gayunpaman, napakakaunting mga tutorial na ito ang mayroong lahat ng mga detalye / code / diagram para sa isang baguhang pe
Hindi tinatagusan ng tubig Raspberry Pi Pinapagana ang Wifi DSLR Webcam para sa Mga Paglipas ng Oras: 3 Mga Hakbang (na may Mga Larawan)

Hindi tinatagusan ng tubig Raspberry Pi Pinapagana ang Wifi DSLR Webcam para sa Mga Paglipas ng Oras: Ako ay isang pasusuhin para sa panonood ng mga paglubog ng araw mula sa bahay. Napakarami upang makakuha ako ng kaunting FOMO kapag mayroong magandang paglubog ng araw at wala ako sa bahay upang makita ito. Nagbigay ang mga IP webcams ng pagkabigo sa kalidad ng imahe. Sinimulan kong maghanap ng mga paraan upang maiayos muli ang aking unang DSLR: isang 2007 Cano
Kontrolin ang Ws2812 Neopixel LED STRIP Sa paglipas ng Bluetooth Gamit ang Arduino Uno: 4 na Hakbang
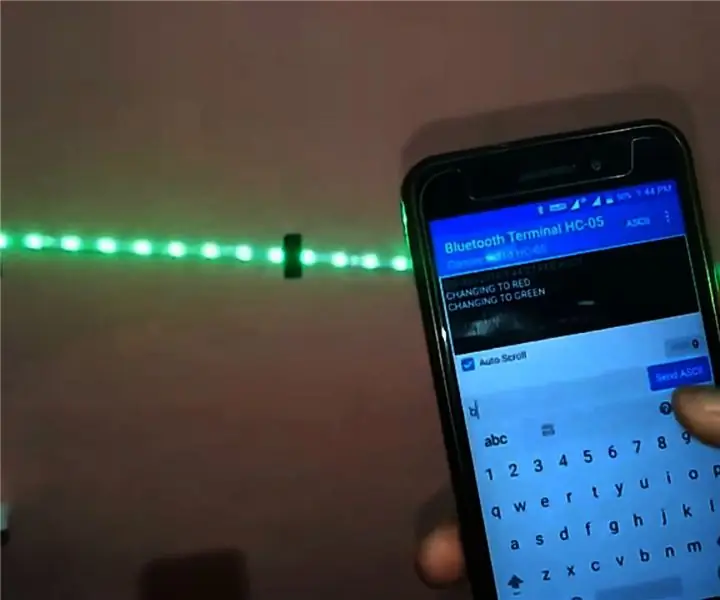
Kontrolin ang Ws2812 Neopixel LED STRIP Sa paglipas ng Bluetooth Gamit ang Arduino Uno: Kumusta mga tao sa mga itinuturo na ito matututunan natin kung paano makontrol ang neopixel sa arduino. Kaya karaniwang ang arduino ay konektado sa pamamagitan ng Bluetooth gamit ang hc05 Bluetooth module sa smartphone at ang smartphone ay magpapadala ng mga utos upang baguhin ang kulay ng neopixel led strip
ESP8266 RGB LED STRIP WIFI Control - NODEMCU Bilang isang IR Remote para sa Led Strip Controlled Over Wifi - RGB LED STRIP Smartphone Control: 4 Mga Hakbang

ESP8266 RGB LED STRIP WIFI Control | NODEMCU Bilang isang IR Remote para sa Led Strip Controlled Over Wifi | RGB LED STRIP Smartphone Control: Kumusta mga tao sa tutorial na ito matututunan natin kung paano gamitin ang nodemcu o esp8266 bilang isang IR remote upang makontrol ang isang RGB LED strip at ang Nodemcu ay makokontrol ng smartphone sa paglipas ng wifi. Kaya karaniwang maaari mong makontrol ang RGB LED STRIP sa iyong smartphone
Maglaro Sa Apoy Sa paglipas ng WIFI! ESP8266 & Neopixels: 8 Hakbang

Maglaro Sa Apoy Sa paglipas ng WIFI! ESP8266 & Neopixels: Lumikha ng isang cool na simulate effect ng apoy gamit ang Wi-Fi wireless control. Ang isang mobile app (para sa mga Android smartphone) na may mahusay na naghahanap na interface ay handa nang i-install upang i-play sa iyong nilikha! Gagamitin din namin ang Arduino at ESP8266 upang makontrol ang apoy. Sa
