
Talaan ng mga Nilalaman:
- May -akda John Day [email protected].
- Public 2024-01-30 13:12.
- Huling binago 2025-01-23 15:13.
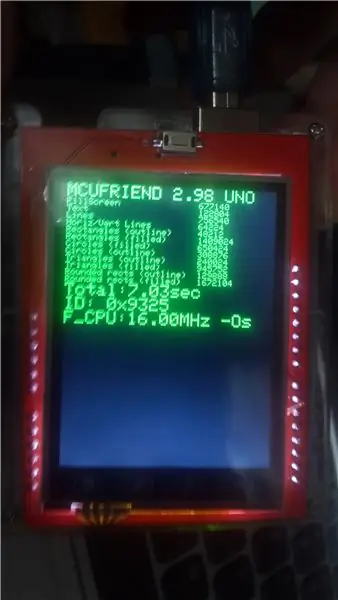
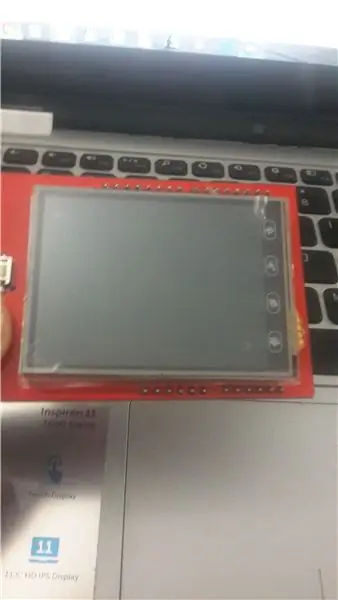
Kamusta po sa lahat, Ang itinuturo na ito ay para sa paggawa ng isang functional display na nakakabit sa iyong arduino. Karaniwan nangyayari ito tulad ng kapag ikinonekta namin ang arduino at sumulat ng ilang proyekto ay nagpapakita lamang ito ng ilang blangkong puting output.
Kaya't nananatili lamang sa mga pangunahing kaalaman at sa pag-download ng ilang mga aklatan gagawin namin ang output na output ng ilang halaga o graphics.
Mga gamit
Listahan ng mga item na kinakailangan-
- Arduino UNO.
- 2.4 pulgada TFT (touchscreen) arduino compatable na kalasag.
- Computer na may Arduino IDE.
- Pagkonekta sa usb cable.
- Koneksyon sa Internet (para sa pag-download ng mga aklatan) *
Hakbang 1: Pagkonekta sa Arduino Display Shield sa Arduino


Ang kalasag na dapat na maging arduino na katugma ay dapat suriin, konektado at ilagay nang maayos sa arduino.
"Ang 2.4 Inch TFT Display Shield Touch Panel 240x320 para sa Arduino Uno."
Hakbang 2: Pag-install ng 2.4 TFT Display Library sa IDE
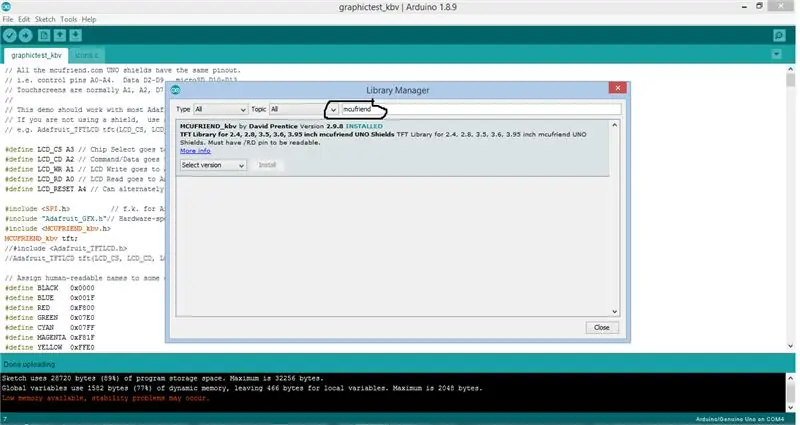
Sundin ang mga hakbang.
- Pumunta sa 'Mga Tool' sa menu bar.
- Buksan ang Library Manager
- Maghanap para sa "mcuffriend" library, na isang TFT display library
- * opsyonal na hakbang * maaari mo ring i-dowload ang library ng "adafruit gfx" ngunit hindi sapilitan.
- Mag-click sa I-install upang mai-install ang kani-kanilang library.
- I-restart ang iyong IDE.
Hakbang 3: Pag-upload ng isang Programa Mula sa Mga Aklatan (Pagsubok sa Grapiko)
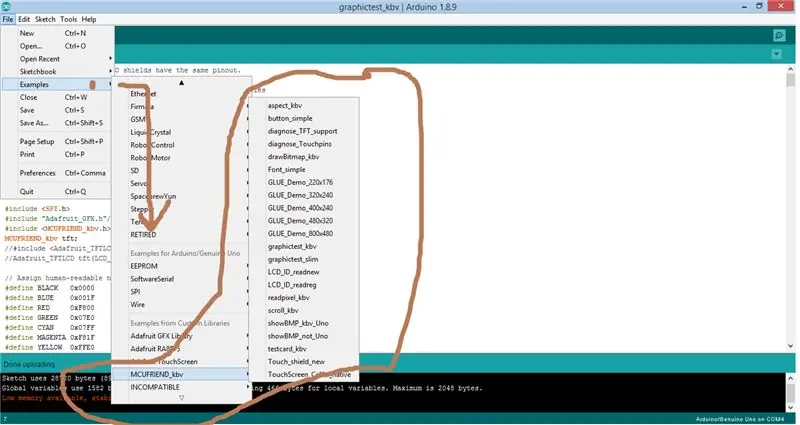
Ang susunod na hakbang ay upang ikonekta ang Arduino Uno at i-upload ang sumusunod na programa mula sa mcuf Friend library.
Ang mga hakbang ay: -
- Pumunta sa Mga File -> Mga Halimbawa -> MCUFRIEND_kbv.
- Makikita mo rito ang isang listahan ng mga handa na programa upang subukan ang display.
- Pumunta sa "graphictest_kbv" para sa test code.
- Compile ang programa.
- I-upload ito sa Arduino Uno na konektado sa 240x360 TFT display na kalasag.
Hakbang 4: Pagsubok sa Program
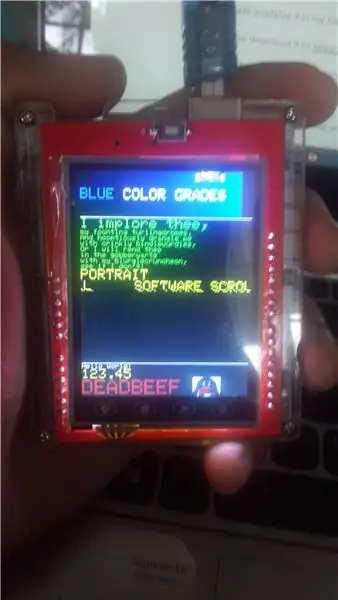
Panghuli pagkatapos mag-upload ikonekta ang isang supply ng kuryente o magpatakbo sa computer usb lamang ang nai-upload na programa.
Ipapakita nito ang pagganap at kakayahan ng iyong display output at sa kung gaano karaming mga malikhaing paraan maaari mo itong ilagay sa kani-kanilang mga proyekto.
Patuloy na subukan ang iba pang mga halimbawa mula sa mga aklatan din. Maraming mga cool din.
Maraming salamat sa pagbabasa nito. Ito ang aking unang pagkakataon sa Instructable, magkomento at mensahe kung nakita mong kapaki-pakinabang ito o nais mong bigyan ang iyong mahalagang feedback. Thanks Keep Rocking!: D
Inirerekumendang:
Paano Gumawa ng Maliit na Solar Panel Testing Station: 6 Mga Hakbang

Paano Gumawa ng Maliit na Solar Panel Testing Station:
SMD Testing Jig: 3 Hakbang

SMD Testing Jig: Ang SMD ay mahusay sa sandaling masanay ka sa kanila, ngunit ang kanilang maliit na maliit na sukat ay ginagawang mahirap silang subukan. Sinimulan ko ang pag-aani ng ginamit na SMD's mula sa mga lumang circuit board ilang taon na ang nakalilipas. Libreng mga sangkap, yay! Ngunit may problema sa pag-uuri ng mga ito at alamin
Simpleng Pagsubaybay sa Kalidad ng Hangin Sa TFT LCD Display-- Ameba Arduino: 3 Hakbang

Simpleng Pagsubaybay sa Kalidad ng Air Sa TFT LCD Display-- Ameba Arduino: Panimula Ngayon na ang karamihan sa mga tao ay nanatili sa bahay upang maiwasan ang malapit na pakikipag-ugnay sa potensyal na carrier ng virus ng COVID-19, ang kalidad ng hangin ay nagiging isang mahalagang kadahilanan sa kagalingan ng mga tao, lalo na sa mga tropikal na bansa kung saan ang paggamit ng air-con ay kinakailangan sa panahon ng da
Paano Gumawa ng Realtime Clock Gamit ang Arduino at TFT Display - Arduino Mega RTC Sa 3.5 Inch TFT Display: 4 na Hakbang

Paano Gumawa ng Realtime Clock Gamit ang Arduino at TFT Display | Arduino Mega RTC Gamit ang 3.5 Inch TFT Display: Bisitahin ang Aking Youtube Channel. Panimula: - Sa post na ito gagawin ko ang "Real time Clock" gamit ang 3.5 inch TFT touch LCD, Arduino Mega 2560 at DS3231 RTC module …. Bago simulan … suriin ang video mula sa aking YouTube channel..Tandaan: - Kung gumagamit ka ng Arduin
Brainwave Computer Interface Prototype TGAM Starter Kit Soldering & Testing: 7 Hakbang (na may Mga Larawan)

Ang Brainwave Computer Interface Prototype na TGAM Starter Kit Soldering & Testing: Ang huling siglo ng pagsasaliksik ng neuroscience ay lubos na nadagdagan ang aming kaalaman tungkol sa utak at partikular na ang mga signal na elektrikal na inilabas ng mga neuron na nagpapaputok sa utak. Ang mga pattern at dalas ng mga electrical signal na ito ay maaaring masukat
