
Talaan ng mga Nilalaman:
- Mga gamit
- Hakbang 1: I-download AT I-INSTALL ANG RASPBIAN SA SD CARD
- Hakbang 2: BOOT RASPBERRY PI AT KONFIGURE NG MGA SETTING
- Hakbang 3: Itakda ang SENSORS SA I2C MODE
- Hakbang 4: MOUNT SHIELD AND SENSORS TO RASPBERRY PI
- Hakbang 5: PAGSUSULIT SA PAGSUSULIT
- Hakbang 6: MGA PAGBASA NG MONITOR AT MAKIKITA SA SENSORS
- May -akda John Day [email protected].
- Public 2024-01-30 13:12.
- Huling binago 2025-01-23 15:13.

Sa proyektong ito, ikonekta namin ang tatlo sa mga sensor ng EZO ng Atlas Scientific (PH, natunaw na oxygen at temperatura) sa isang Raspberry Pi 3B +. Sa halip na i-wire ang mga circuit sa Raspberry Pi, gagamitin namin ang kalasag ng Whitebox Labs Tentacle T3. Ang mga naka-stack na kalasag na ito ay isinasaksak sa mga pin ng Pi matapos na ang mga EZO na circuit at probe ay kumokonekta sa kalasag. Ang pakikipag-ugnay sa mga sensor ay tapos na gamit ang command terminal sa Raspbian.
Mga kalamangan:
- Walang mga kable, walang mga breadboard at walang kinakailangang paghihinang.
- Ganap na tipunin na kalasag madaling i-mount papunta sa Raspberry Pi.
- Pinoprotektahan ng built-in na paghihiwalay ang mga sensor mula sa pagkagambala.
- Ikonekta ang maraming sensor sa isang Raspberry Pi.
- Gumagana sa mga sumusunod na sensor ng EZO: PH, kaasinan, natunaw na oxygen, potensyal na pagbabawas ng oksihenasyon, temperatura, peristaltic pump, at carbon dioxide.
MATERYAL
- Raspberry Pi 3B +
- Suplay ng kuryente ng Raspberry Pi
- 8GB micro SD card
- Whitebox Labs T3 kalasag
- pH circuit at pagsisiyasat
- natunaw na oxygen circuit at probe
- temperatura circuit at probe
Mga gamit
USB keyboard, USB mouse, Monitor na may mga kakayahan sa HDMI, USB micro SD card reader
Hakbang 1: I-download AT I-INSTALL ANG RASPBIAN SA SD CARD
a) I-download ang Raspbian zip file sa iyong computer mula sa sumusunod na LINK. Ang "Raspbian Buster na may desktop at inirekumendang software" ay ginagamit sa proyektong ito.
b) Upang mai-install ang Raspbian sa SD card kailangan ang isang tool sa pagsulat ng imahe tulad ng Etcher. Mag-download at mag-install ng Etcher sa iyong computer.
c) Ipasok ang micro SD card sa USB card reader at isaksak ang mambabasa sa iyong computer. Kung sakaling ang iyong SD card ay nangangailangan ng pag-format maaari mong gamitin ang program na SD Formatter.
d) Buksan ang programa ng etcher.
- Piliin ang pag-download ng Raspbian file mula sa hakbang a.
- Piliin ang iyong SD card.
- Mag-click sa "Flash!" tab upang simulang magsulat sa SD card
Hakbang 2: BOOT RASPBERRY PI AT KONFIGURE NG MGA SETTING
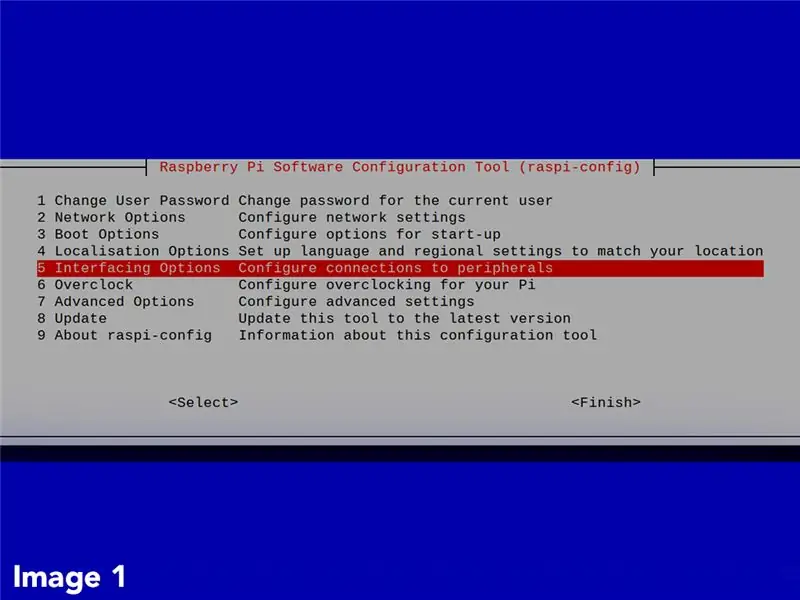
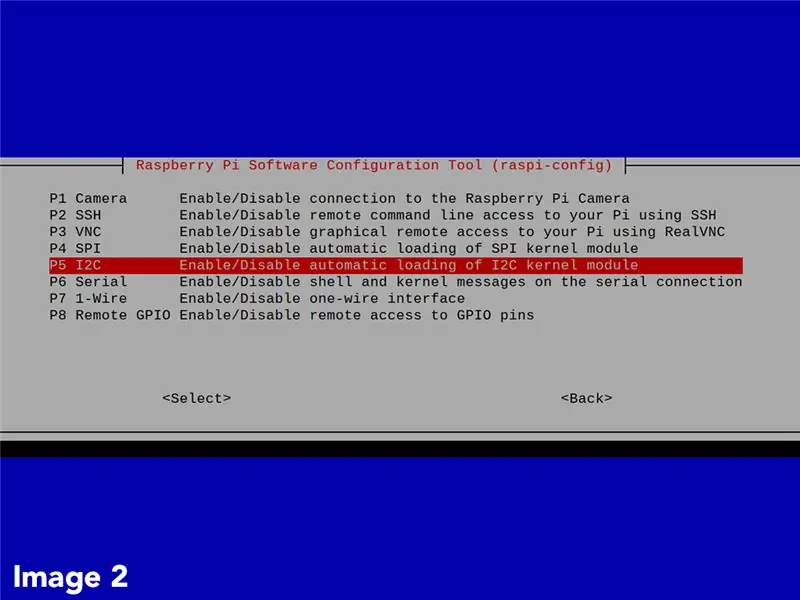
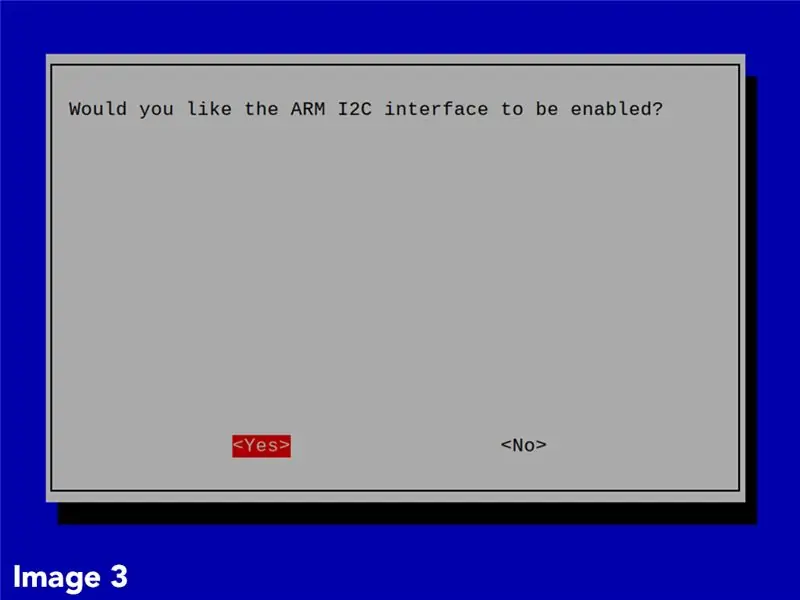
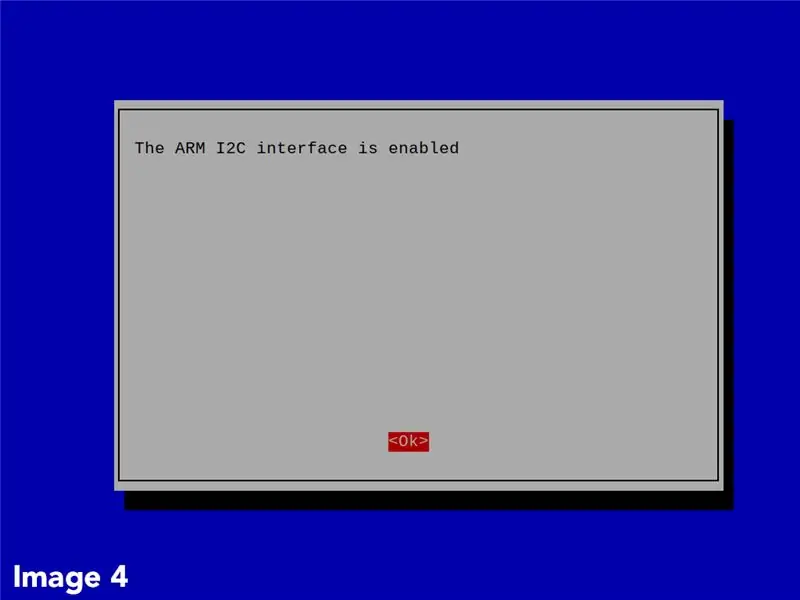
a) Ikonekta ang monitor, keyboard, at mouse sa iyong Raspberry Pi.
b) Matapos matapos ang pag-install ng imahe ng Raspbian sa SD card, alisin ito mula sa computer at ipasok ito sa Raspberry Pi. I-on ang kapangyarihan sa Pi.
Default na mga kredensyal ng raspberry: ang pangalan ng gumagamit ay pi at ang password ay raspberry
c) Dahil ito ang kauna-unahang pagkakataon sa pag-boot ng Raspbian, hihilingin sa iyo na ayusin ang ilang mga setting tulad ng wika, time zone at pagdaragdag ng pagkakakonekta sa internet. Tiyaking kumonekta sa internet dahil kakailanganin ito sa mga susunod na hakbang.
I-UPDATE AT I-upgrade ang Mga Pakete
d) Buksan ang terminal ng utos mula sa Raspbian desktop. I-update ang listahan ng package ng system sa pamamagitan ng pagpasok ng sumusunod na command sudo apt-get update
e) I-upgrade ang naka-install na mga pakete sa kanilang pinakabagong mga bersyon gamit ang command sudo apt-get upgrade
I-download ang SAMPLE CODE
f) Sa terminal patakbuhin ang mga sumusunod na utos:
cd ~
git clone https://github.com/AtlasS Scientific/Raspberry-Pi-sample-code.git
Ito ay idaragdag ang imbakan ng sample code mula sa Atlas Scientific sa Raspberry Pi. Ang i2c code lamang ang kinakailangan para sa proyektong ito.
Mga setting ng I2C
g) I-install at paganahin ang I2C bus sa Raspberry Pi. Patakbuhin ang mga sumusunod na utos:
sudo apt-get install python-smbus
sudo apt-get install i2c-tool
h) Susunod, buksan ang window ng pagsasaayos sa pamamagitan ng pagpasok sa sudo raspi-config
Piliin ang "Mga Pagpipilian sa Interfacing" (larawan 1 sa itaas).
i) Piliin ang "I2C" (larawan 2 sa itaas).
j) bibigyan ka ng tanong na "Gusto mo bang paganahin ang interface ng ARM I2C?" Piliin ang "Oo" (larawan 3 sa itaas).
k) Pindutin ang "Ok" (larawan 4 sa itaas). Pagkatapos ay i-reboot ang Pi gamit ang command sudo reboot
Hakbang 3: Itakda ang SENSORS SA I2C MODE
Ang Tentacle T3 na kalasag ay katugma lamang ng I2C. Tulad ng tulad ng EZO sensor dapat nasa I2C at hindi UART mode. Kung mayroon kang maraming mga parehong sensor (halimbawa 2 PH) siguraduhin na magtalaga ng natatanging mga I2C address sa bawat isa. Ang kabiguang gawin ito ay magreresulta sa mga salungatan sa komunikasyon.
Para sa mga tagubilin sa kung paano baguhin sa pagitan ng mga protocol at pagtatalaga ng mga I2C address, sumangguni sa sumusunod na LINK.
Hakbang 4: MOUNT SHIELD AND SENSORS TO RASPBERRY PI



a) Siguraduhin na ang kapangyarihan sa Raspberry Pi ay naka-patay.
b) I-mount ang tabing ng tentacle sa mga pin ng Pi.
c) Ipasok ang mga circuit ng EZO sa kalasag. Siguraduhing maitugma nang tama ang mga pin.
d) Ikonekta ang mga probe sa mga babaeng konektor ng BNC ng kalasag.
Hakbang 5: PAGSUSULIT SA PAGSUSULIT
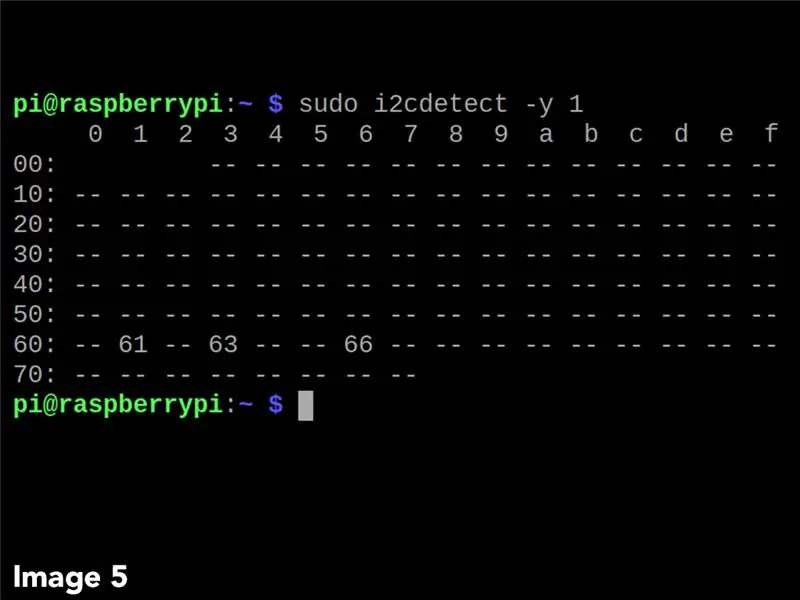
a) Buksan ang kapangyarihan sa Pi.
b) Buksan ang terminal at ipasok ang sudo i2cdetect -y 1
Mag-uulat ang programa ng impormasyon tungkol sa bawat konektadong aparato ng I2C. Ang imahe 5 sa itaas ay nagbibigay ng isang pagpapakita. Ang hex representation ng mga I2C address ay ipinapakita. (natunaw na oxygen = 0x61, pH = 0x63, temperatura = 0x66)
Hakbang 6: MGA PAGBASA NG MONITOR AT MAKIKITA SA SENSORS
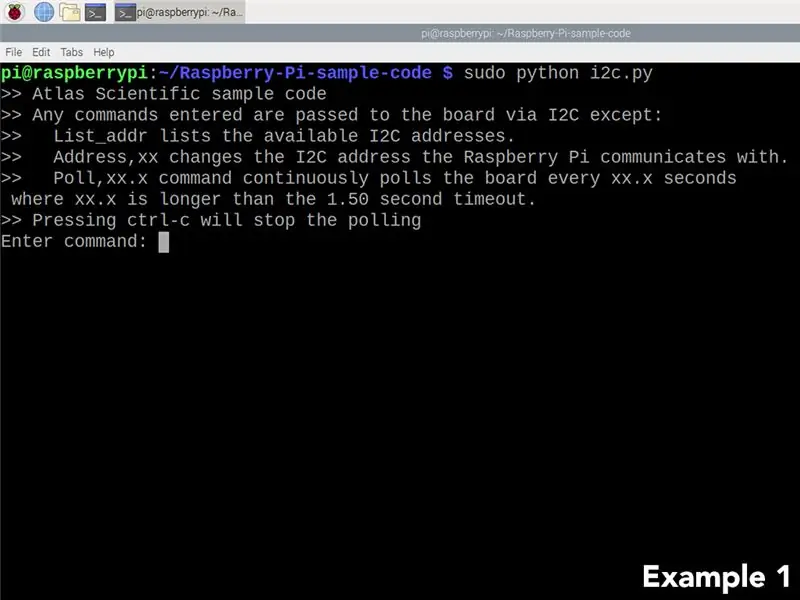
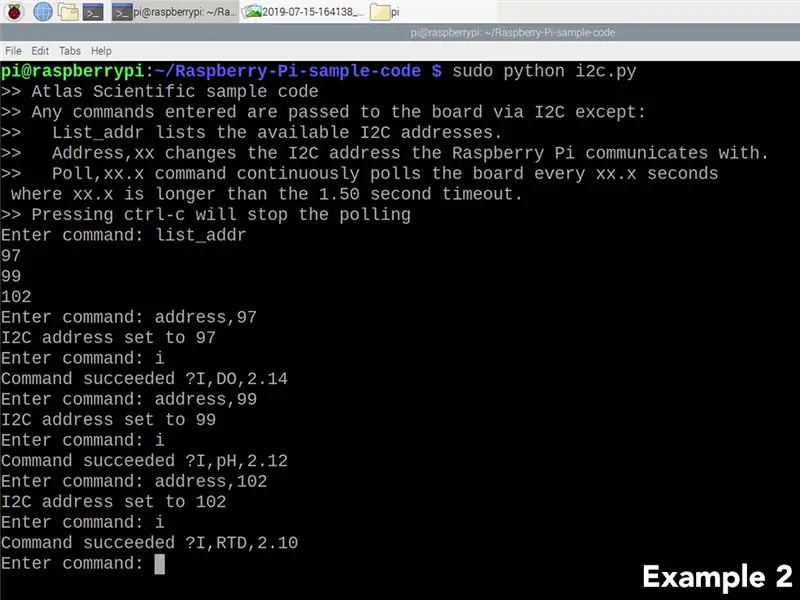
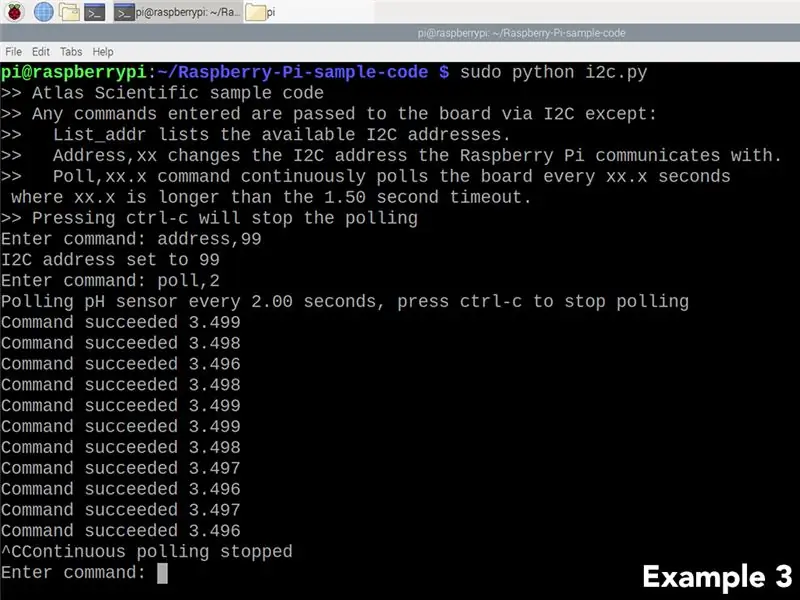
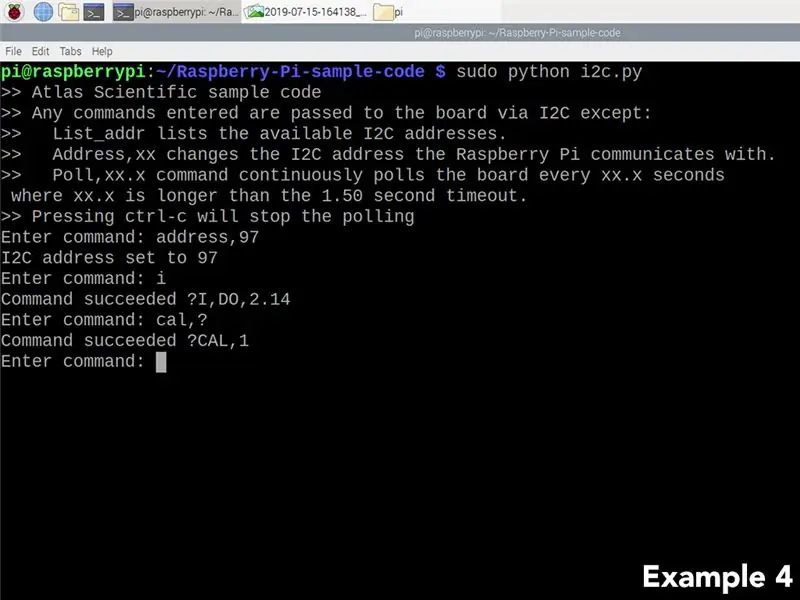
a) Buksan ang direktoryo na may mga sample code cd ~ / Raspberry-Pi-sample-code
b) Patakbuhin ang I2C script sudo python i2c.py
Sa tuwing naisasagawa ang script, ang gumagamit ay ipinakita sa menu na ipinakita sa halimbawang 1 sa itaas.
Halimbawa 2: Ilista ang mga address ng mga konektadong sensor at i-query ang bawat isa para sa impormasyon ng aparato.
Halimbawa 3: Patuloy na poll PH sensor
Halimbawa 4: Suriin kung ang natunaw na oxygen sensor ay naka-calibrate.
Sumangguni sa mga datasheet para sa lahat ng naaangkop na mga utos. (pH datasheet, natunaw na datasheet ng oxygen, datasheet ng temperatura)
Inirerekumendang:
Alisin ang Background ng Maramihang Mga Larawan Gamit ang Photoshop 2020: 5 Mga Hakbang

Alisin ang Background ng Maramihang Mga Larawan Gamit ang Photoshop 2020: Ang pag-aalis ng background ng isang larawan ay napakadali ngayon! Ito kung paano gamitin ang Adobe Photoshop 2020 upang alisin ang background ng maraming (batch) na mga imahe gamit ang isang simpleng script
Paano Magbasa ng Maramihang Mga Halaga ng Analog Gamit ang Isang Analog Pin: 6 na Hakbang (na may Mga Larawan)

Paano Magbasa ng Maramihang Mga Halaga ng Analog Gamit ang Isang Analog Pin: Sa tutorial na ito, ipapakita ko sa iyo kung paano basahin ang maraming mga halagang analog na gumagamit lamang ng isang analog input pin
Pagkontrol ng Maramihang mga LED Sa Python at Iyong Mga Piano ng GPP ng Iyong Raspberry Pi: 4 na Hakbang (na may Mga Larawan)

Pagkontrol ng Maramihang mga LED Sa Python at Mga GPIO Pins ng Iyong Raspberry Pi: Ipinapakita ng Tagubilin na ito kung paano makontrol ang maraming mga GPIO na pin sa iyong RaspberryPi upang mapagana ang 4 na LED. Ipapakilala ka rin nito sa mga parameter at kondisyunal na pahayag sa Python. Ang aming nakaraang Instructable Gamit ang Iyong Raspberry Pi's GPIO Pins to Con
Nakakonekta ang Maramihang SENSOR SA ONE ARDUINO UNO SERIAL PORT: 4 na Hakbang

Nakakonekta ang Maramihang mga SENSOR SA ONE ARDUINO UNO SERIAL PORT: Sa tutorial na ito, magpapalawak kami ng isang solong Arduino UNO UART (Rx / Tx) serial port upang ang maraming mga sensor ng Atlas ay maaaring konektado. Ang pagpapalawak ay ginagawa gamit ang 8: 1 Serial Port Expander board. Ang port ng Arduino ay naka-link sa expander pagkatapos ng
Gumawa ng isang Robot na Nakakonekta sa Web (para sa Halos $ 500) (gamit ang isang Arduino at Netbook): 6 na Hakbang (na may Mga Larawan)

Gumawa ng isang Robot na Nakakonekta sa Web (para sa Halagang $ 500) (gamit ang isang Arduino at Netbook): Ipapakita sa iyo ng Instructable na ito kung paano bumuo ng iyong sariling Robot na Nakakonekta sa Web (gumagamit ng isang Arduino micro-controller at Asus eee pc). Bakit mo nais ang isang Web Nakakonektang Robot? Makipaglaro syempre. Itaboy ang iyong robot mula sa buong silid o sa bilang
