
Talaan ng mga Nilalaman:
2025 May -akda: John Day | [email protected]. Huling binago: 2025-01-23 15:13



Sa oras na ito, nagpaprogram kami sa MicroPython ng Dexter Industries GiggleBot upang sundin ang isang itim na linya gamit ang built-in na tagasunod na sensor.
Ang GiggleBot ay kailangang ipares sa isang BBC micro: kaunti upang makontrol ito nang naaangkop.
Kung ang tutorial na ito ay masyadong advanced para sa iyo at i-program ang GiggleBot ay sobra para sa ngayon, maaari mong palaging dumaan sa starter tutorial na nagpapakita sa iyo kung paano mai-program ang robot sa MakeCode dito. Ang naka-link na tutorial ay magtuturo sa iyo sa mga pangunahing kaalaman.
Hakbang 1: Kinakailangan na Mga Sangkap
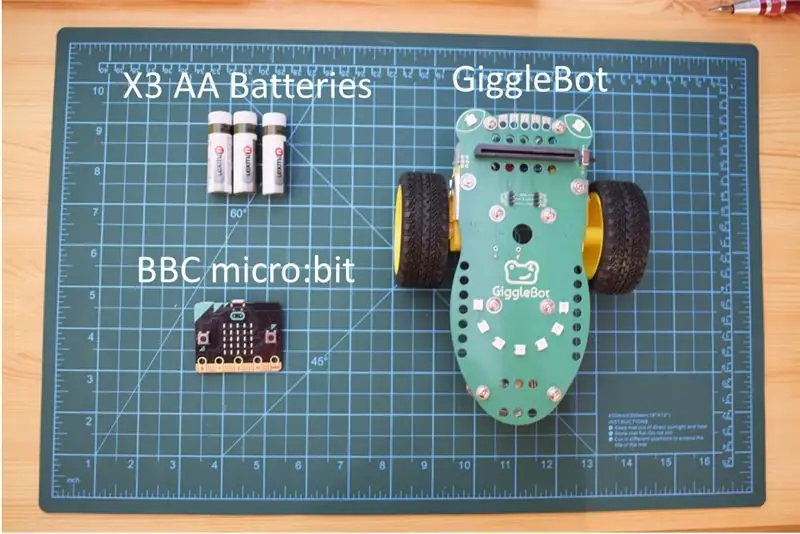
Ang mga sumusunod na sangkap ng hardware ay kinakailangan:
- x3 AA na baterya - sa aking kaso gumagamit ako ng mga rechargeable na baterya na mayroong isang mas mababang boltahe sa pangkalahatan.
- Ang isang Dexter Industries GiggleBot robot para sa micro: bit.
- Isang BBC micro: kaunti.
Siyempre, kailangan mo rin ng isang micro USB cable upang mai-program ang BBC micro: bit - ang cable na ito sa pangkalahatan ay nasa loob ng BBC micro: package ni bit o maaari mong palaging gumamit ng isa na ginagamit para sa pagsingil ng (mga Android) smartphone.
Kunin ang GiggleBot para sa micro: kaunti dito
Hakbang 2: I-set up ang Mga Track
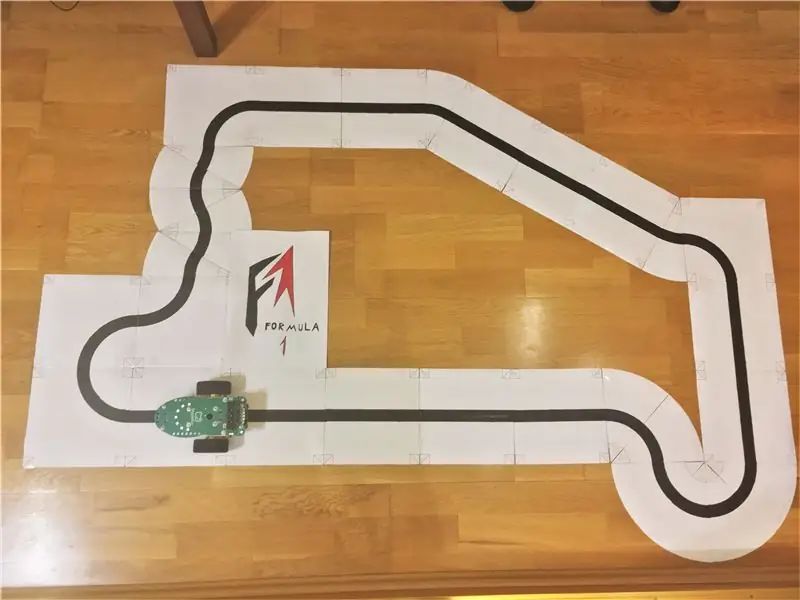
Kailangan mong dumaan sa pag-print ng ilang mga tile at pagdidisenyo ng iyong sariling mga track. Maaari mong gamitin ang aming sariling mga tile upang ikaw ay 100% sigurado na kinokopya mo ang aming mga kundisyon. O kung sa tingin mo ay malakas ang loob, maaari kang gumamit ng isang itim na tape at gumawa ng iyong sarili. Narito ang PDF para sa mga tile na ginamit namin.
Ang track sa itaas ay binubuo ng sumusunod na bilang ng iba't ibang mga tile:
- 12 tile ng uri # 1.
- 5 mga tile ng uri # 2.
- 3 mga template ng uri ng tile # 5.
- 3 mga template ng uri ng tile # 6 - dito, magtatapos ka sa isang sobrang tile.
Susunod, i-print ang mga ito at gupitin ito. Subukang ilagay ang mga ito tulad ng nasa itaas na larawan at tandaan na sa kanang tuktok na bahagi ng track, 2 mga tile ang kailangang mag-overlap sa isa't isa - inaasahan ito kung sakaling nagtataka ka kung may ginagawa kang mali.
Hakbang 3: Pag-set up ng Kapaligiran
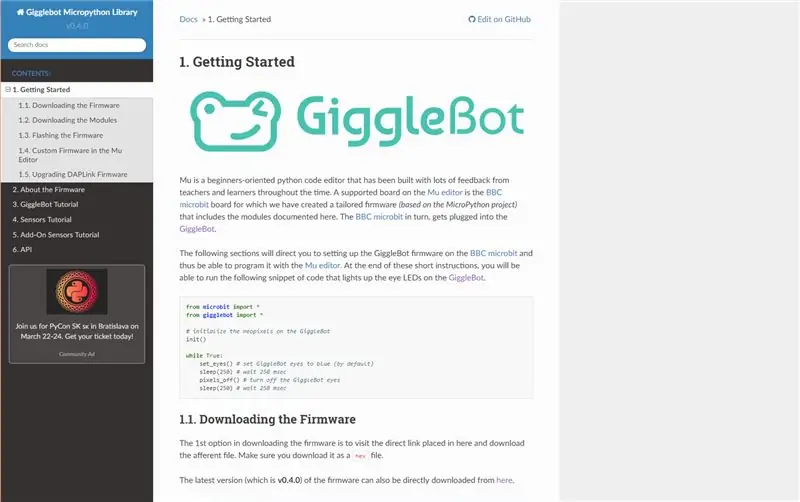
Upang ma-program mo ang BBC micro: kaunti sa MicroPython, kailangan mong mag-set up ng isang editor para dito (ang Mu Editor) at itakda ang GiggleBot MicroPython Runtime bilang runtime nito. Para doon, kailangan mong sundin ang mga tagubilin sa pahinang ito. Tulad ng sa sandaling ito, ginagamit ang bersyon v0.4.0 ng runtime.
Hakbang 4: Programming ang GiggleBot
Bago bumaba dito, ang GiggleBot MicroPython runtime ay naglalaman ng klasikong runtime para sa BBC micro: bit at iba pang mga aklatan upang suportahan ang GiggleBot at iba pang Dexter Industries Sensors.
Pagkatapos i-set up ito, buksan ang sumusunod na script sa Mu editor at mag-click sa Flash. Ipa-flash nito ang GiggleBot MicroPython Runtime at ang script na binuksan mo lamang sa iyong BBC micro: bit. Ang script ay ipinakita rin sa ibaba.
Kapag natapos na ang proseso ng flashing, isalansan ang BBC micro: bit sa GiggleBot kasama ang mga neopixel ng board na nakaharap, ilagay ito sa track at buksan ito.
Pansinin na sa script, ang PID at iba pang 2 mga pare-pareho (ang setpoint ng bilis at minimum na mga Constant ng bilis) ay naitakda na.
Tandaan: Ang sumusunod na script ay maaaring may mga nawawalang mga whitespaces at tila ito ay sanhi ng ilang isyu sa pagpapakita ng GitHub Gists. Mag-click sa buod upang dalhin ka sa pahina ng GitHub na kung saan maaari mong kopyahin-i-paste ang code.
GiggleBot PID Line Follower - Na-tugma w / NeoPixels
| mula sa microbit import * |
| mula sa gigglebot import * |
| mula sa utime import sleep_ms, ticks_us |
| mag-import ng us konstruksyon |
| # ipasimula ang mga GB neopixel |
| neo = init () |
| # tiyempo |
| update_rate = 50 |
| # mga nadagdag / patuloy (sa pag-aakalang ang boltahe ng baterya ay nasa 4.0 volts) |
| Kp = 25.0 |
| Ki = 0.5 |
| Kd = 35.0 |
| trigger_point = 0.3 |
| min_speed_percent = 0.3 |
| base_speed = 70 |
| setpoint = 0.5 |
| last_position = setpoint |
| integral = 0.0 |
| run_neopixels = Tama |
| center_pixel = 5 # kung saan matatagpuan ang center pixel ng ngiti sa GB |
| # turquoise = tuple (mapa (lambda x: int (x / 5), (64, 224, 208))) # Kulay na gagamitin upang iguhit ang error sa mga neopixel |
| # turquoise = (12, 44, 41) # na eksakto sa itaas na turkesa ay nagkomento sa itaas nito |
| error_width_per_pixel = 0.5 / 3 # max error na hinati sa bilang ng mga segment sa pagitan ng bawat neopixel |
| defupper_bound_linear_speed_reducer (abs_error, trigger_point, upper_bound, pinakamaliit na_motor_power, pinakamataas_motor_power): |
| pandaigdigang base_pabilis |
| kung abs_error> = trigger_point: |
| # x0 = 0.0 |
| # y0 = 0.0 |
| # x1 = upper_bound - trigger_point |
| # y1 = 1.0 |
| # x = abs_error - trigger_point |
| # y = y0 + (x - x0) * (y1 - y0) / (x1 - x0) |
| # katulad ng |
| y = (abs_error - trigger_point) / (upper_bound - trigger_point) |
| motor_power = base_speed * (pinakamaliit_motor_power + (1- y) * (pinakamataas_motor_power - pinakamaliit_motor_power)) |
| ibalik ang motor_power |
| iba pa: |
| ibalik ang base_speed * pinakamataas_motor_power |
| takbo = Mali |
| nakaraang_error = 0 |
| habang Totoo: |
| Ang # kung pindutan a ay pinindot pagkatapos simulang sundin |
| kung ang button_a.is_pressed (): |
| patakbuhin = Totoo |
| # ngunit kung ang pindutan b ay pinindot itigil ang tagasunod sa linya |
| kung ang button_b.is_pressed (): |
| takbo = Mali |
| integral = 0.0 |
| nakaraang_error = 0.0 |
| pix_off () |
| huminto () |
| sleep_ms (500) |
| kung tatakbo ay Totoo: |
| # basahin ang mga sensor ng linya |
| start_time = ticks_us () |
| kanan, kaliwa = read_sensor (LINE_SENSOR, BOTH) |
| Ang # linya ay nasa kaliwa kapag ang posisyon <0.5 |
| Ang # linya ay nasa kanan kapag posisyon> 0.5 |
| Ang # linya ay nasa gitna kapag posisyon = 0.5 |
| # ito ay isang bigat na ibig sabihin ng arithmetic |
| subukan: |
| posisyon = kanan / float (kaliwa + kanan) |
| exceptZeroDivisionError: |
| posisyon = 0.5 |
| # ang saklaw ay dapat na (0, 1) at hindi [0, 1] |
| kung posisyon == 0: posisyon = 0.001 |
| kung posisyon == 1: posisyon = 0.999 |
| # Gumamit ng isang PD Controller |
| error = posisyon - setpoint |
| integral + = error |
| pagwawasto = Kp * error + Ki * integral + Kd * (error - nakaraang_error) |
| nakaraang_error = error |
| # kalkulahin ang bilis ng motor |
| motor_speed = upper_bound_linear_speed_reducer (abs (error), setpoint * trigger_point, setpoint, min_speed_percent, 1.0) |
| leftMotorSpeed = motor_speed + pagwawasto |
| rightMotorSpeed = motor_speed - pagwawasto |
| # sindihan ang mga neopixel alinsunod sa ibinigay na error |
| kung ang run_neopixels ayTrueand total_counts% 3 == 0: |
| para sa inb '\ x00 / x01 / x02 / x03 / x04 / x05 / x06 / x07 / x08': |
| neo = (0, 0, 0) |
| para sa inb '\ x00 / x01 / x02 / x03': |
| ifabs (error)> error_width_per_pixel * i: |
| kung error <0: |
| # neo [center_pixel + i] = turkesa |
| neo [center_pixel + i] = (12, 44, 41) |
| iba pa: |
| # neo [center_pixel - i] = turkesa |
| neo [center_pixel + i] = (12, 44, 41) |
| iba pa: |
| porsyento = 1- (error_width_per_pixel * i -abs (error)) / error_width_per_pixel |
| # sindihan ang kasalukuyang pixel |
| kung error <0: |
| # neo [center_pixel + i] = tuple (mapa (lambda x: int (x * porsyento), turkesa)) |
| neo [center_pixel + i] = (int (64 * porsyento / 5), int (224 * porsyento / 5), int (208 * porsyento / 5)) |
| iba pa: |
| # neo [center_pixel - i] = tuple (mapa (lambda x: int (x * porsyento), turkesa)) |
| neo [center_pixel - i] = (int (64 * porsyento / 5), int (224 * porsyento / 5), int (208 * porsyento / 5)) |
| pahinga |
| neo.show () |
| subukan: |
| # clip ang bilis ng motor |
| kung leftMotorSpeed> 100: |
| leftMotorSpeed = 100 |
| rightMotorSpeed = rightMotorSpeed - leftMotorSpeed +100 |
| kung tamaMotorSpeed> 100: |
| rightMotorSpeed = 100 |
| leftMotorSpeed = leftMotorSpeed - kananMotorSpeed +100 |
| kung leftMotorSpeed <-100: |
| leftMotorSpeed = -100 |
| kung tamaMotorSpeed <-100: |
| rightMotorSpeed = -100 |
| # i-aktibo ang mga motor |
| set_speed (leftMotorSpeed, kananMotorSpeed) |
| drive () |
| # print ((error, motor_speed)) |
| maliban sa: |
| # kung sakaling mapunta kami sa ilang hindi na-aayos na isyu |
| pumasa |
| # at panatilihin ang dalas ng loop |
| end_time = ticks_us () |
| delay_diff = (end_time - start_time) / 1000 |
| if1000.0 / update_rate - delay_diff> 0: |
| pagtulog (1000.0 / update_rate - delay_diff) |
tingnan ang rawgigglebot_tuned_line_follower.py naka-host sa ❤ ng GitHub
Hakbang 5: Hinahayaan itong Tumakbo

Mayroong 2 mga pindutan sa BBC micro: bit: pindutan A at pindutan B:
- Ang pagpindot sa pindutan A ay nagtatakda ng GiggleBot upang sundin ang linya (kung mayroong isa).
- Ang pagpindot sa pindutan B ay hihinto ang GiggleBot at i-reset ang lahat upang maaari mo itong magamit muli.
Lubhang pinapayuhan na huwag iangat ang GiggleBot habang sumusunod ito sa isang linya at pagkatapos ay ibalik ito dito dahil ang error na kumakalkula ay maaaring maipon at ganap na guluhin ang ruta ng robot. Kung nais mong iangat ito, pindutin ang pindutan B at pagkatapos kapag ibalik mo ito, pindutin muli ang A.
Inirerekumendang:
Subukan ang Bare Arduino, Gamit ang Software ng Laro Gamit ang Capacitive Input at LED: 4 na Hakbang

Subukan ang Bare Arduino, Gamit ang Software ng Laro Gamit ang Capacitive Input at LED: " Push-It " Interactive na laro gamit ang isang hubad na Arduino board, walang mga panlabas na bahagi o mga kable na kinakailangan (gumagamit ng isang capacitive 'touch' input). Ipinapakita sa itaas, ipinapakita ang pagtakbo nito sa dalawang magkakaibang board. Push-Mayroon itong dalawang layunin. Upang mabilis na maipakita / v
Line Follower Robot Gamit ang Arduino Uno at L298N: 5 Hakbang

Line Follower Robot Gamit ang Arduino Uno at L298N: Ang Line Flower ay isang napaka-simpleng robot na perpekto para sa mga nagsisimula electronics
Internet Clock: Ipakita ang Petsa at Oras Gamit ang isang OLED Gamit ang ESP8266 NodeMCU Sa NTP Protocol: 6 na Hakbang

Internet Clock: Display Date and Time With an OLED Gamit ang ESP8266 NodeMCU With NTP Protocol: Kumusta mga tao sa mga itinuturo na ito na magtatayo kami ng isang orasan sa internet na magkakaroon ng oras mula sa internet kaya't ang proyektong ito ay hindi mangangailangan ng anumang RTC upang tumakbo, kakailanganin lamang nito ang isang nagtatrabaho koneksyon sa internet At para sa proyektong ito kailangan mo ng isang esp8266 na magkakaroon ng
Pag-tune ng GiggleBot Line Follower - Advanced: 7 Hakbang

Pag-tune ng GiggleBot Line Follower - Advanced: Sa napakaikling Instructionable na ito ay tune mo ang iyong sariling GiggleBot upang sundin ang isang itim na linya. Sa iba pang tutorial na GiggleBot Line Follower na ito, hard-code namin ang mga halaga ng pag-tune upang gumana alinsunod sa senaryong iyon. Baka gusto mong gawin itong kumilos na
Line Follower Robot Gamit ang WitBlox: 3 Hakbang
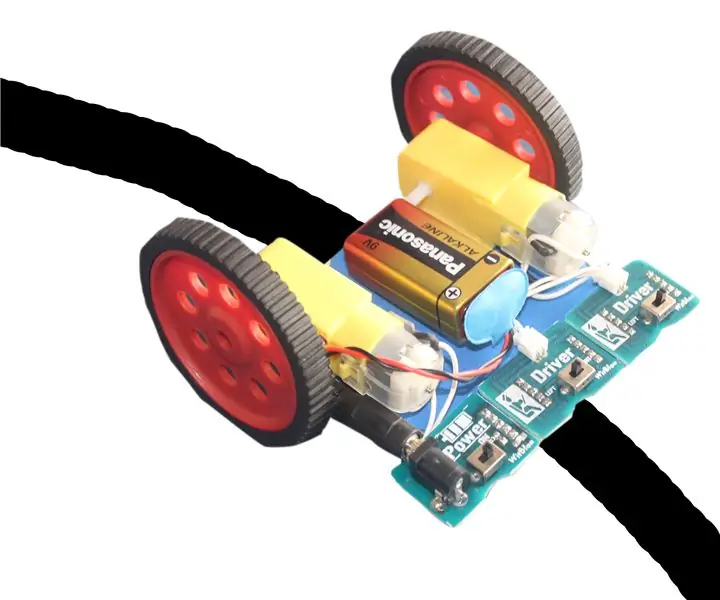
Line Follower Robot Gamit ang WitBlox: Ang pagbuo ng isang Robot ay palaging kinikilig sa amin. Ang pagbuo ng isang Matalinong Robot na maaaring kumuha ng sarili nitong desisyon ay mas kapanapanabik. Bumuo tayo ng isang Line Follower Robot ngayon gamit ang WitBlox. Ang tagasunod sa linya ay isang autonomous na robot na sumusunod sa alinman sa blac
