
Talaan ng mga Nilalaman:
- Mga gamit
- Hakbang 1: Sama-sama ang Mga Bahagi
- Hakbang 2: Magpasya Kung Ang pagkakaroon ng isang On-off Power Switch
- Hakbang 3: Kumuha ng Kailangan ng Kagamitan at Software
- Hakbang 4: Ihanda ang Kaso ng Commodore 64
- Hakbang 5: Ihanda ang Raspberry Pi
- Hakbang 6: I-upload ang Keyboard Mapping Software sa Arduino Micro
- Hakbang 7: Ikonekta Sama-sama ang Commodore, Arduino Micro at Raspberry Pi
- Hakbang 8: Magtipon ng On-off Switch
- Hakbang 9: I-set-up ang On-off Switch Software sa Pi
- Hakbang 10: Lumikha ng mga Lego Foundation
- Hakbang 11: Magtipon ng mga USB Ports
- Hakbang 12: Magtipon ng Micro-USB Port
- Hakbang 13: Magtipon ng HDMI Port
- Hakbang 14: Magtipon ng Network Port
- Hakbang 15: Pagsamahin ang Lahat ng Mga Bahagi at Pagsubok
- Hakbang 16: I-set up ang RetroPie
- Hakbang 17: Binabati kita! Oras upang Maglaro
- May -akda John Day [email protected].
- Public 2024-01-30 13:12.
- Huling binago 2025-01-23 15:13.




Hinahayaan ka ng proyektong ito na matuklasan muli ang eksena ng paglalaro noong 1980 sa pamamagitan ng muling pagkabuhay ng isang lumang computer sa bahay na Commodore 64 gamit ang mga bagong sangkap at ang mga maraming nalalaman na Lego brick! Kung mayroon kang isa sa mga computer na ito, hahayaan ka ng build na ito na i-replay ang mga nakalimutang laro at talunin ang mga matataas na marka. Kung bago ka sa retro-computing, ngayon ay ang iyong pagkakataon na makita kung bakit ang Commodore 64 ay napakatanyag.
- Ginagamit ang isang Raspberry Pi computer upang palitan ang motherboard
- Nagbibigay ang RetroPie ng platform ng pagtulad para sa Commodore (at iba pang mga system)
- Pinapayagan ng isang maliit na Arduino Micro ang keyboard ng Commodore 64 upang magamit bilang isang ganap na pagpapatakbo na USB keyboard
- Ginagamit ang mga piraso ng Lego upang maitayo ang panloob na pabahay
- Ang mga konektor ng keystone ay nagbibigay sa Commodore ng USB, HDMI at mga port ng network na konektado sa loob sa Pi
Ang proyektong ito ay hindi nangangailangan ng mga kasanayan sa programa o electronics. Ang mga gumagawa na gumamit ng mga board na Raspberry Pi o Arduino ay masusumpungan ang pagbuo na ito at tiyak na makakatulong ito kung ginamit mo ang Lego dati - tiyak na mayroon ang lahat ?!
Ang proyektong ito ay hindi pisikal na babaguhin ang kaso ng Commodore 64 o keyboard, kung sakali na magpasya kang gamitin ito sa ibang paraan sa hinaharap. Maaaring kailanganin mong gumawa ng pag-aayos sa isang luma.
Mga gamit
Ito ay ipinaliwanag sa mga hakbang na sumusunod. Isinasama nila ang mga sangkap na kinakailangan para sa pangunahing pagbuo at ilang mga opsyonal na bahagi na kinakailangan kung nais mong isama ang isang on-off power switch.
Ang mga tool at software ay kinakailangan para sa pagbuo at ang ilang mga item ay magiging bahagi ng nakumpleto na pagpupulong tulad ng mga USB joystick upang i-play ang mga klasikong larong iyon!
Hakbang 1: Sama-sama ang Mga Bahagi



Ang mga sangkap na kinakailangan ay nakalista sa seksyong ito. Kung wala sa kanila ang lahat, may mga magagamit na mga link at mungkahi para sa paghawak sa kanila na may isang tinatayang indikasyon ng presyo sa dolyar ng US (hanggang Agosto 2019). Ito ay nagkakahalaga ng pagbabasa ng buong artikulong ito upang makatulong na magpasya sa Lego at eksaktong mga kable na iyong gagamitin.
Kapag mayroon ka ng lahat, dapat madali mong makumpleto ang pagbuo na ito sa isang katapusan ng linggo.
Commodore 64
- Perpektong makakuha ng isang hindi gumagalaw na makina ngunit may isang gumaganang keyboard. Ito ay isang kahihiyan upang mag-disemble ng isang gumaganang makina o isa na maaaring mangailangan ng kaunting pansin upang ayusin! Kung hindi ka makakakuha ng isang Commodore 64, kung gayon ang isang Vic 20 o C16 ay dapat na gumana sa halip na may mga menor de edad na pagbabago na nabanggit sa patnubay na ito
- Ang Commodore ay marahil ang pinakamahirap na bahagi na makuha ngunit magagamit sila sa eBay sa US at UK na nagsisimula sa humigit-kumulang na $ 50. Pinakamahusay na tingnan ang isa na ibinebenta para sa mga piyesa at nangangailangan ng ilang TLC. Kailangan mo lang ang kaso at keyboard upang maaari mong bilhin ang mga bahagi nang magkahiwalay
Raspberry Pi
- Ang Raspberry Pi 2 at 3B ay gagana nang maayos. Ang Pi 4 ay isang mahusay na bagong karagdagan sa pamilya Pi ngunit suriin na maaari kang makakuha ng isang kaso ng Lego para dito. Tandaan din na ang mga kinakailangan sa cable ay iba dahil mayroon itong mga micro-HDMI at USB-C port
- Magagamit ang isang Pi 3B sa halagang $ 35. Gamitin ang iyong paboritong search engine upang makahanap ng isa o sundin ang link at baguhin sa iyong lokasyon: Raspberry Pi 3B +
Kaso ng Lego Raspberry Pi
- Ito ang pinakamahusay na pagpipilian para sa pagbuo ng Pi sa panloob na caso ng Lego. Maraming mga kaso para sa Pi kaya't posible na makalayo sa iba pang mga pagpipilian, na umaangkop sa mga piraso ng Lego sa paligid nito
- Ang kaso ng Lego mula sa Pi Hut ay ginamit para sa build na ito. Nagkakahalaga ito ng humigit-kumulang na $ 10 at nagmumula sa isang pagpipilian ng mga kulay. Gamitin ang link na ito upang makahanap ng isa: Kaso ng Lego Raspberry Pi
Micro SD card
- Kakailanganin ng iyong Pi ang isang micro SD card upang mai-install ang RetroPie software
- Ang RetroPie ay isang mainam na pagpipilian kung gagamitin mo ang iyong Commodore 64 bilang isang machine machine
- Ang mga micro SD card ay malawak na magagamit at mura, halos $ 5. Ang isang 16GB card ay isang mainam na pagpipilian para sa karamihan ng mga gumagamit
Suplay ng kuryente ng Raspberry Pi
- Ang opisyal na supply ng kuryente na Raspberry Pi ang pinakaligtas na pagpipilian
- Dapat mong makuha ang opisyal na supply ng kuryente mula sa parehong lugar kung saan mo nakuha ang Raspberry Pi
Arduino Micro
- Isinasalin ng maliit na microprocessor na ito ang Commodore 64 matrix keyboard sa isang sumusunod na keyboard na USB HID na naka-plug sa Pi
- Ang software na kinakailangan upang gawin ang pagsasalin ay magagamit sa artikulong ito at nai-upload sa Micro gamit ang Arduino IDE. Kung gumawa ka ng isang pagbuo ng Vic 20 o C16, kung gayon ang software na ito ay mangangailangan ng mga menor de edad na pagbabago sa talahanayan ng pagmamapa ng matrix, ipinaliwanag sa paglaon
- Ito ay isa sa pinakamaliit na board ng Arduino at nagkakahalaga ng $ 20. Gamitin ang iyong paboritong search engine upang makahanap ng isa o sundin ang link na ito at baguhin sa iyong lokasyon: Arduino Micro
Half-size na pisara
- Ginagamit ito upang ikonekta ang Arduino Micro sa konektor na 20 pin sa Commodore 64
- Magagamit ang mga ito mula sa mga electronics shop at online, na nagkakahalaga ng $ 5. Ang link na ito ay para sa isang kalahating sukat na breadboard mula sa Adafruit: Half-size na breadboard
Jumper wires
- Ang mga lalaking hanggang lalaki at lalaki hanggang babae na mga jumper wires ay ginagamit kasama ang breadboard at upang ikonekta ang Commodore 64 LED sa mga pin ng GPIO sa Pi
- Magagamit ang mga ito mula sa mga electronics shop at online, na nagkakahalaga ng $ 2 hanggang $ 4 bawat pack. Ang link na ito ay para sa isang 40 pack ng 75mm male to male jumper wires mula sa Adafruit: 40 pack ng 75mm male to male. Ang link na ito ay para sa isang 20 pack ng 75mm female to male jumper wires mula sa Adafruit: 20 pack ng 75mm babae hanggang lalaki
Mga pagsingit ng keystone
-
Nagbibigay ito ng mga USB, HDMI at Network port sa Commodore 64 upang mai-plug in. Nagsasama sila:
- 2 x pagsingit ng Keystone USB
- 1 x Keystone HDMI insert
- 1 x pagsingit ng network ng Keystone RJ45
- Ang mga piraso ng Lego sa pangkalahatan ay umaangkop nang maayos sa paligid ng pagsingit ng Keystone na may ilang menor de edad na pagbabago (nabanggit sa mga hakbang sa pagbuo sa paglaon). Ang mga cable mula sa Pi ay kumonekta sa kabilang dulo ng pagsingit ng Keystone
- Magagamit ang mga ito mula sa mga tindahan ng electronics at online, ang pinakamagandang lugar upang magsimulang maghanap ay malamang na naghahanap ang eBay para sa "keystone usb", "keystone hdmi" at "keystone rj45". Ang mga ito ay isang karaniwang sukat at ang bawat bahagi ay nagkakahalaga ng $ 5 at $ 10
Mga kable
-
Ang mga cable sa pagitan ng pagsingit ng Pi at Keystone sa itaas ay kinakailangan. Ito ang:
- 2 x male to male USB cables
- 1 x lalaki hanggang babaeng micro-USB extension cable
- 1 x lalaki hanggang lalaki HDMI cable
- 1 x lead ng network. Ang cable na ito ay puputulin sa dalawa para sa koneksyon sa insert ng Keystone RJ45 network, kaya muling gumamit ng isang luma kung maaari. Natagpuan ko ang isa na may sirang clip sa isang dulo upang muling magamit
- 1 x male USB sa male micro-USB cable
- Kaagad silang magagamit mula sa mga tindahan ng computer, TV at electronics at online, na nagbebenta ng humigit-kumulang na $ 5
- Dahil magkakasya silang lahat sa loob ng Commodore, subukang kumuha ng mga maikling kable, mga 20cm kung posible. Iwasan ang mga kable tulad ng aking kalahating metro na HDMI cable na umuusok sa loob ng kaso!
Lego
- Ang isang mahusay na assortment ng mga piraso ng Lego ay kinakailangan, lalo na ang mga plato at brick ng iba't ibang haba na may isang solong lapad ng stud. Para sa isang pagbuo ng Vic 20 o C16, kakailanganin mo ng bahagyang magkakaibang mga piraso upang magkasya sa paligid ng kanilang mga panlabas na port kumpara sa Commodore 64
- Magagamit ang mga ito mula sa mga laruang tindahan, merkado at on-line. Nakuha ko ang karamihan sa mga piraso ng kailangan mula sa isang merkado sa Linggo ngunit ang pick-a-brick mula sa website ng Lego shop ay isang mahusay na pagpipilian sa online upang makuha ang eksaktong mga kinakailangang piraso: Pumili ng isang Brick
Hakbang 2: Magpasya Kung Ang pagkakaroon ng isang On-off Power Switch



Kasama sa pagbuo na ito ang pagkakaroon ng isang on-off power switch upang ligtas na patayin ang Pi at muling ibalik. Ang pagkakaroon ng isang on-off switch ay masarap magkaroon ngunit hindi mahalaga dahil maaari mong palaging patayin ang Pi nang maayos gamit ang RetroPie.
Mayroong dagdag na mga bahagi at tool na kinakailangan. Maaari mong idagdag ang on-off switch sa hinaharap kung gusto mo - gumagamit kami ng Lego pagkatapos ng lahat !. Huwag pansinin ang mga bahagi sa ibaba at mga hakbang 8 at 9 sa artikulong ito kung hindi ka magkakaroon ng isang on-off na pindutan.
Saglit na sandali
- Ginagamit ang isang pansamantalang pindutan upang i-on at i-off ang Pi. Nakakonekta ito sa mga GPIO pin sa Pi at ang software na kasama sa artikulong ito ay nakita na ang pindutan ay naipit at ligtas na pinapatay ang Pi
- Magagamit ang mga ito mula sa mga tindahan ng electronics at online. Ang link na ito ay para sa isang 20 pack ng 6mm na mga pindutan na nagkakahalaga ng $ 2.50 mula sa Adafruit: 20 pack ng 6mm na mga pindutan
Jumper wires
- Ang mga babaeng babaeng babaeng jumpers na ito ay ginagamit upang ikonekta ang on-off switch sa mga GPIO pin sa Pi
- Magagamit ang mga ito mula sa mga electronics shop at online, na nagkakahalaga ng $ 2 hanggang $ 4 bawat pack. Para sa isang 20 pakete ng 75mm babae hanggang babae na mga jumper wires mula sa Adafruit: 20 pack ng 75mm na babae hanggang babae
Hakbang 3: Kumuha ng Kailangan ng Kagamitan at Software
Ang pangunahing kagamitan at software na kinakailangan ay nakalista sa ibaba.
- PC (Windows o Mac) upang mag-download at mag-install ng software
- RetroPie software, mag-download mula sa: RetroPie
- Arduino IDE software, mag-download mula sa: Arduino IDE
- FTP software upang makopya ang mga file mula sa iyong PC hanggang sa Pi. Kung kailangan mo ng isa, ang FileZilla ay disenteng libreng pagpipilian: FileZilla
- Subaybayan gamit ang HDMI cable upang kumonekta sa Commodore
- Network cable upang kumonekta sa iyong home network at internet
- USB Joystick (perpektong dalawa)
- Spare USB keyboard para sa paunang pag-set-up at potensyal para sa pag-shoot ng problema
- Screwdriver upang mag-disemble at muling tipunin ang Commodore
- Tramping kutsilyo (Stanley kutsilyo) para sa pagputol ng pagsingit ng Keystone, pagputol ng lead ng network at on-off switch ng Lego brick
- Katamtaman-butil na liha upang mabago nang bahagya ang mga pagsingit ng Keystone upang ang mga piraso ng Lego ay maaaring magkasya nang maayos sa kanilang paligid
- Panghinang na bakal para sa on-off switch
- Superglue adhesive para sa pagdikit ng on-off switch sa isang Lego brick
Pag-iingat
Ang mga bahagi ng build na ito ay nagsasangkot ng paggamit ng isang matalim na kutsilyo sa pagbabawas. Ang mga piraso ng paggupit at paggupit ay medyo maliit at mangangailangan ng kaunting presyon upang gupitin nang maayos. Tiyaking ligtas ang mga piraso at hindi madulas habang ginagawa mo ito. Kung itinatayo mo ang on-off switch, isang soldering iron ang gagamitin, tiyaking kumpiyansa kang gumamit ng isa bago magpatuloy.
Walang sinuman ang nais na masaktan habang tinatangkilik ang kanilang libangan, kaya mangyaring makakuha ng tulong kung kailangan mo ito.
Hakbang 4: Ihanda ang Kaso ng Commodore 64



Kunin ang kaso ng Commodore 64 na nalinis at handa na para sa mga susunod na yugto.
- Idiskonekta ang keyboard at LED mula sa motherboard, pagkatapos ay i-unscrew ang motherboard mula sa kaso. Iimbak ang motherboard nang ligtas dahil maaari itong maging kapaki-pakinabang sa hinaharap
- Nakasalalay sa kondisyon ng yunit, alisin ang keyboard at bigyan ang kaso ng isang mahusay na malinis na may sabon tubig at iwanan upang matuyo. Suriin kung ang kaso ay nangangailangan ng pag-aayos, lalo na sa mga back case pin at mga suporta sa harap na tornilyo
- Kung kinakailangan, maingat na linisin ang keyboard gamit ang isang maliit na mamasa-masa na tuwalya sa kusina. Iwasang takpan ng tubig o gumamit ng mga cleaner ng kemikal. Magtipon muli ng keyboard at case kapag tapos na
Hakbang 5: Ihanda ang Raspberry Pi

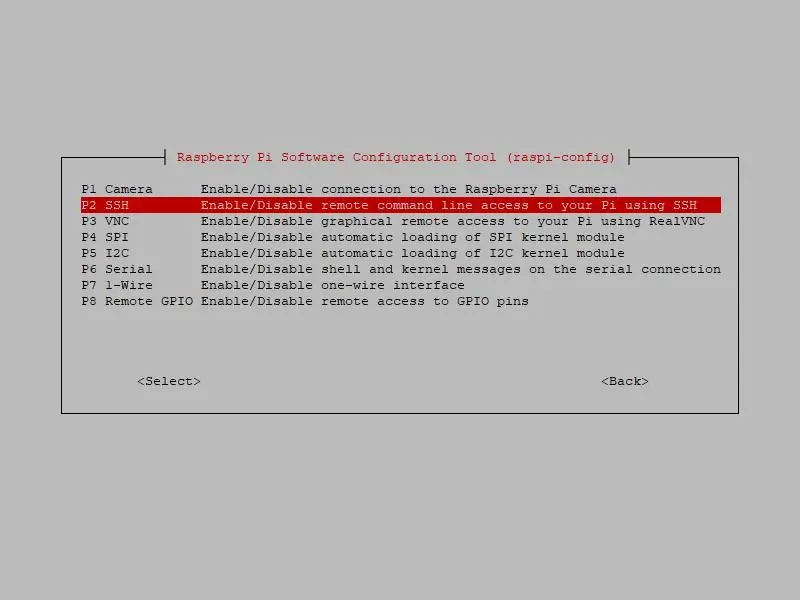
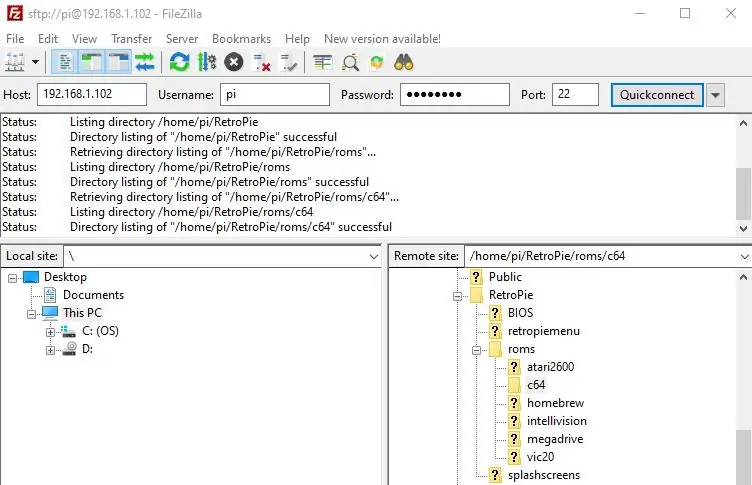
I-set-up at i-install ang Raspberry Pi na may RetroPie software at kumpletuhin ang mga hakbang na kinakailangan upang makopya ang mga file dito.
- Ipasok ang Pi sa base ng kaso ng Lego. Huwag isara ang kaso ng Lego sa yugtong ito dahil ang mga GPIO pin ay kailangang ikonekta sa paglaon
- I-install ang RetroPie sa SD card at ipasok ang SD card sa Pi. Ang mga link na kasama dito ay para sa imahe ng RetroPie: RetroPie at ang website ng Raspberry Pi: Raspberry Pi Install SD Card
- Ikonekta ang monitor gamit ang HDMI cable, ilakip ang ekstrang USB keyboard at isang network cable sa port ng Pi Ethernet. I-plug ang power supply sa Pi na dapat mag-boot at simulan ang RetroPie. Hindi kailangang mag-login, kahit na ang username at password ay ang mga default para sa Pi: pi at raspberry
- Kapag nagsimula ang RetroPie sa kauna-unahang pagkakataon, hinihikayat nito para sa mga map control control. Lumabas ito sa ngayon sa pamamagitan ng pagpindot sa F4 na magdadala sa iyo sa prompt ng utos
- Paganahin ang SSH (secure shell) sa Pi upang ma-access mo ito mula sa ibang computer at makopya ang mga file dito. I-type ang sudo raspi-config at piliin ang Mga Pagpipilian sa Interfacing> SSH> paganahin
- Hanapin ang address ng IP (internet protocol) para sa Pi sa pamamagitan ng pagta-type ng hostname -I (minus at upper case i) sa command prompt at tandaan ito para sa mga susunod na hakbang
- Kung wala kang FTP software, i-install ito sa iyong PC ngayon. Inirerekumenda ang FileZilla FTP client: FileZilla. Kumonekta sa Pi gamit ang FTP client software gamit ang IP address ng Pi, port number 22 kasama ang username at password tulad ng ipinapakita
Hakbang 6: I-upload ang Keyboard Mapping Software sa Arduino Micro

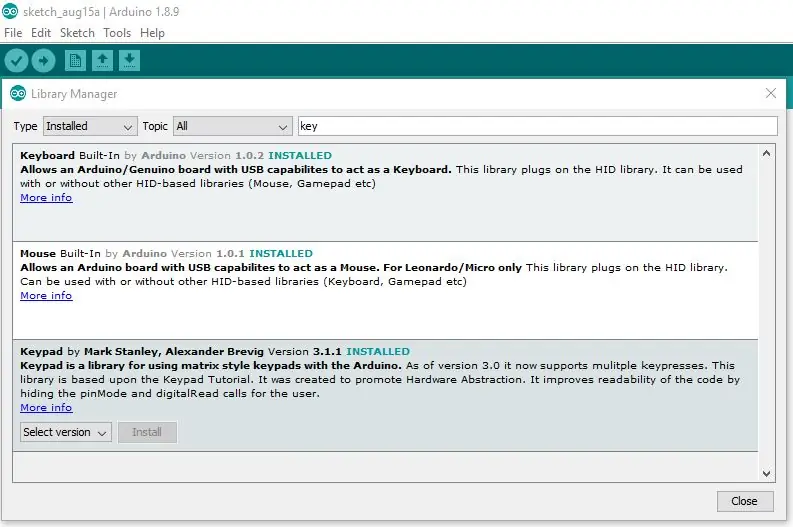
I-set-up ang Arduino Micro gamit ang software ng pagmamapa ng keyboard.
- Iposisyon ang Arduino Micro papunta sa maliit na breadboard at ikonekta ito sa PC gamit ang isang USB sa micro-USB cable
- I-download at i-install ang Arduino IDE sa iyong PC: Arduino IDE
- I-install ang mga library ng keyboard at keypad mula sa menu: Mga Tool> Pamahalaan ang Mga Aklatan
- Lumikha ng isang bagong sketch (Arduino program) at kopyahin ang code ng program ng keyboard mula sa kalakip sa pahinang ito patungo sa sketch
- Sa IDE, gamitin ang menu Tools> Board at itakda ang board sa Arduino / Genuino Micro at italaga ang port na konektado sa paggamit ng menu Tools> Port. I-save, i-compile at i-upload ang sketch
- Kung gumagamit ng isang Vic 20 o C16, ang sketch ng Arduino ay mangangailangan ng pagsasaayos dahil mayroon silang iba't ibang keyboard matrix sa Commodore 64. Baguhin ang mga array kung saan tinutukoy ng code ang hindi nabago at inilipat na mga key, gamit ang ibinigay na link upang makatulong sa pag-unawa sa keyboard matrix para sa mga computer na ito: Chart Matrix Chart para sa Vic-20
uint8_t keys [ROWS] [COLS]…
uint8_t shiftkeys [ROWS] [COLS]…
Hakbang 7: Ikonekta Sama-sama ang Commodore, Arduino Micro at Raspberry Pi
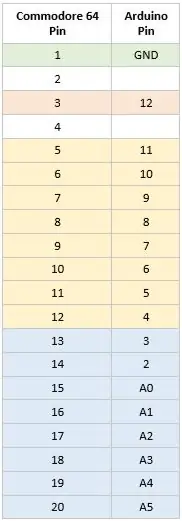



Ikonekta ang keyboard ng Commodore 64 sa Arduino Micro gamit ang mga jumper wires at breadboard.
- Gamit ang ipinakitang talahanayan ng pagmamapa ng pin, ikonekta ang Arduino Micro sa Commodore 64 20 pin header gamit ang mga jumper wires at breadboard
- Upang masabi ang 'tuktok' mula sa 'ilalim' ng header ng Commodore 64 20 pin, ang 'tuktok' ay nawawala ang mga koneksyon sa pin para sa mga pin 2 at 4. Ang mga hilera na pin (5 hanggang 12) at mga haligi na haligi (13 hanggang 20) ay ginamit para sa Commodore keyboard matrix, habang ang restore key ay hiwalay sa pin 3. Ang ground pin 1 ay kailangang konektado para gumana ang key ng pag-restore
- I-unplug ang Arduino mula sa PC at i-plug ito sa isang USB port sa Pi
- Sa prompt ng utos ng Pi, suriin ang lahat ng mga keyboard key ng Commodore 64 na gumagana nang maayos. Kung nakakaranas ka ng mga problema, suriing mabuti ito at ang nakaraang hakbang. Maaaring may isang mahinang koneksyon o ang keyboard ay maaaring mangailangan ng isang mas malawak na malinis. Ang mga mapa ng Commodore keyboard sa isang modernong keyboard at ang mga key na hindi matatagpuan sa Commodore ay magagamit gamit ang shift at control key tulad ng ipinakita sa mga layout.
Hakbang 8: Magtipon ng On-off Switch

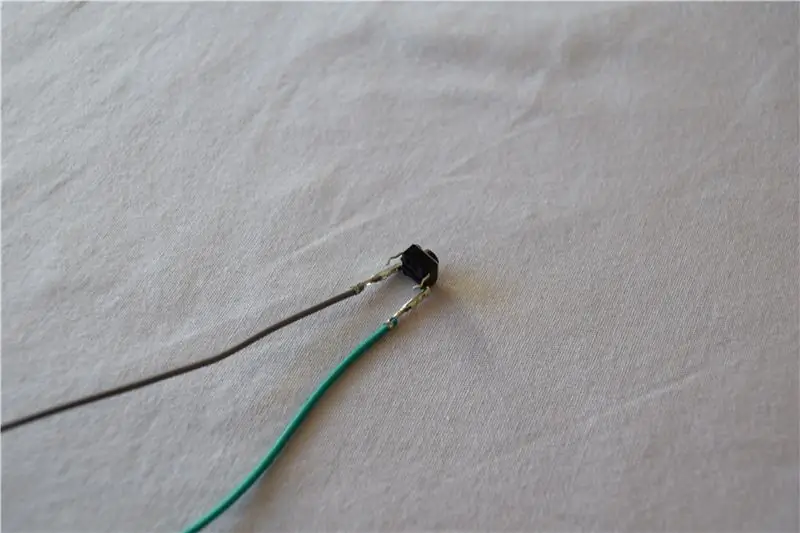
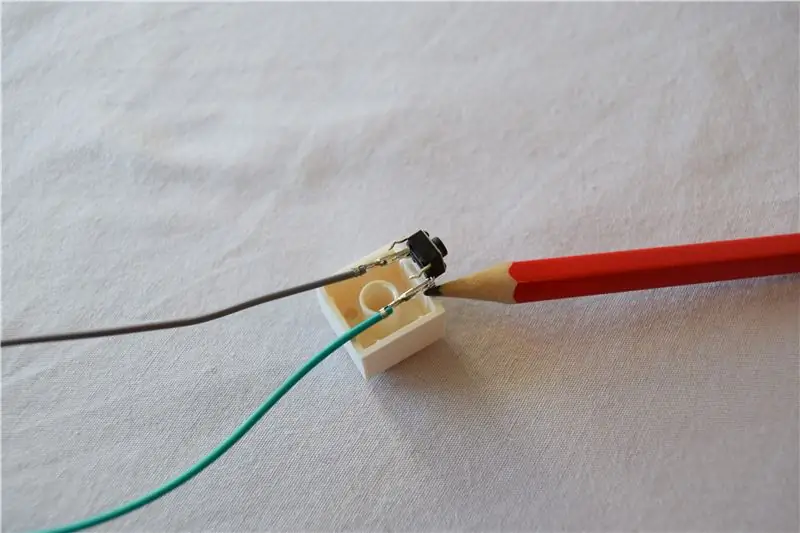
Ang on-off switch ay nilikha mula sa mga piraso ng Lego na nakakabit sa isang pansamantalang pindutan na konektado sa dalawang mga pin ng Raspberry Pi GPIO. Laktawan ang hakbang na ito kung wala kang isang on-off na pindutan.
- Ikabit ang dalawang babaeng dulo ng mga jumper wires sa mga pin ng panandaliang pindutan. Ang mga ito ay konektado sa mga Pi GPIO pin sa paglaon. Mayroong 4 na mga pin sa panandaliang pindutan na darating sa mga pares. Kailangan mong ikonekta ang mga jumper sa isang pin ng bawat pares tulad ng ipinakita. Ang mga koneksyon ay dapat na ligtas. Kung hindi, gumamit ng isang soldering iron upang maghinang sa lugar
- Ang panandalian na pindutan ay iposisyon sa isang binago ng Lego brick na 2x2. Sukatin ang distansya sa pagitan ng mga pin ng pindutan (karaniwang sa paligid ng 6mm) at markahan ang gilid ng brick kung saan kailangan itong i-cut tulad ng ipinakita
- I-secure ang brick ng Lego upang hindi ito madulas at maingat na gupitin ang brick. Ang Lego ay matigas kaya kakailanganin mong maglapat ng ilang presyon gamit ang isang kutsilyo. Maaaring magamit ang iba pang mga tool kabilang ang isang maliit na hacksaw o isang Dremel. Ang resulta ay dapat lumitaw tulad ng ipinakita
- I-thread ang mga pin ng saglit na pindutan sa piraso ng Lego kung saan nagawa ang mga cut-out. Kung ang pag-angkop ay medyo maluwag, pagkatapos superglue ang likod ng pindutan sa brick
- Buuin ang seksyon ng pabahay ng switch tulad ng ipinakita. Tandaan ang flat plate ng Lego sa harap ng switch, na ginagamit para sa isang pindutan ng Lego upang maaari itong gumalaw ng maayos kasama ang plato
- Buuin ang pindutan ng Lego at superglue ito sa tuktok ng panandaliang pindutan. Ang pindutan ay dapat na slide ng maayos sa loob ng switch ng pabahay
Hakbang 9: I-set-up ang On-off Switch Software sa Pi
Kailangan ang code sa Pi upang makita ang mga signal mula sa mga pin ng GPIO at simulan ang isang ligtas na pag-shutdown ng Pi. Laktawan ang hakbang na ito kung wala kang isang on-off na pindutan.
- Kopyahin ang listen-for-shutdown.py at makinig-for-shutdown.sh (palitan ang pangalan mula sa.shx to.sh) mula sa mga kalakip sa pahinang ito sa home folder sa Pi / home / pi
- Ang mga utos sa ibaba ay naisasagawa ang parehong mga file na naisasagawa at ilipat ang mga ito sa kanilang patutunguhang folder. Pagkatapos ay ina-update nito ang pangunahing programa ng pagsisimula upang tawagan ang tagapakinig ng shutdown at simulan ito
### gawin ang parehong mga file na maipapatupad
sudo chmod + x listen-for-shutdown.py sudo chmod + x listen-for-shutdown.sh ### ilipat ang mga ito sa kanilang patutunguhan folder sudo mv listen-for-shutdown.py / usr / local / bin / sudo mv makinig -for-shutdown.sh /etc/init.d/ ### i-update ang pangunahing programa sa pagsisimula upang tawagan ang tagapakinig ng shutdown at simulan ito ngayon sudo update-rc.d makinig-for-shutdown.sh mga default sudo / etc / init.d / makinig-for-shutdown.sh magsimula
Subukan ang pindutan na dapat patayin ang Pi sa pamamagitan ng normal na proseso ng pag-shutdown. Kapag naka-off ang Pi, pindutin muli ang pindutan upang i-on ito
Hakbang 10: Lumikha ng mga Lego Foundation


Ang mga plate ng Lego ay nilalagay sa base ng kaso ng Commodore 64 para sa iba pang mga bahagi upang kumonekta.
- Ang mga pundasyon ng Lego ay nilikha sa dalawang seksyon, isa para sa kanang bahagi ng Commodore kung saan matatagpuan ang mga USB port, at ang seksyon sa likuran kung saan ang kuryente, HDMI at mga port ng network ay itatayo
- Ang mga piraso ng plate ay nilagyan sa paligid ng mga panloob na uka sa kaso. Kapag ang parehong mga pagtitipon ay nai-turn over magkasya sila sa maliit na paggalaw, na nagbibigay ng isang base ng tunog para sa mga seksyon na sumusunod
Hakbang 11: Magtipon ng mga USB Ports



Ang dalawang USB port sa gilid ng Commodore 64 ay nilikha gamit ang mga piraso ng Lego at Keystone at naka-cable hanggang sa mga Pi USB port.
- Ang pagsingit ng Keystone USB ay nangangailangan ng bahagyang pagsasaayos upang magkasya ang mga piraso ng Lego sa paligid nila. Alisin ang mga clip gamit ang tramping kutsilyo at papel de liha upang alisin ang mga angular ridges upang lumitaw ang mga ito tulad ng ipinakita. Ang mga orihinal na piraso ay ipinapakita para sa sanggunian
- Buuin ang mga brick ng Lego sa paligid ng mga pagsingit ng Keystone USB na tinitiyak na ang panloob na bahagi ng port ng USB ay nakaharap sa harap ng Commodore 64. Ginagamit ang mga brick upang suportahan ang likurang insert na nakahawak dito sa lugar kung may naka-plug in na isang USB cable. ng insert ng USB ay nakasalalay sa isang maliit na piraso ng flat plate upang walang puwang sa harap ng port
- Kumpletuhin ang pagbuo. Sa paglaon, ikonekta ng mga male - male USB cable ang mga pagsingit ng Keystone USB at mga port ng Pi USB
Hakbang 12: Magtipon ng Micro-USB Port


Ang micro-USB port para sa pagbibigay ng lakas sa Pi ay itinayo na may mga piraso ng Lego at nilagyan sa likuran ng Commodore 64.
- Bumuo ng mga piraso ng Lego sa paligid ng babaeng dulo ng micro-USB extension cable. Ang pagtatapos na ito ay maaaring mangailangan ng pagbabawas depende sa uri ng cable na mayroon ka upang matiyak na umaangkop ito nang mahigpit sa loob ng mga nakapaligid na piraso ng Lego upang hindi ito mahugot o maitulak kapag may nakakabit na cable
- Kumpletuhin ang pagbuo. Sa paglaon, ang male end ng micro-USB ay ipapasok sa micro-USB power port sa Pi
Hakbang 13: Magtipon ng HDMI Port



Ang HDMI port sa likod ng Commodore 64 ay nilikha gamit ang mga piraso ng Lego at Keystone at naka-cable hanggang sa Pi HDMI port.
- Ang pagsingit ng Keystone HDMI ay nangangailangan ng pagsasaayos upang magkasya ang mga piraso ng Lego sa paligid nito at upang lumawak ito mula sa kaso ng Commodore 64, na nagbibigay-daan sa madaling koneksyon sa HDMI cable. I-trim ang clip gamit ang isang trim na kutsilyo at bilugin ang mga ilalim na gilid ng insert ng HDMI gamit ang liha upang lumitaw ito tulad ng ipinakita
- Buuin ang Lego sa paligid ng insert ng Keystone HDMI na tinitiyak na ang likod ng clip ay mahigpit na hinahawakan ng isang piraso ng Lego. Pinipigilan nito ang insert na HDMI mula sa maitulak sa kaso kapag nakakonekta ang isang HDMI cable
- Kumpletuhin ang pagbuo. Sa paglaon, ikonekta ng HDMI cable ang insert ng Keystone HDMI at ang Pi HDMI port
Hakbang 14: Magtipon ng Network Port



Ang Ethernet port sa likod ng Commodore 64 ay nilikha gamit ang mga piraso ng Lego at Keystone at naka-cable hanggang sa port ng Pi Ethernet.
- Ang pagsingit ng Keystone RJ45 ay nangangailangan ng pagsasaayos upang magkasya ang mga piraso ng Lego sa paligid nito at upang lumawak ito mula sa kaso ng Commodore 64, na nagbibigay-daan sa madaling koneksyon sa network cable. Alisin ang clip at bahagi ng tuktok sa likod nito gamit ang isang tramping kutsilyo at bilugin ang mga ilalim na gilid ng insert na RJ45 gamit ang liha upang lumitaw ito tulad ng ipinakita
- Gamit ang tramping kutsilyo, gupitin ang isang dulo ng network cable at i-thread ito sa pamamagitan ng isang piraso ng Lego na may butas dito. Maaari itong maging isang masikip na akma ngunit tumutulong na suportahan ang likod ng insert na RJ45 para kapag ang isang network cable ay konektado
- Gupitin ang plastic na panangga upang mailantad ang mga wire sa loob ng cable. Ikonekta ang mga indibidwal na may kulay na mga wire alinsunod sa mga tagubiling ibinigay kasama ang pagsingit ng Keystone, sa pamamagitan ng pagpindot sa mga wire sa kani-kanilang mga metal placeholder. Hindi mo kailangang ilantad ang panloob na bahagi ng metal ng mga wires bago pa man ay putulin ng mga metal placeholder ang kalasag ng plastic wire at gagawin ang koneksyon na kinakailangan. Maaaring mangailangan ka ng isang maliit na mapurol na plastik na kutsilyo upang mahigpit na itulak ang mga wire sa kanilang mga placeholder
- Buuin ang Lego sa paligid ng insert ng Keystone RJ45
- Kumpletuhin ang pagbuo. Sa paglaon, ang kabilang dulo ng network cable ay konektado sa Ethernet port sa Pi
Hakbang 15: Pagsamahin ang Lahat ng Mga Bahagi at Pagsubok



Ang mga koneksyon ng Pi GPIO ay nakumpleto at ang lahat ng mga piraso ay pinagsama-sama.
- Sa yugtong ito, dapat kang magkaroon ng mga seksyon ng keyboard at case na handa na na konektado sa Raspberry Pi
- Idagdag ang kaso ng Lego gamit ang Raspberry Pi pagkatapos ay ikonekta ang mga male-female jumper wires sa mga Raspberry Pi GPIO pin para sa Commodore 64 LED tulad ng ipinakita
- Kung nakagawa ka ng isang on-off switch, ikonekta ang babaeng dulo ng mga jumper wires sa mga Raspberry Pi GPIO pin tulad ng ipinakita
- Isara ang mga hindi nagamit na Commodore 64 port sa likod ng kaso gamit ang mga Lego brick tulad ng ipinakita. Pagkatapos isara ang kaso ng Raspberry Pi Lego at tiyakin na ang lahat ng mga piraso ng Lego ay matatag na nasa lugar at maayos na magkasya sa loob ng Commodore 64
- Magdagdag ng mga plate ng Lego sa tuktok ng mga kabit upang mapalakas ang mga ito at hawakan ang pagpupulong kahit na ang Commodore ay gaganapin baligtad
- Ipasok ang mga cable mula sa keyboard at lahat ng pagsingit ng Keystone. Pagkatapos isara ang Commodore 64 keyboard na suriin na ito ay nakaupo nang maayos at walang mga cable na nakulong
- I-fasten ang mga tornilyo sa harap ngunit huwag labis na higpitan ang mga ito
Hakbang 16: I-set up ang RetroPie
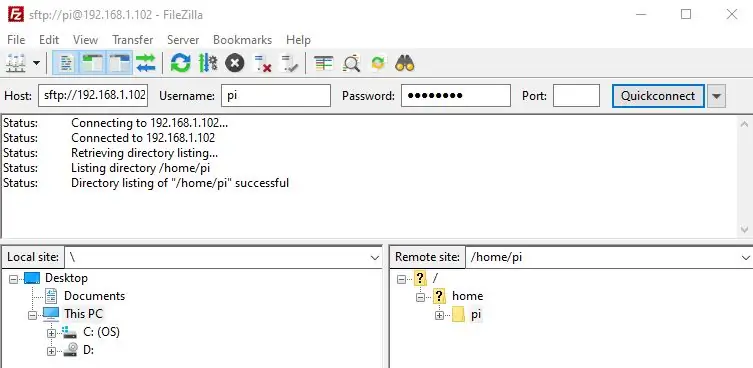

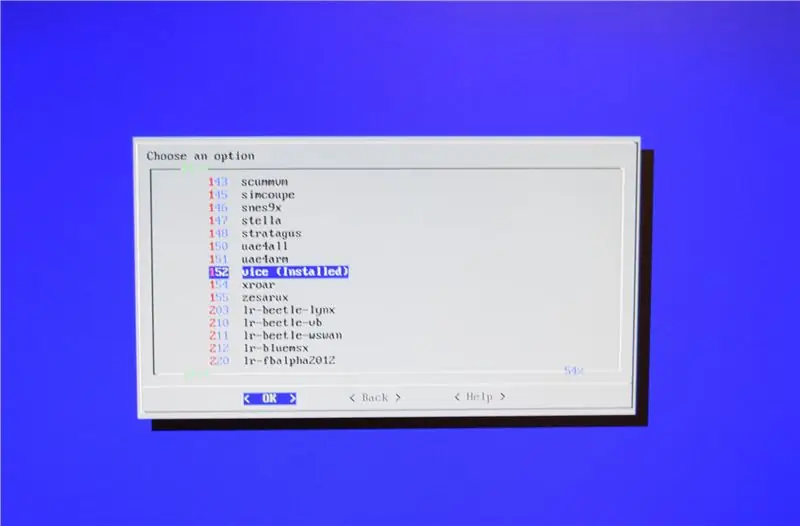
Panghuli, i-set-up ang Commodore 64 emulator at mga laro sa RetroPie.
- Ipinapaliwanag ng website ng RetroPie kung paano mag-set-up ng mga emulator, mag-install ng mga tema, mag-scrape ng box-art ng laro at kung saan maglalagay ng mga file ng laro (ROM). Masidhing inirerekumenda na tingnan mo ang site na ito upang mag-tap sa lahat ng mga tampok: RetroPie
- I-boot ang Commodore 64 na nagsisimula sa RetroPie. Hihikayat nito para sa mga pag-input ng control control sa unang pagkakataon na ginamit ito. Magsimula sa keyboard at pindutin nang matagal ang isang key upang simulan ang proseso ng pagmamapa
- Kung ang maling key o input ng joystick ay napili kapag nagmapa, subukang gamitin ang up key sa keyboard upang bumalik at muling gawin ito. Kung ganap na natigil, pindutin ang F4 sa keyboard upang lumabas sa RetroPie sa prompt ng utos. I-type ang pagtulad upang simulan muli
- Upang mai-configure ang higit sa isang input device (karaniwang isang joystick) sa RetroPie, piliin ang Start> Configure Input at kapag sinenyasan, pindutin nang matagal ang isang susi o pindutan sa aparato. Sinisimulan nito ang dialog ng pag-input ng control control para sa bagong aparato. Gamitin ang opsyong ito upang baguhin ang pagmamapa para sa isang aparato na na-configure
- Upang mai-set up ang emulator ng Commodore 64, na tinawag na VICE, mag-navigate sa RetroPie tulad ng sumusunod na pag-setup ng RetroPie> Pamahalaan ang mga pakete> Pamahalaan ang mga opsyonal na pakete. Piliin ang VICE emulator at piliin ang I-install mula sa binary. Tumatagal ng halos 5 minuto upang mai-install
- Magsaliksik kung saan lehitimong makakuha ng mga lumang file ng laro (ROM) at kopyahin o ftp ang mga ito sa / bahay / pi / RetroPie / roms / c64
- I-restart ang Emulation Station at makikita ang iyong mga laro. Dapat ay mabuti kang pumunta!
Hakbang 17: Binabati kita! Oras upang Maglaro

Mayroon ka na ngayong platform ng mga laro ng Commodore 64 na sana ay paglingkuran ka sa darating na maraming taon! Huwag kalimutan na galugarin ang iba pang mga platform ng laro - maaari mong halimbawa, lubos na maligayang patakbuhin ang mga laro ng Sinclair Spectrum at Atari mula sa iyong bagong Commodore 64!
Sa hinaharap malamang na tumingin ako upang makakuha ng isang PCB upang ikonekta ang Commodore 20 pin header sa Arduino Micro na pinapalitan ang maliit na breadboard.
Pansamantala, mag-iwan ng anumang mga komento at masayang paggawa!


Runner Up sa Paligsahan sa Mga Laro
Inirerekumendang:
Ang 'Sup - isang Mouse para sa Mga Taong May Quadriplegia - Mababang Gastos at Buksan ang Pinagmulan: 12 Hakbang (na may Mga Larawan)

Ang 'Sup - isang Mouse para sa Mga Taong May Quadriplegia - Mababang Gastos at Bukas na Pinagmulan: Noong tagsibol ng 2017, tinanong ako ng pamilya ng aking matalik na kaibigan kung nais kong lumipad sa Denver at tulungan sila sa isang proyekto. Mayroon silang kaibigan, si Allen, na nagkaroon ng quadriplegia bilang resulta ng isang aksidente sa pagbibisikleta. Si Felix (aking kaibigan) at gumawa ako ng mabilis na muling paglagay
NFC Lock - Kapag ang isang PCB Ay Gayundin ang Mga Pindutan, ang Antenna at Higit Pa : 7 Hakbang (na may Mga Larawan)

NFC Lock - Kapag ang isang PCB Ay Gayundin ang Mga Pindutan, ang Antenna at Higit Pa …: Maaari kang kumuha ng isa sa dalawang mga bagay mula sa Instructable na ito. Maaari mong sundin kasama at lumikha ng iyong sariling kumbinasyon ng isang numerong keypad at isang NFC reader. Ang eskematiko ay narito. Narito ang layout ng PCB. Makakakita ka ng isang bayarin ng mga materyales para sa iyo upang mag-order ng p
Ang Butter Robot: ang Arduino Robot Na May Existential Crisis: 6 Mga Hakbang (na may Mga Larawan)

The Butter Robot: the Arduino Robot With Existential Crisis: Ang proyektong ito ay batay sa animated na serye " Rick and Morty ". Sa isa sa mga yugto, gumagawa si Rick ng isang robot na ang tanging layunin ay magdala ng mantikilya. Bilang mga mag-aaral mula sa Bruface (Brussels Faculty of Engineering) mayroon kaming takdang-aralin para sa mecha
Kontrolin ang Arduino Gamit ang Smartphone Sa pamamagitan ng USB Gamit ang Blynk App: 7 Mga Hakbang (na may Mga Larawan)

Kontrolin ang Arduino Gamit ang Smartphone Sa Pamamagitan ng USB Sa Blynk App: Sa tutorial na ito, matututunan namin kung paano gamitin ang Blynk app at Arduino upang makontrol ang lampara, ang kumbinasyon ay sa pamamagitan ng USB serial port. Ang layunin ng pagtuturo na ito ay upang ipakita ang pinakasimpleng solusyon sa malayo-pagkontrol ng iyong Arduino o c
Baguhin ang isang Commodore 1541 Sa isang RAID Server: 9 Mga Hakbang (na may Mga Larawan)

Baguhin ang isang Commodore 1541 Sa isang RAID Server: Kailangan mo ng isang tahimik, nakatipid na enerhiya na imbakan at print server? Dito, inilalarawan ko kung paano mapupuno ang isa, ang Thecus N2100, sa isang panloob na panlabas na floppy casing, ang Commodore 1541. Sa aming flat, mayroon kaming maraming mga laptop, ang ilan sa kanila ay nagpapatakbo ng MacOS, at isang PC, at
