
Talaan ng mga Nilalaman:
- Hakbang 1: Pumunta sa Video sa YouTube
- Hakbang 2: Kopyahin ang Link at I-paste Sa Mp3 Converter (hal. Youtube-mp3.org)
- Hakbang 3: Mag-download ng Mp3 Sa ITunes
- Hakbang 4: Buksan ang ITunes at mag-right click sa Bagong Mp3 File
- Hakbang 5: Sa drop-down na Menu, I-click ang "Kumuha ng Impormasyon"
- Hakbang 6: Pumunta sa "Mga Pagpipilian" at I-edit ang Simula at Itigil ang Mga Oras upang magkasya sa Haba ng Ringtone
- Hakbang 7: I-highlight ang Mp3 File sa ITunes at I-click ang "File" sa Menu Bar sa Nangungunang Kaliwa ng Screen
- Hakbang 8: Sa Drop-down Menu, I-click ang "I-convert" at Piliin ang "Lumikha ng Bersyon ng AAC"
- Hakbang 9: Mag-right click sa Bagong Mp3 File at "Ipakita sa Finder"
- Hakbang 10: Mag-right click sa File sa Finder at "Duplicate"
- Hakbang 11: Baguhin ang Extension ng File Mula sa.m4a hanggang.m4r
- Hakbang 12: I-drag at I-drop ang Bagong.m4r File Sa Desktop
- Hakbang 13: Palitan ang pangalan ng File
- Hakbang 14: I-drag at I-drop ang File sa ITunes
- May -akda John Day [email protected].
- Public 2024-01-30 13:12.
- Huling binago 2025-01-23 15:13.

Ang mga tagubiling ito ay isinulat para sa mga gumagamit ng Mac. Maaari silang magkakaiba para sa mga gumagamit ng PC
Hakbang 1: Pumunta sa Video sa YouTube

Hakbang 2: Kopyahin ang Link at I-paste Sa Mp3 Converter (hal. Youtube-mp3.org)

Hakbang 3: Mag-download ng Mp3 Sa ITunes

Hakbang 4: Buksan ang ITunes at mag-right click sa Bagong Mp3 File

Hakbang 5: Sa drop-down na Menu, I-click ang "Kumuha ng Impormasyon"

Hakbang 6: Pumunta sa "Mga Pagpipilian" at I-edit ang Simula at Itigil ang Mga Oras upang magkasya sa Haba ng Ringtone

Ang haba na ito ay karaniwang 30 hanggang 40 segundo ang haba
Hakbang 7: I-highlight ang Mp3 File sa ITunes at I-click ang "File" sa Menu Bar sa Nangungunang Kaliwa ng Screen

Hakbang 8: Sa Drop-down Menu, I-click ang "I-convert" at Piliin ang "Lumikha ng Bersyon ng AAC"

Hakbang 9: Mag-right click sa Bagong Mp3 File at "Ipakita sa Finder"

Hakbang 10: Mag-right click sa File sa Finder at "Duplicate"

Hakbang 11: Baguhin ang Extension ng File Mula sa.m4a hanggang.m4r

Kapag tinanong kung nais mong baguhin ang extension, piliin ang "Use.m4r"
Hakbang 12: I-drag at I-drop ang Bagong.m4r File Sa Desktop

Hakbang 13: Palitan ang pangalan ng File
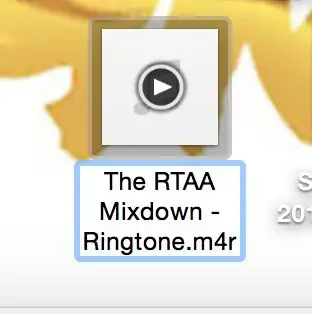
Hakbang 14: I-drag at I-drop ang File sa ITunes
Inirerekumendang:
Paano Mag-record at Mag-download ng Iyong Pasadyang Ringtone: 7 Mga Hakbang

Paano Mag-record at Mag-download ng Iyong Pasadyang Ringtone: Kaya? Nais mong makakuha ng iyong sariling pasadyang ringtone, ha? Kaya, napunta ka sa tamang pahina ng Mga Makatuturo. Bago kami magsimula dapat kong ipaalala sa iyo na ito ay para sa mga aparato ng IOS (mga aparatong Apple tulad ng isang Ipad, Ipod, Iphone atbp.) At mga Mac computer (gagana sa anumang Mac, kahit
Paano Lumiko Ang Anumang Audio Sa Isang Ringtone sa isang Apple Phone: 5 Mga Hakbang

Paano Gawin ang Anumang Audio Sa Isang Ringtone sa isang Apple Phone: Kung ikaw ay may sakit na ikaw lamang ang may isang generic na ringtone, o hindi nais na magbayad para sa isang simpleng proyekto na ito ay mahusay para sa iyo
Mag-install ng Mga Ringtone Nang Walang Plano ng Data: 9 Mga Hakbang

Mag-install ng Mga Ringtone Nang Walang Plano ng Data: Pagod na ako sa $ 180 bawat taon na bayad para sa isang plano sa data para sa bawat isa sa aking mga cell phone, kaya kinansela ko sila. Pagkatapos nalaman kong makakagawa ako ng sarili kong mga libreng ringtone.mp3, i-upload ang mga ito sa net, at i-download ang mga ito sa aking telepono. Pagkatapos natutunan ko ang tungkol sa bayad na $ para sa
Paano Magdagdag ng Mga Ringtone at Mga backup na Video sa isang Verizon Vx8500 (aka Chocolate) nang Libre: 8 Hakbang

Paano Magdagdag ng Mga Ringtone at Mga backup na Video sa isang Verizon Vx8500 (aka Chocolate) nang Libre: Ipapakita nito sa iyo kung paano bumuo ng isang charge / data cable para sa vx8500 (aka chocolate) at kung paano gamitin ang cable para sa pag-upload ng mga ringtone at pag-back up ng mga binili mga video sa vcast Pagwawaksi: Hindi ako responsable para sa mga pagkilos ng mga nagbabasa ng pahinang ito.
Paano Mag-download ng Mga Video sa Youtube: 5 Mga Hakbang

Paano Mag-download ng Mga Video sa Youtube: Kung ikaw ay isang freqent watcher ng youtube at nais mong makakuha ng ilan sa mga video para sa iyong sarili pagkatapos sundin lamang ang mga hakbang na ito
