
Talaan ng mga Nilalaman:
- May -akda John Day [email protected].
- Public 2024-01-30 13:13.
- Huling binago 2025-01-23 15:13.




Kumusta, Ang pangalan ko ay Emese. Ginawa ko ang https://customflashdrive.co.uk/3d-print-your-own site. Ito ay isang lugar kung saan maaari mong isapersonal ang isang 3D naka-print na USB case.
Ang pag-personalize ng isang 3D naka-print na kaso ng USB ay madali:
Nagdagdag ka ng iyong sariling teksto hanggang sa 10 mga character at pumili ka ng isang hugis. Sa ika-2 larawan makikita mo ang 3 magkakaibang mga hugis na maaari mong mapagpipilian.
Ngayon tingnan natin kung paano mo naisapersonal ang 3D naka-print na USB case at pagkatapos kung paano mo ito nai-print! Basahin ang Hakbang 1!
Hakbang 1: Lumikha ng isang Modelong STL



Upang likhain ang iyong modelo ng STL na pagbisita sa
Idagdag ang iyong Teksto
Magdagdag muna ng iyong sariling Text hanggang sa 10 mga character. Tandaan na ito ay isang kaso ng USB kung ano ang ididikit mo sa iyong computer. Kaya't kung bakit ang limitasyon ay 10 character. Ang isang napakahabang flash drive ay hindi magiging ergonomics.
Sa larawang ito ang usb case ay 6-character-long
Pumili ng isang Hugis
Tingnan ang 3 larawan: 1. Oscar, 2. Kaibigan at 3. I ♥ You. Ito ang 3 mga hugis na maaari mong mapagpipilian. Ang Model 1 ay Oscar, ang Model 2 ay Kaibigan at ang Model 3 ay I ♥ You. Kaya pumili ng isang hugis pagkatapos idagdag ang iyong teksto!
Magdagdag ng isang Keyring at isang butas para sa USB Memory Stick
Upang magdagdag ng isang labis na pag-andar sa iyong USB magdagdag ng isang keyring sa iyong modelo ng STL. Kailangan mo ring magdagdag ng isang stick hole upang magkaroon ng isang lugar kung saan maaari mong idikit ang module ng memorya ng USB. Suriin lamang ang parehong mga checkbox sa taga-disenyo ng STL ng
Hakbang 2: I-download ang Iyong STL File
Medyo nagkakahalaga ang pag-download ng iyong STL file. Sa ngayon (2017 Abr.) Mayroon itong bayad na 3 EUR. Ngunit nais naming ipamahagi ang mga libreng modelo, kaya dito naka-attach maaari kang makahanap ng ilang mga STL file kung ano ang maaari mong i-download mula sa Mga Instructable nang walang bayad.
Kung nais mong isapersonal ang iyong sariling modelo at mamuhunan ng ilang € bisitahin ang https://customflashdrive.co.uk/3d-print-your-own STL na mga file ay ipinadala sa email, kaagad pagkatapos makumpleto ang pagbabayad. Ang mga modelo ng 3D ay awtomatikong nabuo gamit ang tamang pag-scale at oryentasyon na mainam para sa pag-print sa 3D.
Ang mga libreng modelo dito sa Instructable ay naayos at naihanda para sa 3D na pag-print
Hakbang 3: I-print ang Iyong Sariling Kaso ng USB

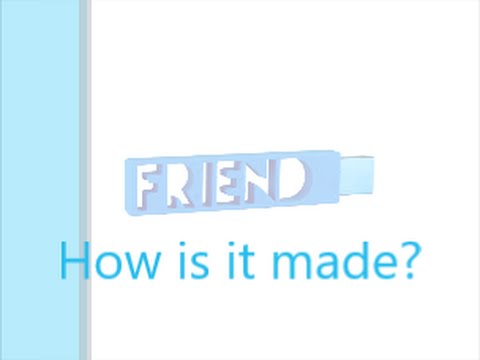

Ayusin ang file gamit ang Netfabb
Pagkatapos mong magkaroon ng iyong sariling STL file na nai-download kailangan mong ihanda ang STL file para sa 3D na pag-print.
Ang mga libreng file ng STL sa nakaraang hakbang ay naayos na, upang maaari mong laktawan ang yugtong ito.
Paano ayusin ang file?
Kung gumagamit ka ng Netfabb load ang iyong file at pumili ng awtomatikong pag-aayos. Ito ay isang red-cross sa itaas na menu. Suriin ang awtomatikong pag-update, at mag-click sa pindutang "Awtomatikong pag-aayos". Piliin ang Default na setting.
Pagkatapos mag-click sa "Ilapat ang pagkumpuni" at piliin ang pagpipiliang "alisin ang mga lumang bahagi".
Matapos ito ay tapos na i-export ang file sa STL. Kapag ang pag-export piliin ang "I-optimize" na file para sa pag-print sa 3D.
Ito ay isang mahusay na nakasulat na post kung paano gamitin ang awtomatikong pag-andar ng pag-aayos sa Netfabb: https://3daddfab.com/blog/index.php?/archives/10-Automatically-Repair-STL-Files-in-2-Minutes- with-netfabb.html
Ngayon ang iyong file ay handa na para sa pag-print sa 3D
2. I-set up ang iyong pag-print
Mga Parameter sa pag-print para sa PLA
Gumagamit kami ng 2 uri ng mga 3D printer. Ang una ay isang Witbox at ang pangalawa ay isang Leapfrog Creatr. Narito ipapaliwanag ko ang aming mga setting ng pag-print batay sa aming mga karanasan sa 2 machine na ito. Sa unang lugar dapat kong sabihin sa iyo na ginagamit namin ang PLA bilang mga materyales sa pag-print. Para sa kadahilanang ito ang mga setting na ito ay partikular para sa PLA. Gumamit ng iba pang mga setting sa kaso ng iba't ibang mga materyales sa pag-print tulad ng ABS!
Kapal ng Wall: 0.8 mm - Ang Extrusion Width ng parehong nozzle ng mga printer ay 0.4 mm. Samakatuwid ang 1 shell ay hindi sapat upang magbigay ng sapat na lakas, subalit ang 2 mga shell at isang kabuuang kapal ng pader na 0.8 mm ay nagbibigay ng isang mahusay na resulta sa pag-print. Ito ay magiging isang malakas at matibay na kaso ng USB sa katunayan
Infill: 15% - Inirerekomenda ang minimum na 15% infill para sa katatagan. Kung hindi man ay madaling magpreno ang kinalabasan. Mangyaring gamitin ang setting na ito para sa kasiya-siyang resulta. Malinaw na maaari mong mas mataas ang porsyento ng infill, ngunit huwag ibababa ang mga ito alang-alang sa lakas at tibay. Ito ay isang hugis-pulot na infill. Kung sakaling gagamitin mo ang setting na ito ng 15% infill ang isang pag-print ay tatagal ng halos 30 minuto
Bilis ng Pag-print: 150 mm / sec - Ang Bilis ng Pag-print ay may impluwensya sa kalidad. Ang bilis na ito ay maaaring mukhang napakabilis, ngunit nasubukan ito dati, tulad ng bawat iba pang parameter
Hakbang 4: Magpasok ng Angkop na USB Memory Stick

Maaari kang bumili ng isang USB 2.0 memory stick sa Amazon dito
Ang uri na ito ay ganap na umaangkop sa butas ng USB. Pumili ng isang angkop na kulay na naaayon sa kulay ng materyal sa pag-print. Magagamit na kapasidad: 4 - 8 o 16 GB.
Matapos mong magkaroon ng USB at naka-print ang kaso ilagay ang memory stick sa butas. Gumamit lamang ng isang pandikit gun!
Inirerekumendang:
Mga Detalye ng Mga Sintomas (Pseudo - Covid19): 5 Mga Hakbang

Mga Detalye ng Mga Sintomas (Pseudo - Covid19): *** Paglilinaw dahil hindi binabasa ng mga tao ang lahat ng artikulo !!! *** Ito ang aking pagsubok na tulungan, Ginawa ko ito upang magbigay inspirasyon at ibahagi ang aking ideya. gumagana lamang ito upang makita ang mga sintomas at HINDI ang covid19 mismo. Ang aking pangunahing problema ay at manatili - upang maiiba ang di
Mga Detalye at Koneksyon ng I2C LCD Adapter: 5 Mga Hakbang

Mga Detalye at Koneksyon ng I2C LCD Adapter: I2C lcd adapter ay isang aparato na naglalaman ng isang micro-controller PCF8574 chip. Ang micro-controller na ito ay isang I / O expander, na nakikipag-usap sa iba pang micro-controller chip na may dalawang wire na komunikasyon na protocol. Gamit ang adapter na ito kahit sino ay maaaring makontrol ang isang 16x2
Mabuhok na Iphone! Ang Mga Kaso sa Buhay ng DIY PHONE ng DIY - Kaso ng Hot na Kola sa Telepono: 6 na Hakbang (na may Mga Larawan)

Mabuhok na Iphone! DIY PHONE CASE Life Hacks - Kaso ng Hot na Kola sa Telepono: Taya ko hindi mo pa nakikita ang isang mabuhok na iPhone! Sa tutorial ng kaso ng telepono sa DIY na ito ay tiyak na gagawin mo! :)) Tulad ng aming mga telepono sa kasalukuyan medyo katulad ng aming pangalawang pagkakakilanlan, napagpasyahan kong gumawa ng isang " pinaliit ako " … Bahagyang katakut-takot, ngunit maraming kasiyahan!
Micro: bit Klooikoffer (gulo-kaso-kaso): 3 Hakbang (na may Mga Larawan)

Micro: bit Klooikoffer (gulo-gulo-kaso): Bilang isang piloto ang aming library ay nagrenta ng Micro: bits klooikoffers, na sa palagay ko ay talagang cool! Ang Klooikoffers ay ibinibigay ni Conrad, ngunit dumating ito sa isang karton na kahon. Upang gawing angkop ang Klooikoffers na maupahan, gumawa kami ng ilang pagbabago
Paano Suriin ang Iyong Mga Detalye ng Computer Bago Bumili ng Mga Laro / software .: 6 Mga Hakbang

Paano Suriin ang Iyong Mga Detalye ng Computer Bago Bumili ng Mga Laro / software .: Sinasaklaw ng gabay na ito ang hinihiling ng lahat ng mga laro / software. Ipinapakita sa iyo ng gabay na ito kung paano suriin kung ang iyong computer ay maaaring magpatakbo at mag-install ng isang cd o dvd na inilagay mo sa iyong computer. Maaari mo ring suriin ang http://cyri.systemrequirementslab.com/srtest/ (mula sa gumagamit na Kweeni
