
Talaan ng mga Nilalaman:
- Mga gamit
- Hakbang 1: Paghihinang sa Modyul ng Temperatura
- Hakbang 2: Pagbuo ng Aming DCDC Converter Cable
- Hakbang 3: Pag-install ng Iyong Surfstick
- Hakbang 4: Lumikha ng isang PostgreSQL Database
- Hakbang 5: Paghahanda ng SD Card
- Hakbang 6: Pag-install ng Raspberry at Pagkonekta dito Sa pamamagitan ng SSH
- Hakbang 7: Pag-install ng Logger
- Hakbang 8: Pag-install ng Logger (Temperatura ng Modyul)
- Hakbang 9: I-download at Ayusin ang Pyhton Script
- Hakbang 10: Pag-install ng WittyPi Module
- Hakbang 11: Gumawa ng Ilang Pagbabago sa Pag-set up ng Virtual na Java Machine
- Hakbang 12: Itakda ang Cron Job
- Hakbang 13: Pagsasama-sama sa Lahat ng Ito
- Hakbang 14: Pangwakas na Pag-install
- May -akda John Day [email protected].
- Public 2024-01-30 13:13.
- Huling binago 2025-01-23 15:13.


Ang instrucatbale na ito ay ginagamit upang idokumento ang pagbuo ng isang awtomatikong sistema ng pagsubaybay sa tubig sa ilog. Ang mga sinusubaybayan na parameter ay ang antas ng tubig at temperatura ng tubig. Ang layunin ng proyektong ito ay upang makabuo ng isang murang gastos at independiyenteng logger na nakakonekta sa isang database. Sinusubaybayan ang antas ng tubig na may isang espesyal na antas ng QR. Ang isang camera sa Pi ay kumukuha ng larawan tuwing 15 minuto. Ang mga QR-code sa larawang ito ay nai-decode ng software at nagpapahiwatig sa aktwal na antas ng tubig. Ang temperatura ng tubig ay sinusukat sa isang sensor ng DS18B20.
Mga gamit
- Raspberry Zero WH
- WittyPi Mini
- Raspberry Pi Camera Module v2.1
- Huawei E3531 SurfStick
- SIM Card (ThingsMobile)
- DC DC Step Down Buck Converter
- DS18B20 Digital Thermometer
- OTG micro USB cable
- Isang dulo ng micro USB cable
- Window glas
- Sealed enclosure (G258)
- Pagkakabit ng cable
- Srew Terminal Block 3-pin
- 4, 7kOhm risistor
- Blangko circuit board 65x30mm
- 40-pin staking-header
- 4 x M3x20 srews
- 8 xM3 na mga tornilyo
- Cable ng telepono
- Speaker cable
Hakbang 1: Paghihinang sa Modyul ng Temperatura



Sa hakbang na ito lumikha kami ng isang module ng temperatura mula sa simula. Ito ay may sukat ng isang PHAT at maaaring maiugnay sa 40-pin GPIO ng Pi. Pinapayagan kami ng pamamaraang ito na ligtas na mai-mount ang sensor ng DS18B20 sa Raspberry Pi.
- Una, kailangan naming solder ang 40-pin staking-header sa blangko ng circuit ng 60x35 mm.
- Ilagay ang block terminal ng tornilyo at ang risistor sa lugar tulad ng ipinakita sa larawan
- Ikonekta ang risistor sa mga panlabas na pin ng terminal block
- Maghinang ang risistor at magkakasamang pin
- Paghinang ng mga kable (itim, pula at dilaw) sa eksaktong mga pin ng staking header at sa mga pin ng terminal block
- Upang mai-drill ang mga butas ng mounting, i-mount muna ang module sa iyong raspberry pi zero, pagkatapos ay mag-drill gamit ang isang 3mm drill bit sa pamamagitan ng mayroon nang mga butas mula sa iyong Raspberry Pi sa iyong bagong module.
- Sa wakas, maaari mong ikonekta ang iyong sensor ng DS18B20 sa iyong module sa pamamagitan ng paglakip ng mga cable ng iyong sensor sa mga kaukulang kulay sa iyong board.
Hakbang 2: Pagbuo ng Aming DCDC Converter Cable


Upang mapagana ang aming Raspberry Pi kailangan naming i-convert ang 12V na nakukuha namin mula sa aming baterya sa 5V. Gumagamit kami ng isang DC DC buck converter upang mabawasan ang boltahe.
- Inhihinang ang form na itim na wire na speaker cable sa port na may label na GND
- Paghinang ang pulang kawad sa port na may label na IN +
- Paghinang ang itim na kawad mula sa iyong micro-USB cable sa port na may label na GND
- Paghinang ng pulang kawad mula sa iyong micro-USB cable sa port na may label na OUT +
- Gupitin ang circuit na minarkahan ng pulang arrow sa imahe
- I-welding ang mga bonding pad sa togehter upang makakuha ng isang 5V nakapirming output (asul na arrow)
Hakbang 3: Pag-install ng Iyong Surfstick



Upang magtatag ng isang koneksyon sa internet, kailangan naming ikonekta ang aming surf stick sa aming Raspberry Pi. Una kailangan naming gumawa ng ilang mga pagsasaayos:
- Magpasok ng isang SIM card mula sa moblie provider na iyong pinili, sa iyong surf stick. Sa halimbawang ito gumagamit kami ng isang SIM mula sa Things Mobile.
- Ikonekta ang iyong surf stick sa iyong computer sa pamamagitan ng USB.
- Ang isang window ay dapat na mag-pop-up sa iyong browser.
- Sa ilalim ng Mga Setting> Pamamahala sa profile baguhin ang APN sa isa sa iyong mobile provider. Para sa Bagay sa Mobile ito ay "TM".
- Paganahin ang tampok na roaming sa ilalim ng Mga Setting> Koneksyon sa Mobile at 'I-On' ang mobile data.
- I-click ang Ilapat.
- Sa Home page maaari mong suriin kung ang isang koneksyon ay itinatag.
- Ngayon ay mabuti kang pumunta, idiskonekta ang iyong stick stick.
- Ang surf stick ay maaaring konektado sa iyong Raspberry nang walang anumang karagdagang mga pagsasaayos.
Hakbang 4: Lumikha ng isang PostgreSQL Database
Sa hakbang na ito ay na-set up namin ang aming database. Ginagamit namin ang alok ng libreng baitang mula sa Amazon Web Services.
- Lumikha muna ng isang libreng account sa AWS:
- Sundin ang tutorial na ito upang likhain ang iyong database ng PostgreSQL at alamin kung paano ito kumonekta:
Hakbang 5: Paghahanda ng SD Card
Una kailangan mong i-download ang Raspian Stretch Lite na imahe:
Mga Pag-download ng Raspberry Pi
Ngayon kailangan naming i-flash ang imahe sa isang walang laman na SD-card (hindi bababa sa 16 GB). Ipasok ang SD-card sa iyong SD-card reader. I-download ang Balena Etcher at i-install ito sa iyong computer:
www.balena.io/etcher/
Buksan ang Balena Etcher, piliin ang.zip file ng iyong imahe ng Raspian na dati mong na-download. Piliin ang iyong SD-card sa Select Drive. Mag-click sa Flash!
Hakbang 6: Pag-install ng Raspberry at Pagkonekta dito Sa pamamagitan ng SSH
Bago namin magamit ang aming Raspberry Pi kailangan naming gumawa ng ilang mga paunang pag-setup.
- Ipasok ang iyong SD-card sa iyong Raspberry Pi at ikonekta ito sa isang monitor, keyboard at mouse. (Kung wala kang isang sobrang monitor, keyboard at mouse maaari kang gumawa ng isang walang ulong pag-install. Hanapin ito ay nagawa na bago)
- Sundin ang mga hakbang sa pag-set up ng iyong Raspberry Pi [wifi, wika, timezone]
- Paganahin ang SSH sa pamamagitan ng Terminal sa iyo ng PI: sudo raspi-configgo sa: 5 Mga Pagpipilian sa Interfacing Paganahin ang SSH
-
Sa iyong computer i-download ang Termius. Ginagawang madali ng program na ito na kumonekta sa aming Raspberry Pi sa pamamagitan ng SSH.1. https://termius.com/2. Gumawa ng account
3. Lumikha ng BAGONG HOST4. Bigyan ang iyong Raspberry ng isang label (pumili ng isang Pangalan) 5. Ipasok ang iyong PI's IP-ADRESSE mula sa NETWORK naka-log in ito (kung hindi mo alam ang IP-ADRESSE maaari mo itong hanapin sa isang program na tinatawag na "ADVANCED IP SCANNER") 7. Ipasok ang iyong username (pi bilang default kung hindi binago) 8. Ipasok ang iyong password (raspberry bilang default kung hindi binago) 9. I-click ang save 10. Double click sa iyong bagong nilikha na host 11. Isang mensahe ang pop up -> i-click ang oo
Ang iyong Raspberry ay dapat na conected sa iyong computer sa pamamagitan ng SSH
Hakbang 7: Pag-install ng Logger
- Paganahin ang camera sa mga pagpipilian sa interfacing: sudo raspi-configgo sa: 5 Mga Pagpipilian sa Pag-interface I-on ang Camerasudo
- Lumikha ng isang bagong direktoryo sa iyong / home / pi Directorycd / home / pisudo mkdir Desktop
- Lumikha ng isang bagong file ng sawa sa direktoryo ng Deskcd Desktopsudo nano ctrl + okall ang file na qrbooftemp.pyenterctrl + x
- I-install ang package pyboof (awtomatikong mai-install ang numpy at py4j) maaari itong tumagal ng hanggang sa 40 min.sudo pip3 i-install ang pyboof == 0.33.1
- Patakbuhin ang isang pag-update (kung hindi mo gagawin ito maaari kang makakuha ng mga problema habang nag-i-install ng mga pakete sa paglaon) sudo apt-get updateudo apt-get install libpq-dev
- I-install ang postgreSQL at psycopg2 upang makipag-ugnay sa database ng postgreSQL sa pamamagitan ng Pythonsudo apt-get install postgresqlsudo pip3 install psycopg2
Hakbang 8: Pag-install ng Logger (Temperatura ng Modyul)

Upang mai-install ang Temperatura ng Modyul kailangan mong i-mount ang Modyul sa iyong Raspberry Pi na may nakakabit na sensor na DS18B20 dito. Naka-mount ang module sa pamamagitan ng 40-pin header.
- paganahin ang 1-wire sa mga pagpipilian sa interface
- itakda ang 1-Wire pin upang i-pin 23 at gpu_mem = 256sudo nano /boot/config.txt idagdag dtoverlay = w1-gpio, gpiopin = 23, pullup = on sa dulo ng filechange gpu_mem = 128 sa gpu_mem = 256
- buhayin ang 1-Wiresudo modprobe w1-gpiosudo modprobe w1-thermsudo reboot
- alamin ang iyong adress ng iyong DS18B20, dapat itong magsimula sa 28-… cd / sys / bus / w1 / devicesulat ang adress pababa, kalaunan kinakailangan sa script ng Python
Hakbang 9: I-download at Ayusin ang Pyhton Script
- I-download ang Python script sa iyong computer at buksan ito sa isang texteditorhttps://github.com/gremax93/QR-Code-Water-Level
- Kopyahin ang kumpletong script sa iyong clip board (ctrl + a, ctrl + c)
- Pumunta sa iyong dati nang nilikha na python filecd / home / pi / Desktopsudo nano qrbooftemp.py
- Gumawa ng tamang pag-click upang maipasok ang script
- Baguhin ang temperatura sensor adresse sa dati mong isinulat
- Baguhin ang pag-set up ng koneksyon postgresql sa iyong tukoy na impormasyon, tulad ng ipinahiwatig sa script
- I-save at exitctrl + oenterctrl + x
Hakbang 10: Pag-install ng WittyPi Module
- I-download ang file ng pag-install mula sa Witty Pi wget
- Patakbuhin ang script ng pag-install sudo sh installWittyPi.sh
- I-reboot ang sudo reboot
Hakbang 11: Gumawa ng Ilang Pagbabago sa Pag-set up ng Virtual na Java Machine
Ang hakbang na ito ay kinakailangan upang matiyak na ang JVM ay magsisimula kapag ang python script ay naisakatuparan.
- Pumunta sa direktoryo ng py4j at buksan ang jawa_gateway.py cd /usr/local/lib/python3.5/dist-packages/py4jsudo nano jawa_gateway.pyset DEFAULT_CALLBACK_SERVER_ACCEPT_TIMEOUT = 20
- Pumunta sa direktoryo ng pyboof at buksan ang _init _. Pycd /usr/local/lib/python3.5/dist-packages/pyboofsudo nano _init _. Pyset habang time.time () - start_time <20.0
Hakbang 12: Itakda ang Cron Job
Sa hakbang na ito nagtakda kami ng isang cronjob kapag ang mga bota ng Raspberry. Sa ganitong paraan sa tuwing gigising ang Pi, naisakatuparan ang aming script sa python.
- Itakda ang cronjob at isulat ito sa isang file ng log. Ginagawa nitong mas epektibo ang pag-troubleshoot.crontab -e @ reboot sleep 20 && sudo python3 /home/pi/Desktop/qrbooftemp.py >> /home/pi/Desktop/log.txt
- Magdagdag ng ibang linya sa crontab. Tinitiyak ng linyang ito, na kapag nabigo ang WittyPi ay muling na-reboot ang Raspberry Pi. @ Reboot sleep 1500 && sudo rebootctrl + oenterctrl + x
Hakbang 13: Pagsasama-sama sa Lahat ng Ito



- Siguraduhin na ang iyong Pi ay tinanggihan, kung hindi, i-shut down ito ng shutdown -h ngayon
- I-stack ang iyong WittyPi sa iyong Raspberry Pi at ang temperatura module sa itaas nito.
- Sama-sama ang 3 module
- Ikabit ang module ng camera sa port ng CSI ng raspberry pi zero
- Ikabit ang iyong surfstick sa iyong Raspberry Pi sa pamamagitan ng USB OTG cable
- Ikabit ang powercable sa WittyPi (hindi sa Raspberry Pi!)
- Ilagay ang lahat sa pambalot at i-tornilyo ang talukap ng mata pababa
- Ikabit ang power cable sa iyong baterya
- Binabati kita na dapat tumatakbo ang iyong logger!
Hakbang 14: Pangwakas na Pag-install


Ipinapakita ng mga larawang ito ang naka-mount na logger na may naka-install na antas ng tubig ng QR-code.
Ang mga logger ay na-install sa ilalim ng isang tulay para sa pinakamainam na mga resulta. Dapat na iwasan ang direktang sikat ng araw.
Inirerekumendang:
Mga Laruang Switch-Adapt: Mga Paglalakad sa Tubig na Lumalakad sa Tubig na Naa-access !: 7 Mga Hakbang (na may Mga Larawan)

Mga Laruang Switch-Adapt: Mga Paglalakad sa Tubig na Lumalakad sa Dragon na Naa-access !: Ang pagbagay ng laruan ay nagbubukas ng mga bagong paraan at na-customize na solusyon upang payagan ang mga bata na may limitadong mga kakayahan sa motor o mga kapansanan sa pag-unlad na makipag-ugnay sa mga laruan nang nakapag-iisa. Sa maraming mga kaso, ang mga bata na nangangailangan ng inangkop na mga laruan ay hindi maaring
Walang Pakikipag-ugnay na Tubig na Tubig: 9 Mga Hakbang (na may Mga Larawan)

Walang Pakikipag-ugnay na Tubig na Tubig: Para sa pagtatapos ng aking unang taon bilang isang mag-aaral ng MCT ay inatasan akong gumawa ng isang proyekto na naglalaman ng lahat ng mga kasanayang nakuha ko mula sa mga kurso sa buong taon. Naghahanap ako ng isang proyekto na susuriin ang lahat ng mga itinakdang mga kinakailangan ng aking mga guro at sa
Sistema ng Pagsubaybay sa Antas ng Tubig: 9 Mga Hakbang (na may Mga Larawan)

Sistema ng Pagsubaybay sa Antas ng Tubig: Bilang isang DIY Maker, palagi akong sumusubok na makahanap ng isang paraan upang gawing mas madali at mas ligtas ang aking buhay at buhay ng iba. Noong Marso 30, 2013, hindi bababa sa 11 katao ang namatay matapos ang biglaang pag-ulan na sanhi ng pagbaha sa Mauritian Capital Port louis. Sa parehong araw maraming mga bahay namin
WiFi Awtomatikong Tagapakain ng Halaman Na May Reservoir - Panloob / Panlabas na Pag-aayos ng Paglilinang - Awtomatikong Mga Halaman ng Tubig na May Remote na Pagsubaybay: 21 Hakba

Ang WiFi Awtomatikong Tagapakain ng halaman na may reservoir - Pag-set up ng Panloob / Panlabas na Paglilinang - Awtomatikong Mga Halaman ng Tubig Na May Malayuang Pagsubaybay: Sa tutorial na ito ipapakita namin kung paano mag-set up ng isang pasadyang panloob / panlabas na sistema ng feeder ng halaman na awtomatikong nagdidilig ng mga halaman at maaaring subaybayan nang malayuan gamit ang Adosia platform
Mga Tagubilin sa Pagbuo ng Portable na Tubig ng Tubig: 18 Mga Hakbang
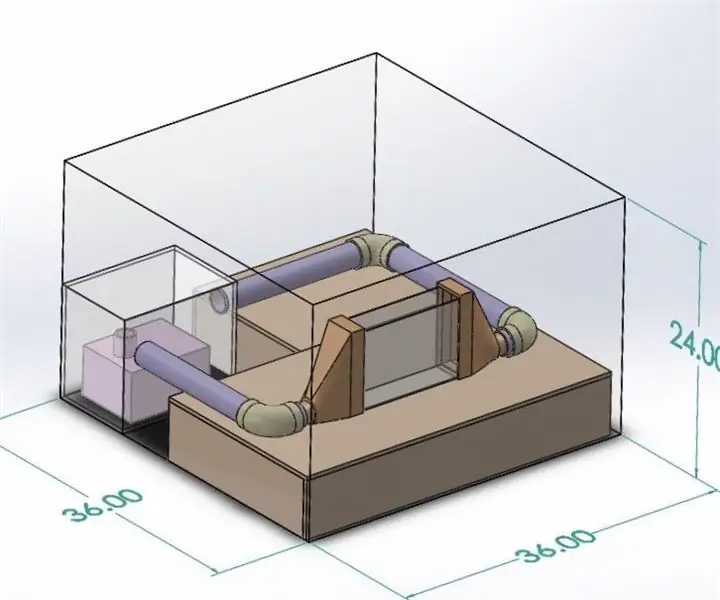
Mga Tagubilin sa Building ng Tunnel na Portable ng Tubig: Nagsisilbi itong isang hanay ng mga tagubilin sa kung paano maayos na bumuo ng isang water tunnel para sa mga aplikasyon ng PIV. Ang mga tampok ng tunel ng tubig ay may kasamang: Nakikita seksyon ng pagsubok Matatag na daloy ng tubig na maaaring iakma sa isang tagapag-ayos ng Daloy ng kontrol Ang desig
