
Talaan ng mga Nilalaman:
- Hakbang 1: Susunod Pumili ng Mga Panuntunang Papasok
- Hakbang 2: Piliin ang Bagong Panuntunan
- Hakbang 3: Piliin ang Uri ng Patakaran na Ginagamit Namin
- Hakbang 4: Piliin Kung Anong Uri ng Program
- Hakbang 5: Piliin ang Pinapayagan ang Uri ng Koneksyon
- Hakbang 6: Siguraduhin na Lahat ng Mga Pagpipilian ay Suriin
- Hakbang 7: Pangalanan ang Panuntunang Iyon
- Hakbang 8: Pinapayagan ang Ilang Mga Ports
- Hakbang 9: Piliin ang Mga Setting ng Port
- Hakbang 10: Hayaang Lumipad Ito
- Hakbang 11: Pangalanan Ang Panuntunang Iyon … Muli
- Hakbang 12: Mga Panuntunan sa OutBound
- May -akda John Day [email protected].
- Public 2024-01-30 13:13.
- Huling binago 2025-01-23 15:13.
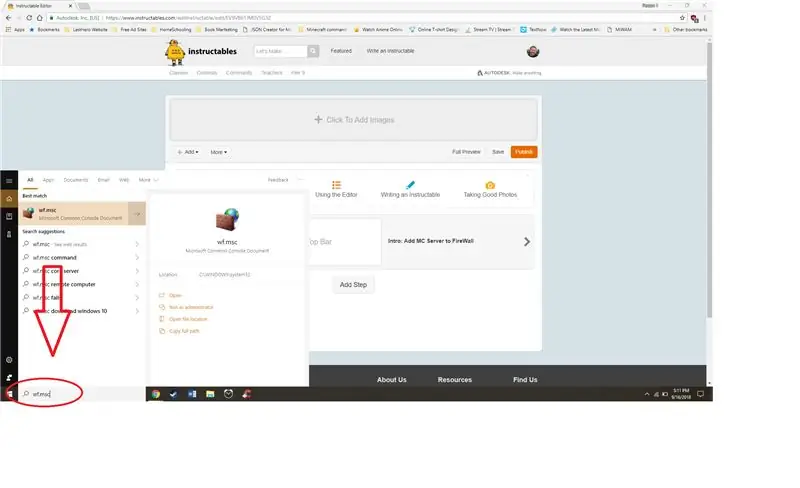
1. I-type ang "wf.msc" sa search bar sa kaliwa ng taskbar.
Alt. Pumunta sa Control Panel, buksan ang Windows (Defender) Firewall at piliin ang Mga advanced na setting mula sa menu sa kaliwa
Hakbang 1: Susunod Pumili ng Mga Panuntunang Papasok
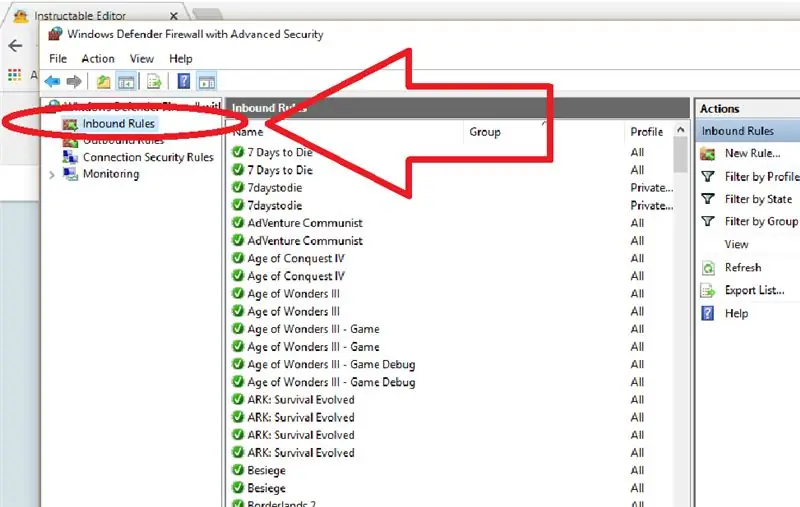
1. Piliin ang Mga Panuntunang Papasok. Tandaan na susundan mo ang parehong mga hakbang para sa papalabas na mga panuntunan.
Hakbang 2: Piliin ang Bagong Panuntunan
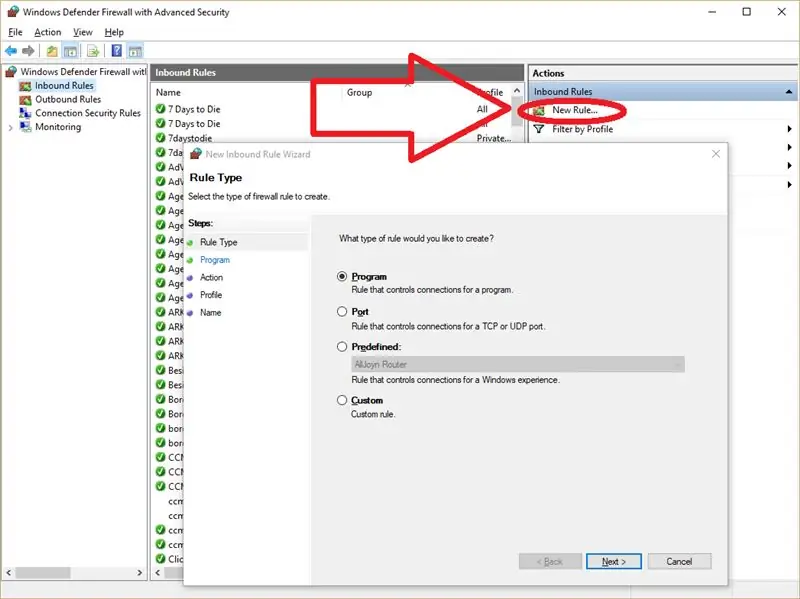
1. Piliin ang Bagong Panuntunan at ang isang window ay pop up na may ilang mga magagamit na mga pagpipilian apat na aming bagong panuntunan.
Hakbang 3: Piliin ang Uri ng Patakaran na Ginagamit Namin
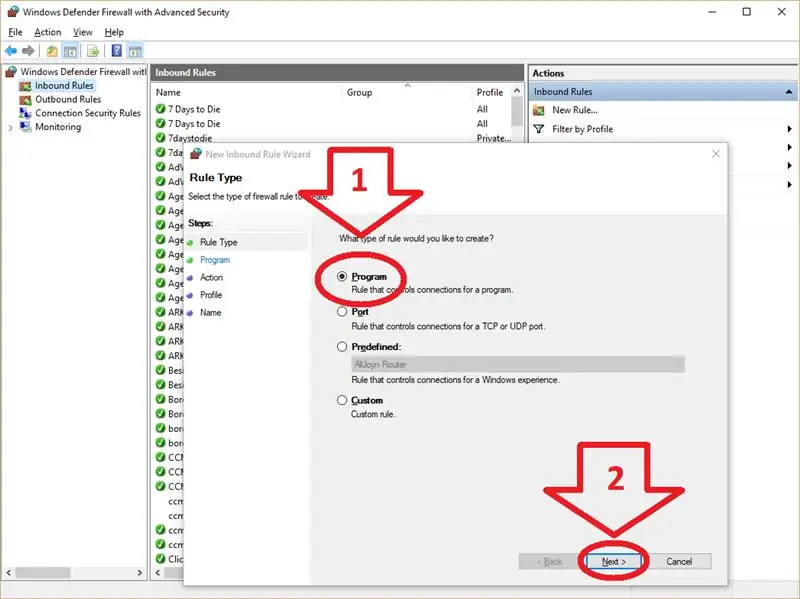
1. Piliin ang Program
2. Piliin ang Susunod
Hakbang 4: Piliin Kung Anong Uri ng Program
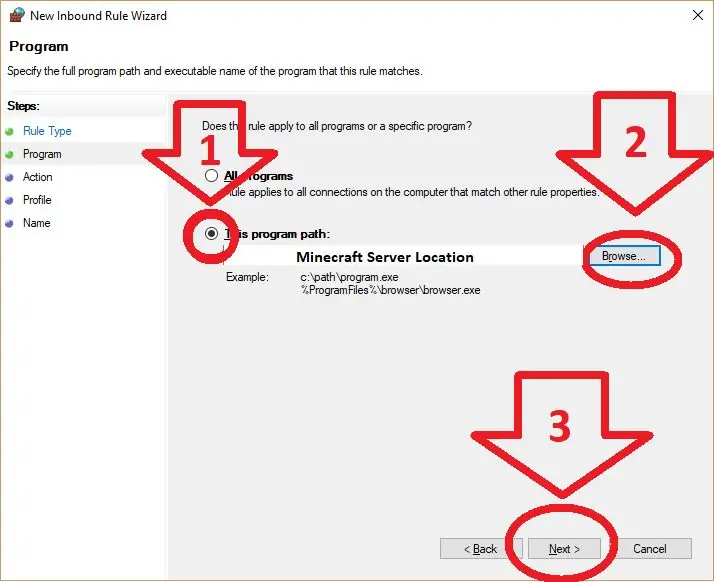
1. Piliin upang magamit ang isang tukoy na programa
2. Mag-browse para sa programa. Hindi alam ng computer kung anong programa ang nais mong gawin para sa pagbubukod, kaya kakailanganin naming sabihin ito. Maaari itong maging medyo nakakalito kung hindi ka pamilyar sa kung paano mag-browse para sa isang programa. Maaari mong makita kung saan tumatakbo ang programa mula sa pamamagitan ng pag-right click sa shortcut na ginagamit mo upang buksan ang programa at piliin upang pumunta sa lokasyon ng file upang hanapin kung saan ito nagtatago.
3. Piliin ang Susunod
Hakbang 5: Piliin ang Pinapayagan ang Uri ng Koneksyon
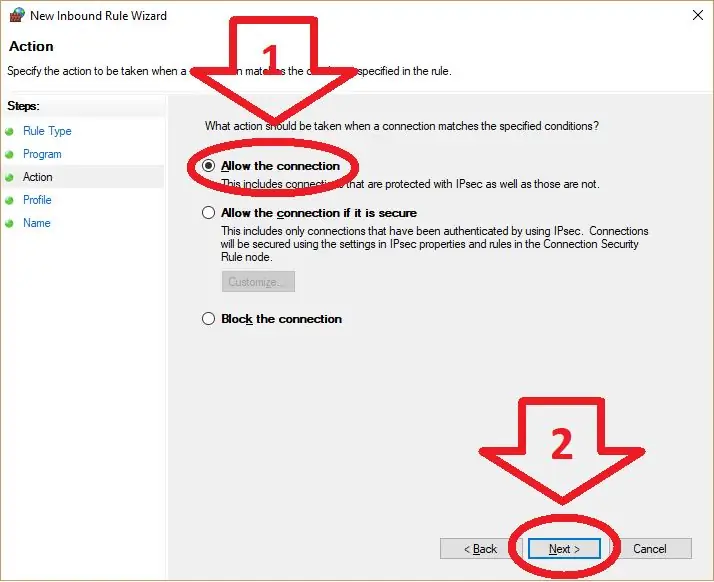
1. Piliin ang "Payagan ang Koneksyon"
2. Piliin ang Susunod
Hakbang 6: Siguraduhin na Lahat ng Mga Pagpipilian ay Suriin
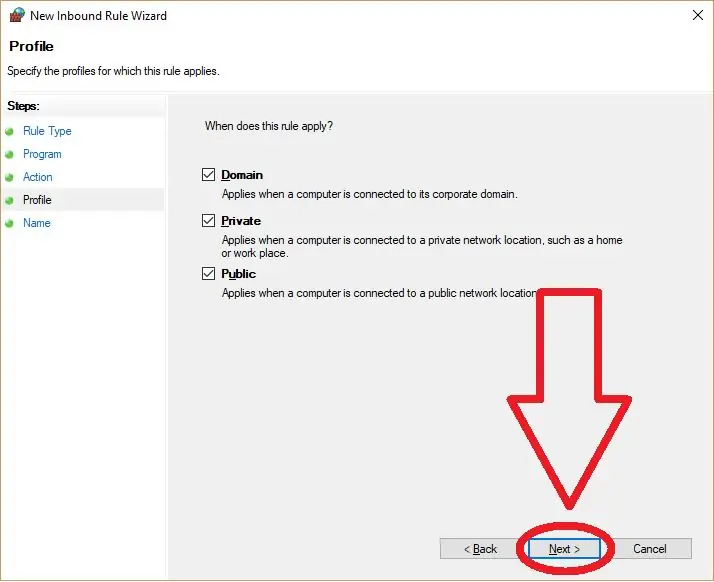
1. Piliin ang Susunod
Hakbang 7: Pangalanan ang Panuntunang Iyon
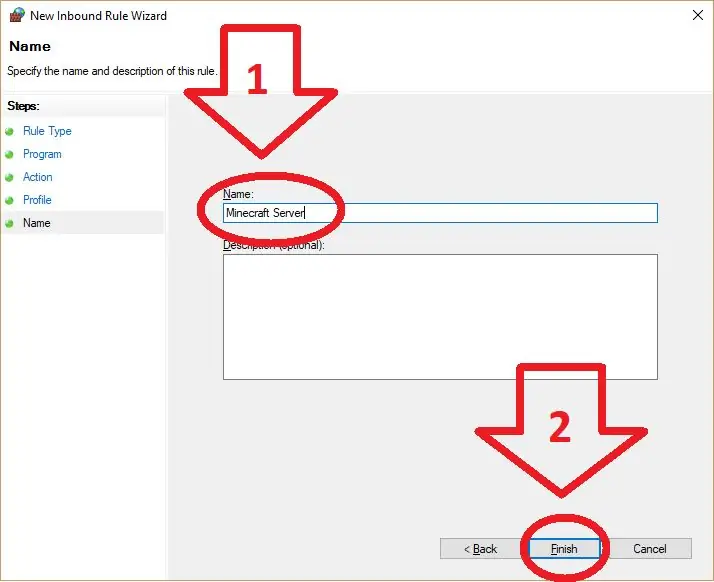
1. Pangalanan ang panuntunang Minecraft Server. Hindi mahalaga ang pangalan, ngunit gawin itong isang bagay na maaalala mo
2. Piliin ang Susunod
Hakbang 8: Pinapayagan ang Ilang Mga Ports
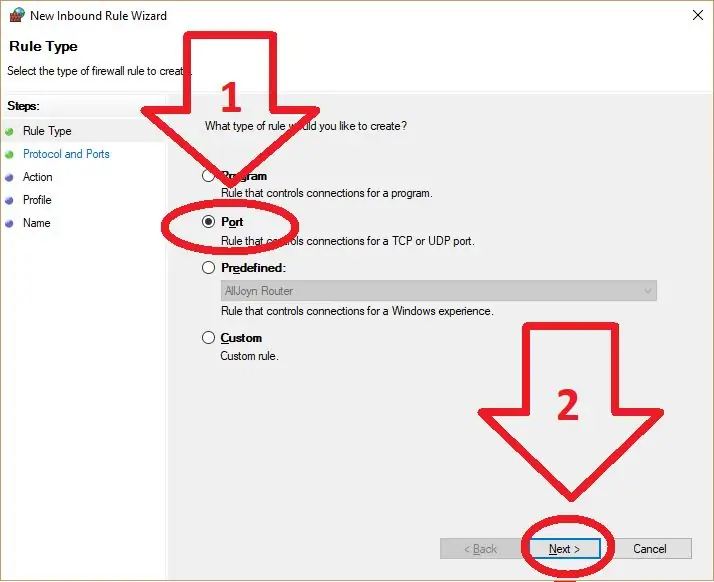
1. Sundin ang mga tagubilin sa paggawa ng isang bagong papasok na panuntunan, ngunit sa oras na ito piliin ang "Port" sa halip na "Program"
2. Piliin ang Susunod
Hakbang 9: Piliin ang Mga Setting ng Port
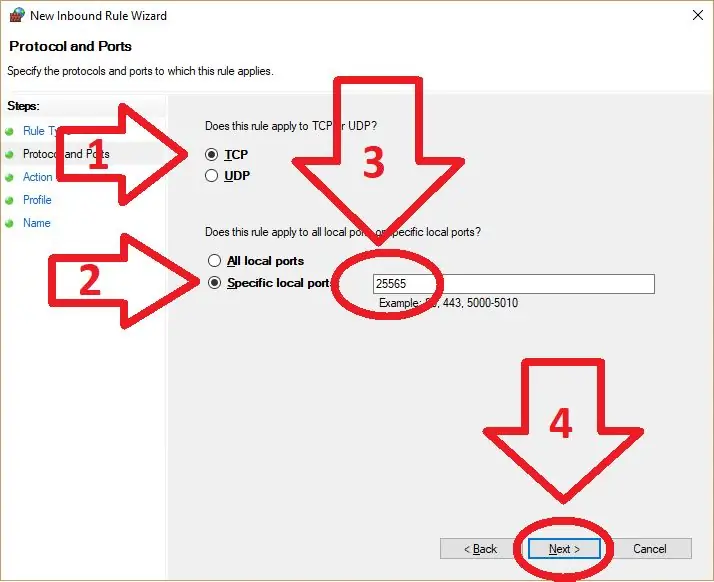
1. Tiyaking naka-check ang TCP
2. Piliin ang gumamit ng isang "tukoy na port"
3. Ilagay sa numero ng port na iyong ginagamit, ang default port ay nakalarawan sa "25565"
4. Piliin ang Susunod
Hakbang 10: Hayaang Lumipad Ito
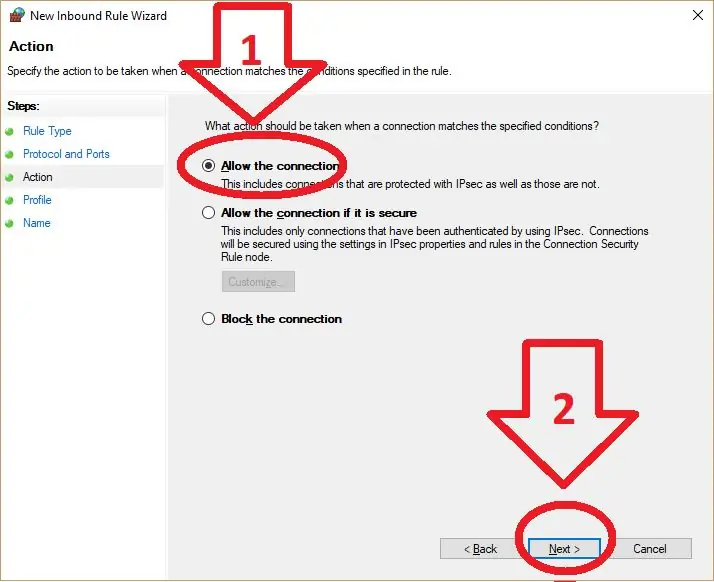
1. Piliin upang "Payagan ang Koneksyon"
2. Piliin ang Susunod
Hakbang 11: Pangalanan Ang Panuntunang Iyon … Muli
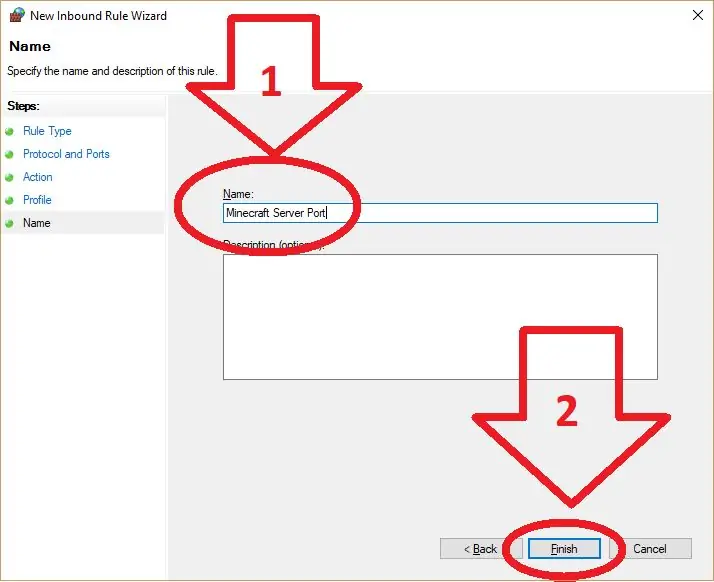
1. Pangalanan ito ng isang bagay na maaalala mo, ang halimbawa sa itaas ay ang ginamit ko.
2. Piliin ang Susunod
Hakbang 12: Mga Panuntunan sa OutBound
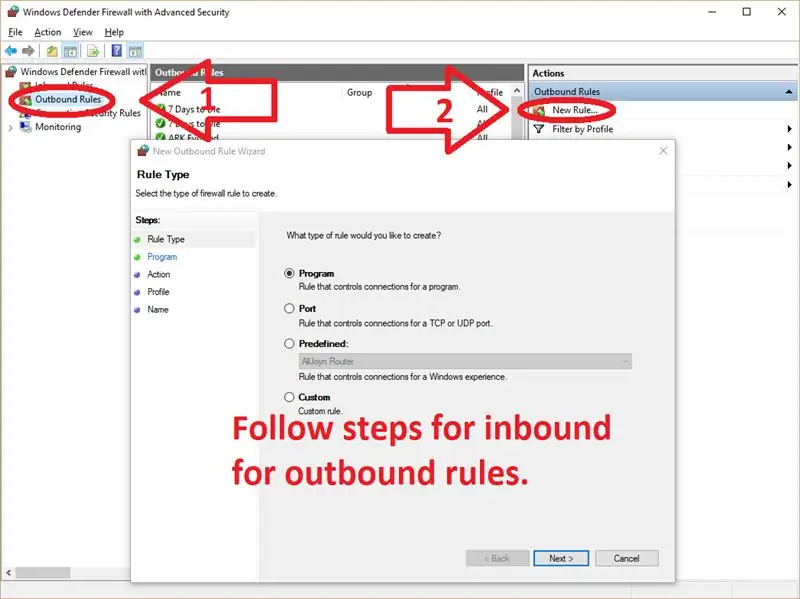
Ang Mga Panuntunang OutBound ay eksaktong kapareho ng mga papasok na panuntunan sa kung paano ito naka-set up. Kaya piliin ang Outbound, pagkatapos ang New Rule sa kanan, at sundin muli ang itinuturo mula sa itaas hanggang sa ibaba.
Inirerekumendang:
Paano Magdagdag ng isang Interactive Bot sa Discord: 6 Mga Hakbang

Paano Magdagdag ng isang Pakikipag-ugnay na Bot sa Discord: Sa tutorial na ito ipapakita ko kung paano gumawa ng isang sariling interactive bot na gumagana sa ilang kaunting mga commando. Ang Discord ay isang Skype / Whats-app na social media app na tulad nito na pinagsasama ang mga manlalaro. Maaari silang magkaroon ng isang sariling channel, suriin kung aling mga laro ang bawat miyembro
Magdagdag ng isang Digital Display sa isang Lumang Tumatanggap ng Mga Komunikasyon: 6 na Hakbang (na may Mga Larawan)

Magdagdag ng isang Digital Display sa isang Lumang Tanggap ng Komunikasyon: Ang isa sa mga pagkukulang ng paggamit ng isang mas matandang gamit sa komunikasyon ay ang katunayan na ang analog dial ay hindi masyadong tumpak. Palagi kang hulaan sa dalas na iyong natatanggap. Sa mga banda ng AM o FM, sa pangkalahatan ito ay hindi isang problema sapagkat madalas kang
Magdagdag ng isang Panlabas na Speaker upang mapabuti ang Kalidad ng Tunog: 5 Mga Hakbang

Magdagdag ng isang Panlabas na Tagapagsalita upang Pagbutihin ang Kalidad ng Tunog: Ang kalidad ng tunog mula sa magandang maliit na radio na ito ng orasan ay kakila-kilabot! Lahat ng iba pa tungkol sa radyo ay mahusay, kadalian sa paggamit, pagsingil sa telepono, pagpapakita, atbp. Ang lunas ay ang paggamit ng isang panlabas na speaker, at mas malaki mas mabuti
Paano Magdagdag ng Dissolved Oxygen sa WiFi Hydroponics Meter: 6 na Hakbang

Paano Magdagdag ng Dissolved Oxygen sa WiFi Hydroponics Meter: Ipapakita ng tutorial na ito kung paano idaragdag ang EZO D.O circuit at iimbestigahan ang WiFi Hydroponics Kit mula sa Atlas Scientific. Ipinapalagay na ang gumagamit ay may wifi hydroponics kit na gumagana at handa na ngayong magdagdag ng natutunaw na oxygen. WARNINGS: Atlas Sci
Firewall / Proxy Server Circumvention: 3 Mga Hakbang

Firewall / Proxy Server Circumvention: Maraming iba pang mga mag-aaral ang dumating at tinanong ako kung paano makarating sa mga firewall at proxy. IT tao sa paaralan ay nagiging matalino tungkol sa mga mag-aaral na gumagamit ng mga proxy. Pinag-isipan ko nang kaunti ang isyung ito at mayroon akong solusyon. Bakit hindi lumikha ng iyong sariling mga webpage
