
Talaan ng mga Nilalaman:
2025 May -akda: John Day | [email protected]. Huling binago: 2025-01-23 15:13



Kamakailan ko kinuha ang bersyon ng demo ng Kerbal Space Program. Ang Kerbal Space Program ay isang laro ng simulator na nagbibigay-daan sa iyo upang magdisenyo at maglunsad ng mga rocket at mag-navigate sa mga ito sa malalayong buwan at planeta. Sinusubukan ko pa ring matagumpay na mapunta sa buwan (o Mun, tulad ng tawag sa laro). Habang nagba-browse sa mga opisyal na forum, nahanap ko ang maayos na proyektong ito. Ito ay isang pisikal na control panel na may dose-dosenang mga switch at pagdayal na nagdaragdag ng isang ugnay ng pagiging totoo sa karanasan. Balang araw sa palagay ko magiging masaya na bumuo ng aking sariling pag-setup, ngunit wala pa ang lahat ng mga bahagi sa akin. Pansamantala, pinagsama ko ang simpleng pindutang ito na maaaring magamit upang maisagawa ang mga kontrol sa pagtatanghal ng dula tulad ng pagsisimula ng isang paglunsad, pag-aalis ng walang laman na mga tanke ng gasolina, at pag-deploy ng mga parachute. Nagdaragdag talaga ito ng isang nakakatuwang elemento sa laro, at ang kinakailangan lamang upang makagawa ng iyong sarili ay isang Arduino, isang switch ng pushbutton, at ilang iba pang maliliit na piraso.
Magsimula na tayo!
Hakbang 1: Paano Ito Gumagana at Listahan ng Mga Materyales


Narito ang isang pangunahing pangkalahatang ideya ng kung paano gumagana ang aking pag-set up.
Ang isang switch ng pindutan ay naka-wire sa isa sa mga pin sa isang Arduino. Naghihintay ang Arduino para sa pindutan na mapindot at pagkatapos ay nagpapadala ng isang maliit na mensahe sa pamamagitan ng USB sa aking computer. Sa computer, ang isang magaan na programa ay nakikinig para sa signal mula sa Arduino at nagpapadala ng isang simulate spacebar press sa Kerbal Space Program (o kung anong programa ang kasalukuyang aktibo sa computer). Talagang medyo simple ito, at ang buong proyekto ay madaling maiakma sa anumang ibang layunin sa pamamagitan ng pagbabago ng nais na keypress. Maaari kang gumawa ng isang pindutan na magdadala ng isang tukoy na tool sa isang editor ng larawan o marahil isa na nagre-refresh ng webpage sa iyong browser. Ang mga posibilidad ay medyo malawak.
Narito ang mga bagay na kakailanganin mo upang makakuha ng iyong sariling pindutan up at tumatakbo:
- Arduino na may kaukulang USB cable (Gumamit ako ng isang Arduino Uno)
- Solderless breadboard
- Isang pansamantalang switch ng pushbutton (Magagawa ang anumang pushbutton. Tingnan ang pangalawang larawan para sa ginamit ko)
- Isang maliit na risistor
- Jumper wires o maraming haba ng 22 AWG wire upang ikonekta ang mga bahagi.
Siyempre kakailanganin mo rin ng isang kopya ng Kerbal Space Program. Para sa proyektong ito, gumagana nang maayos ang bersyon ng demo kaya kung hindi mo pag-aari ang laro maaari mo pa ring gawin at subukan ang pindutang ito. Kunin ang laro dito: kerbalspaceprogram.com
Hakbang 2: Wire the Circuit

Ngayon simulan natin ang pagbuo ng circuit.
Una, gumamit ng isang jumper wire upang ikonekta ang 5v pin ng iyong Arduino sa pulang haligi sa iyong breadboard. Gawin ang pareho sa ground (GND) pin at ang asul na haligi. Papayagan kaming makakuha ng lakas mula sa Arduino sa anumang pin ng breadboard kasama ang pulang linya at pinapayagan kaming kumonekta sa lupa sa anumang pin kasama ang asul na linya.
Pangalawa, ipasok ang iyong pushbutton switch sa breadboard. Ang eksaktong lokasyon ay hindi masyadong mahalaga, tiyaking ang mga in at out na pin ay magkakahiwalay na mga hilera. Ngayon, magpatakbo ng isang jumper wire mula sa pulang haligi ng breadboard hanggang sa isang gilid ng switch. Ikonekta ang kabilang panig ng switch sa asul na haligi gamit ang isang risistor. Panghuli, ikonekta ang parehong bahagi ng switch kung saan mo ikinonekta ang risistor sa isa kung ang mga pin sa Arduino. Gumamit ako ng pin 2.
Iyon lang para sa pangunahing circuit!
Hakbang 3: I-program ang Arduino
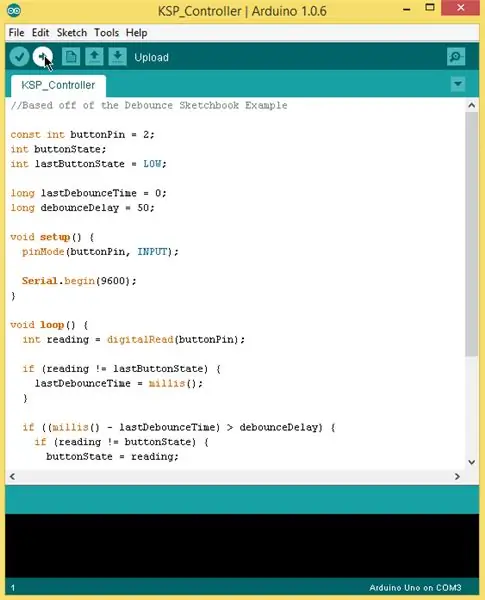
Ang susunod na kailangan nating gawin ay i-upload ang code sa Arduino.
Binago ko ang halimbawa ng sketch ng Debounce na kasama ng Arduino software upang maipadala ang numero 1 sa serial na koneksyon sa computer tuwing pinindot ang pindutan. Ang kailangan ko lang gawin ay idagdag ang "Serial.begin (9600)" sa pag-andar ng pag-setup at "Serial.println (1)" sa loob ng pahayag na kung susuriin kung ang pindutan ngState == Taas. Inalis ko rin ang code na binubuksan at patayin ang onboard LED.
Maaari mong gawin ang ginawa ko at baguhin ang sketch ng Debounce o i-download lamang ang aking natapos na bersyon mula sa itinuturo na ito.
Alinmang paraan, gugustuhin mong i-plug ang iyong Arduino, buksan ang tapos na sketch, at i-upload ito sa Arduino board.
Hakbang 4: Subukan ang Arduino
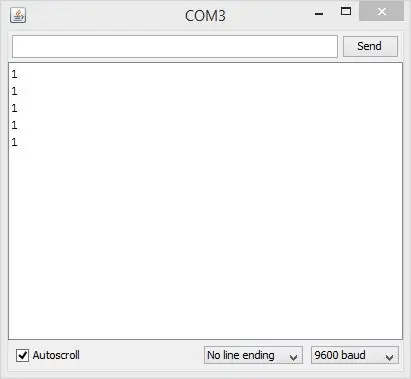
Bago kami magpatuloy, makakatulong upang masubukan kung ano ang naitayo namin sa ngayon.
Sa pamamagitan ng Arduino na naka-plug in pa rin sa computer, buksan ang serial monitor sa Arduino software. Ilang beses nang itulak ang pushbutton. Ang bawat pagpindot ay dapat gumawa ng isang "1" sa serial monitor window. Kung sakali, handa ka nang magpatuloy. Kung hindi, bumalik at suriin na na-wire mo nang tama ang lahat at subukang muling i-upload ang Arduino sketch. Kung hindi pa rin iyon gumana, mag-iwan ng komento sa ibaba at makikita ko kung matutulungan ko ka na itong gumana.
Hakbang 5: Simulan ang Listener Software
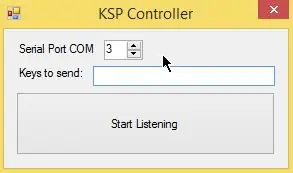
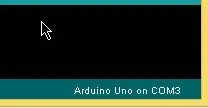
Ngayon ay mayroon kaming isang pisikal na pindutan na nagpapadala ng isang mensahe sa computer sa tuwing ito ay pinindot. Ngayon kailangan naming mag-set up ng isang tagapakinig sa computer upang isalin ang "1" na nagmumula sa Arduino sa mga pangunahing pagpindot na makikilala ng Kerbal Space Program.
Sumulat ako ng isang maliit na programa upang gawin iyon. Mag-download, i-unzip, pagkatapos ay ilunsad ang programa. Ito ay dapat magmukhang larawan. Ngayon, itakda ang numero ng port ng COM sa iyong Arduino. Kung hindi mo alam kung anong port ng COM ang ginagamit ng iyong Arduino, buksan ang programa ng editor ng Arduino at suriin ang kanang sulok sa ibaba.
Susunod, iposisyon ang iyong cursor sa textbox at pindutin ang spacebar nang isang beses. Gagawin ng tagapakinig ang mga keypress para sa anumang nai-type sa kahon na ito. Dahil ang pindutan ng pagtanghal sa Kerbal Space Program ay ang spacebar, nais namin ang isang solong puwang sa textbox na ito.
Kapag naitakda mo na ang numero ng COM port at may puwang sa textbox, handa mo na itong subukan !. Pindutin ang pindutang "Simulan ang Pakikinig". Buksan ang isang text editor tulad ng Notepad o Word at pindutin ang pushbutton. Dapat lumitaw ang isang puwang. Kung hindi, i-double check kung naka-plug ang Arduino, tama ang numero ng port, at tumatakbo pa rin ang program ng tagapakinig.
Hakbang 6: Liftoff


Tapos na kayong lahat! Sunog ang Kerbal Space Program, magtipon ng isang rocket, at magtungo sa launch pad. Kung maayos ang lahat, dapat ilunsad ang iyong rocket kapag pinindot mo ang pushbutton. Kung nakagawa ka ng isang multi-stage rocket, gagana ang pindutan para sa pagpapaputok din sa mga susunod na yugto.
Salamat sa pagbabasa! Inaasahan kong nasiyahan ka sa Instructable na ito. Mangyaring ipaalam sa akin sa mga komento kung mayroon kang anumang mga katanungan at tiyaking mag-post ng isang larawan ng iyong natapos na pindutan ng paglunsad.
Inirerekumendang:
AVR Microcontroller. I-toggle ang LED's Gamit ang isang Push Button Switch. Push Button Debouncing .: 4 Mga Hakbang

AVR Microcontroller. I-toggle ang LED's Gamit ang isang Push Button Switch. Push Button Debouncing .: Sa seksyong ito, matututunan natin Paano gumawa ng program C code para sa ATMega328PU upang i-toggle ang katayuan ng tatlong LED ayon sa pag-input mula sa isang switch ng pindutan. Gayundin, nag-explore kami ng mga solusyon sa problema ng 'Switch Bounce'. Tulad ng dati, wi kami
Paano Mag-convert ng isang Physical Book Sa isang Ebook ?: 7 Mga Hakbang (na may Mga Larawan)

Paano Mag-convert ng isang Physical Book Sa Isang Ebook?: Ang pagiging isang mag-aaral na nagmumula sa Chemical Engineering, kadalasan ay mayroon akong mga bulktextbook, teknikal na libro at tala upang mai-scan (minsan naka-print) Naghanap ako ng isang mahusay na scanner ng libro nang ilang oras, ngunit karamihan sa kanila ay mahal, sobrang laki. Mamaya,
Gumawa ng Iyong Sariling Mga Programang U3 Gamit ang Freeware: 5 Mga Hakbang

Gumawa ng Iyong Sariling Mga Programang U3 Gamit ang Freeware: Sa Instructable na ito ay magtatayo ng mga programang U3 gamit ang freeware program na Pabrika ng pakete sa pamamagitan ng eure.ca
Magdagdag ng isang Rapid-fire Button sa Iyong Mouse Gamit ang isang 555 Timer: 5 Hakbang (na may Mga Larawan)

Magdagdag ng isang Rapid-fire Button sa Iyong Mouse Gamit ang isang 555 Timer: Madali bang mapagod ang iyong daliri habang naglalaro ng mga video game? Kailanman nais na maaari mong pwn n00bs nang mas mabilis kaysa sa bilis ng ilaw nang hindi kailanman nabasag ang isang pawis? Ipapakita sa iyo ng Tagubilin na ito kung paano
Gumamit ng SSH at XMing upang Maipakita ang Mga Programang X Mula sa isang Linux Computer sa isang Windows Computer: 6 Hakbang

Gumamit ng SSH at XMing upang Maipakita ang Mga Programang X Mula sa isang Linux Computer sa isang Windows Computer: Kung gumagamit ka ng Linux sa trabaho, at Windows sa bahay, o kabaligtaran, maaaring kailanganin mong mag-log in sa computer sa ibang lokasyon mo , at magpatakbo ng mga programa. Kaya, maaari kang mag-install ng isang X Server, at paganahin ang SSH Tunneling sa iyong SSH Client, at isa
